كيفية استخدام Google Video Editor على الكمبيوتر/الهاتف/ iPad
كونها واحدة من أكثر مقدمي الخدمات استخدامًا، تمتلك الشركة محرر فيديو Google متكاملًا لمساعدة المستخدمين على إنشاء مقاطع فيديو من مقاطع قصيرة وصور للاستخدام الشخصي. يعد YouTube Studio أداة أخرى من Google تشتمل على محرر مخصص لإنشاء مقاطع فيديو احترافية باستخدام واجهته البديهية.
إن شرح محرر فيديو YouTube Studio هو خارج نطاق هذا الدليل. ولذلك، تقدم الأقسام التالية معلومات تفصيلية حول محرر فيديو صور Google وتعلم كيفية استخدامه بكفاءة.
ومع ذلك، من جانبك، يمكنك اختيار أي من برامج تحرير الفيديو هذه وفقًا لراحتك وسهولة الاستخدام.
الجزء 1: هل لدى Google محرر فيديو؟
الإجابة المختصرة والسريعة هي نعم، إنها توفر نوعين من برامج تحرير فيديو Google، وهما محرر فيديو صور Google ومحرر فيديو متكامل في YouTube Studio. ووفقًا لمتطلباتك، يمكنك اختيار أي من هذه الأدوات لإنتاج مقاطع الفيديو.
ومع ذلك، قبل المتابعة، يجب أن تفهم أنه على الرغم من أن محرر الفيديو في YouTube Studio يشتمل على المزيد من الميزات للمخرجات الاحترافية، فإن محرر فيديو صور Google مخصص للإبداعات الأساسية، حيث يمكنك إضافة مقاطع وصور متعددة لتشكيل مجموعة مجمعة للمشاركة الشخصية والمشاهدة.
الجزء 2: كيفية استخدام محرر فيديو Google على نظامي التشغيل Windows/Mac
على الرغم من أنه يمكنك استخدام أي متصفح ويب للوصول إلى صانع فيديو Google على جهاز كمبيوتر يعمل بنظام التشغيل Windows أو Mac، إلا أن Google Chrome سيكون الخيار الأفضل لأسباب التوافق. يمكنك التعرف على كيفية إنشاء مقاطع فيديو باستخدام محرر فيديو Google باتباع الإرشادات الواردة أدناه:
الخطوة 1: اختر فئات المحتوى
في Chrome، قم بتسجيل الدخول إلى حساب Google الخاص بك وانقر فوق رمز تطبيقات Google من الجانب العلوي الأيسر. قم بالتمرير لأسفل القائمة واختر الصور من البرامج المتاحة. في الصفحة التالية، انقر فوق "الأدوات المساعدة" من شريط التنقل الموجود على اليسار، ثم انقر فوق "تمييز الفيديو" من نافذة "الأدوات المساعدة" في المنتصف.
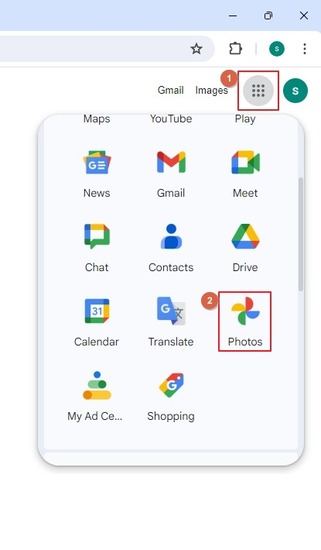
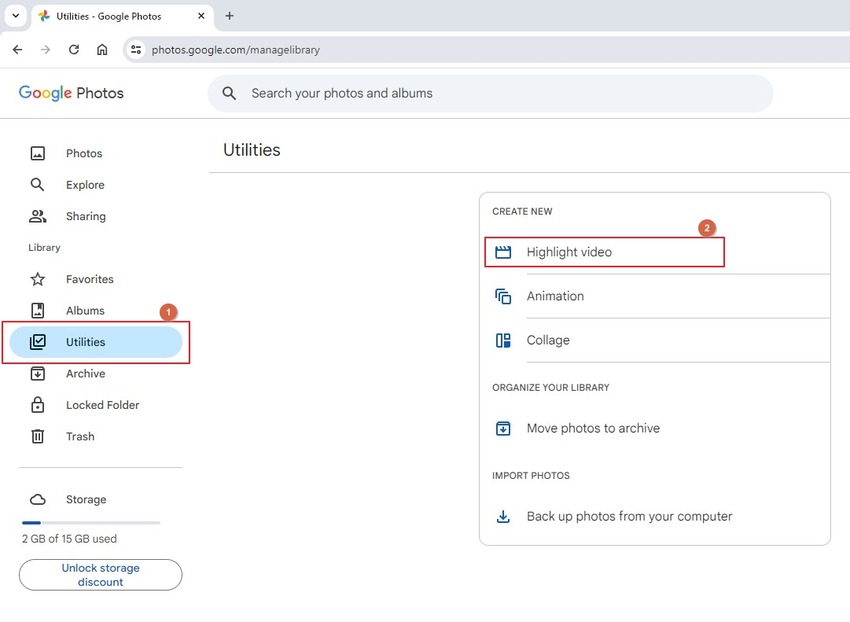
في الصفحة التالية، استخدم مربع البحث للعثور على الصور أو مقاطع الفيديو أو الفئات المفضلة لديك. وبدلاً من ذلك، انقر فوق المربعات الموجودة أسفل قسم الاقتراحات أسفل مربع البحث وانقر فوق "معاينة" من الجزء العلوي الأيمن للسماح لـ Google باختيار المقاطع والصور لك تلقائيًا. بشكل اختياري، انقر فوق إنشاء الفيديو الخاص بك من الجزء العلوي الأيسر للبدء من الصفر.
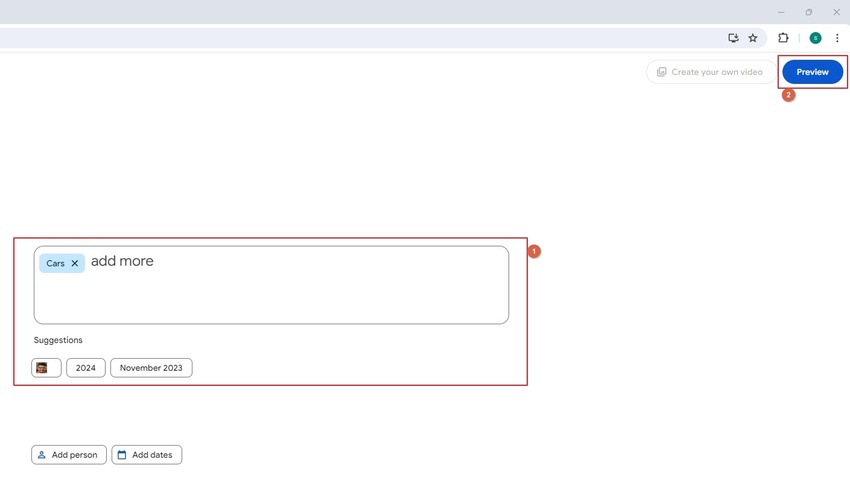
الخطوة 2: تحديد ترتيب التشغيل و/أو إضافة المزيد من المحتوى
من الجزء الأيسر من الصفحة التالية، اسحب الطبقات لأعلى أو لأسفل لتحديد ترتيب التشغيل الخاص بها. اسحب الأشرطة الأفقية لكل عنصر لإدارة مدة رؤيته. اختياريًا، انقر على "إضافة صور ومقاطع فيديو" من أسفل الجزء الأيسر لإضافة المزيد من المقاطع أو الصور، حسب الحاجة.
انقر فوق "حفظ" من المنطقة العلوية اليمنى للجزء الأوسط
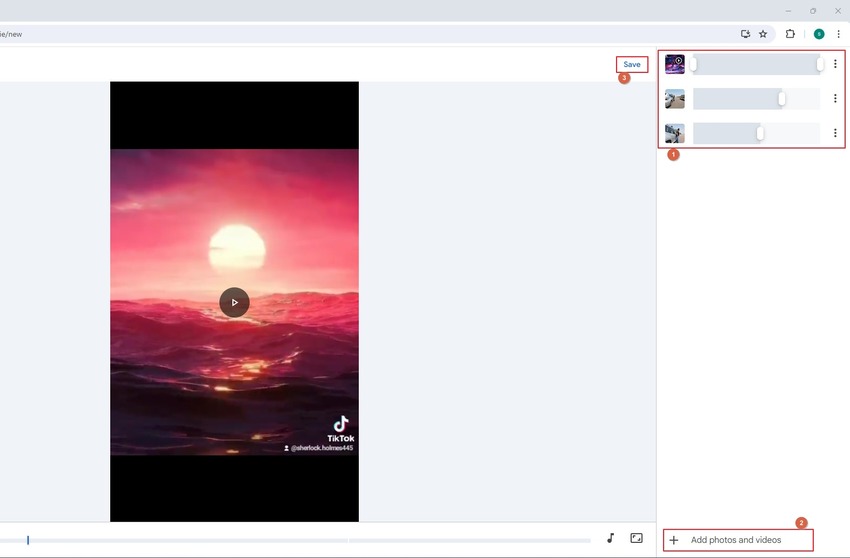
الخطوة 3: قم بتنزيل الفيديو
انقر فوق أيقونة المزيد من الخيارات من الجانب العلوي الأيسر من الصفحة التالية، ثم انقر فوق "تنزيل" لحفظ المقطع من محرر فيديو Google على جهاز الكمبيوتر الخاص بك.
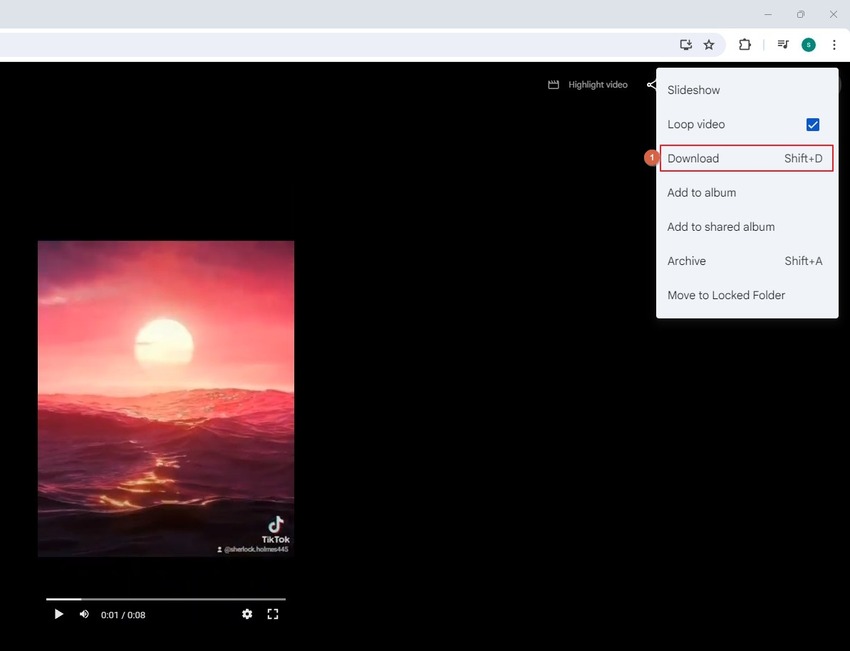
الجزء 3: كيفية استخدام محرر فيديو Google على Android/iPhone/iPad
إلى جانب الواجهة، كل شيء آخر على الجهاز الذكي مطابق لما تعلمته حول إنشاء المقاطع باستخدام أداة إنشاء الفيديو من Google في القسم السابق. ومع ذلك، توضح الخطوات التالية كيفية الوصول إلى شاشة الأدوات المساعدة على جهاز Android/iPhone/iPad:
ملاحظة: حتى في هذه الطريقة، يجب عليك استخدام Google Chrome، حيث أن تطبيق Google لا يسمح لك بذلك.
ملاحظة: لا تحتوي مثيلات Google Chrome المحمولة على خيار "تمييز الفيديو" في نافذة "الأدوات المساعدة"، كما هو الحال في متغيرات سطح المكتب. سيكون استخدام "الرسوم المتحركة" بدلاً من ذلك فكرة جيدة.
- قم بتشغيل Google Chrome على جهاز Android أو iPhone/iPad
- سجل الدخول إلى حسابك
- انقر على أيقونة تطبيقات Google من الزاوية العلوية اليمنى
- قم بالتمرير لأسفل في قائمة التطبيقات، ثم انقر فوق "الصور".

- انقر على المزيد من الخيارات من أعلى يسار الشاشة التالية
- انقر على "الأدوات المساعدة" من قائمة "صور Google".

من هذه النقطة، سيكون لديك نفس الواجهة التي رأيتها في القسم السابق. اتبع المطالبات التي تظهر على الشاشة لإنشاء فيديو رسوم متحركة.
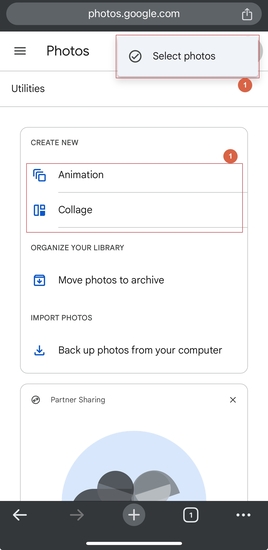
الجزء 4: يوصى باستخدام محرر فيديو Google أقوى
تبدو فكرة استخدام محرر فيديو Google مثيرة للإعجاب حيث أنك لا تحتاج إلى تثبيت أي تطبيق على جهاز الكمبيوتر الخاص بك أو إنشاء حساب جديد على بوابة تابعة لجهة خارجية، وغالبًا ما تكون غير موثوقة. ومع ذلك، فإن برامج تحرير الفيديو المدمجة في Google وYouTube Studio تفتقر إلى العديد من الميزات المتقدمة الأساسية لإنتاج مخرجات متوافقة مع معايير الصناعة. ولهذا السبب، يفضل المحترفون استخدام برنامج مخصص لتحرير الفيديو مثل Adobe Premiere Pro، وDaVinci Resolve، وما إلى ذلك، ولكن المشكلة تكمن في أنه حتى هذه الأدوات تتمتع بمنحنيات تعليمية حادة وتتطلب سنوات من التدريب قبل أن تتمكن من تصدير مقاطع فيديو تم تحريرها جيدًا.
هذا هو المكان الذي يتم فيه تشغيل تطبيق Windows/Mac البديهي المسمى HitPaw Edimakor. HitPaw Edimakor عبارة عن مجموعة أدوات متكاملة تعمل بالذكاء الاصطناعي وتسمح لك بتسجيل شاشات الكمبيوتر وكتابة البرامج النصية الانضمام إلى مقاطع الفيديو، وتحويل النص إلى كلام والعكس، وتحسين الصور، وإزالة الخلفية من الصور، وما إلى ذلك.
قبل كل شيء، يعد محرر الفيديو أحد الأدوات المتكاملة الأكثر استخدامًا في البرنامج، والذي يحتوي على تخطيط يستند إلى المخطط الزمني لمساعدتك في تحرير المقاطع المسجلة وإضافة عناصر ومرشحات وتسميات توضيحية إليها وغير ذلك الكثير. يعد تحرير اللقطات باستخدام HitPaw Edimakor أمرًا بسيطًا للغاية مقارنة بمحرر فيديو Google، والعملية موضحة أدناه:
الخطوة 1: قم بملء المخطط الزمني
قم بتهيئة HitPaw Edimakor على جهاز كمبيوتر يعمل بنظام التشغيل Windows أو Mac، ثم انقر فوق "إنشاء فيديو" على الشاشة الأولى. انقر فوق "استيراد الملفات" في نافذة محرر الفيديو وقم باستيراد الفيديو والصور ذات الصلة (إن وجدت) إلى البرنامج. بعد ذلك، اسحب اللقطات إلى المخطط الزمني في الأسفل وافعل الشيء نفسه مع الصور التي قمت باستيرادها.
ملاحظة: تأكد من وضع الصور على مسارات منفصلة لإدارة ملائمة.
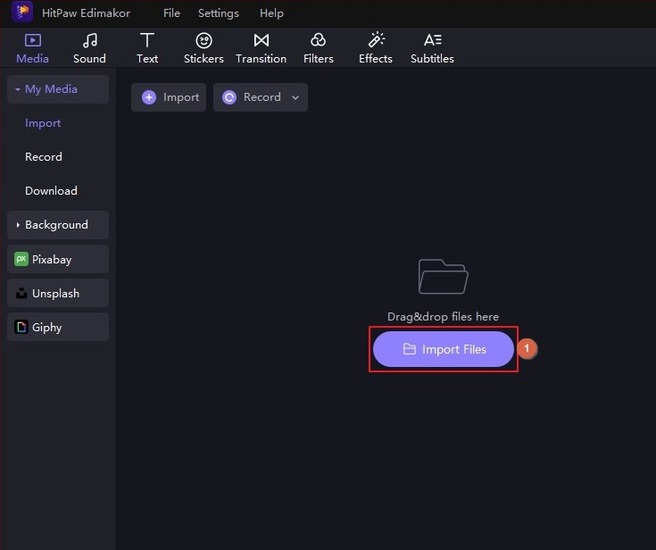
الخطوة 2: تحرير الفيديو
استخدم الخيارات الموجودة في شريط الأدوات أعلى المخطط الزمني وفوقه لتحرير الفيديو وإضافة عناصر ومرشحات وعناوين وتسميات توضيحية وما إلى ذلك. كما يتيح لك جزء الخصائص الخاص بالخيار المحدد الموجود على اليمين إجراء المزيد من التفاصيل تعديلات على المقاطع.
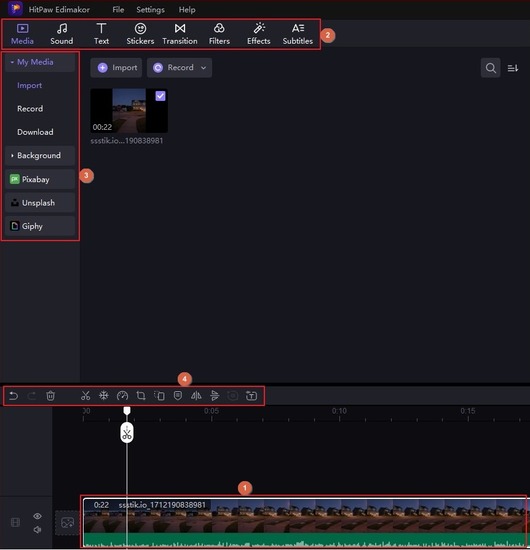
الخطوة 3: تصدير الفيديو
انقر على "تصدير" من المنطقة العلوية اليمنى لنافذة محرر الفيديو. استخدم علامات التبويب والخيارات الموجودة في مربع التصدير لتحديد تفضيلات الإخراج للفيديو الذي قمت بتحريره باستخدام محرر الفيديو HitPaw Edimakor وانقر فوق تصدير من الزاوية اليمنى السفلية.
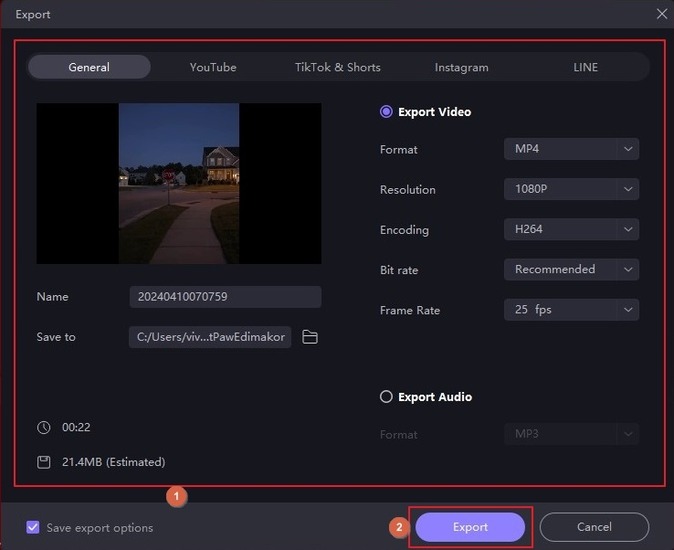
الجزء 5: جدول المقارنة بين محرري فيديو Google هذين
| Google Video Editor | HitPaw Edimakor | |
|---|---|---|
| مدعوم بالذكاء الاصطناعي | فقط لاختيار الفئة | كل شيء ما عدا مسجل الشاشة |
| تقسيم المقاطع | لا | نعم |
| التسميات التوضيحية | لا | نعم |
| تحويل النص إلى كلام | لا | نعم |
| تحويل الكلام إلى نص | لا | نعم |
| محسن الصور | لا | نعم |
| مزيل الخلفية | لا | نعم |
| طبقات الكائنات | نعم | نعم |
| إدارة سرعة التشغيل | لا | نعم |
نصائح
قد ترغب أيضًا في معرفة ذلك صانع مونتاج الفيديو: كيفية عمل مونتاج للفيديو لويندوز 7
الخلاصة
يعد محرر الفيديو لـ Google مفيدًا للمبتدئين وأولئك الذين يرغبون في إنشاء مقاطع أساسية وقصيرة للاستخدام الشخصي. يمكن لمستخدمي YouTube ومدوني الفيديو الوصول إلى المحرر الأكثر تقدمًا الذي يأتي مع YouTube Studio. من ناحية أخرى، إذا كنت على دراية بالجودة وترغب في إنتاج مخرجات متوافقة مع معايير الصناعة، HitPaw Edimakor سيكون أفضل خيار لك، بدلاً من اختيار محرر فيديو Google.

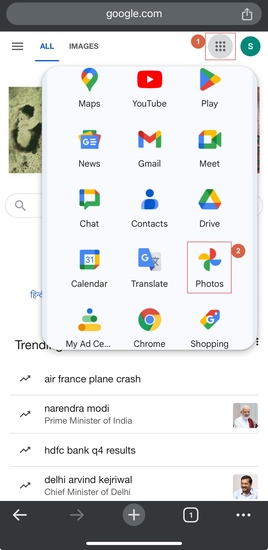
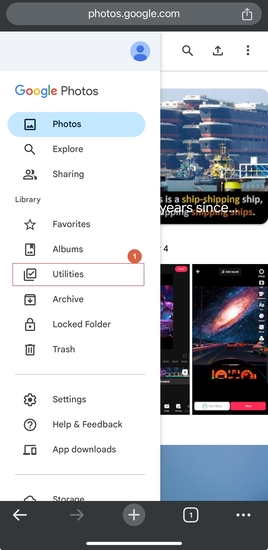




 HitPaw Edimakor
HitPaw Edimakor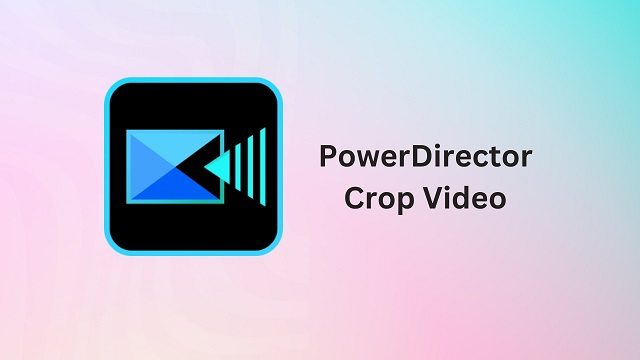
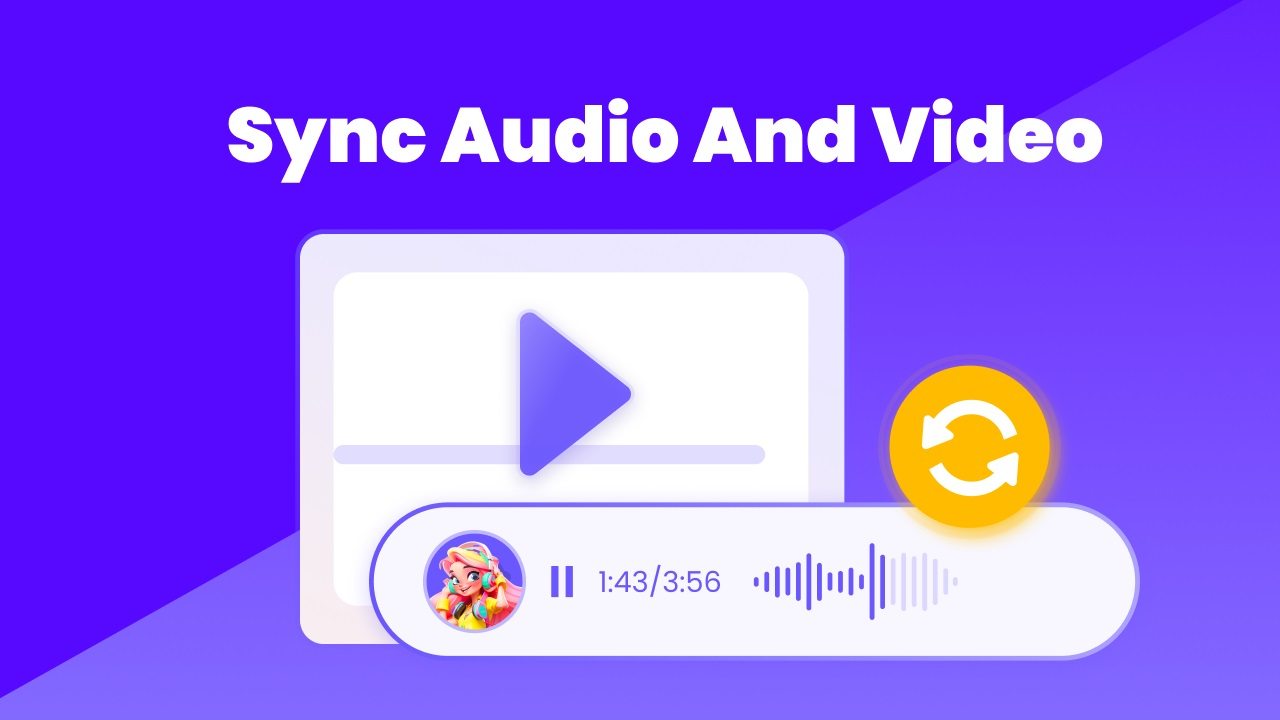
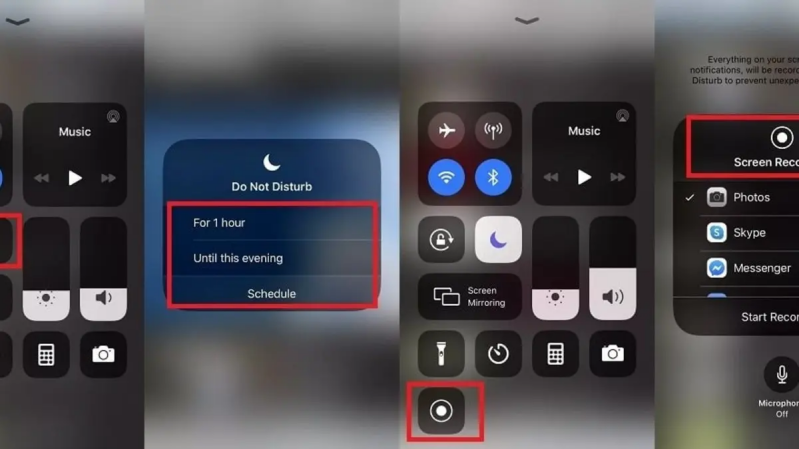


شارك هذه المقالة:
حدد تقييم المنتج:
محمد أمين
محرر HitPaw
أعمل بالقطعة منذ أكثر من خمس سنوات. دائمًا ما يثير إعجابي عندما أجد أشياء جديدة وأحدث المعارف. أعتقد أن الحياة لا حدود لها لكني لا أعرف حدودًا.
عرض كل المقالاتاترك تعليقا
إنشاء التعليقات الخاص بك لمقالات HitPaw