مراجعة برنامج Stellar Video Repair والبدائل المتاحة
قد يكون التعامل مع ملفات الفيديو التالفة أو المعطوبة محبطًا للغاية. قد تتوقف مقاطع الفيديو المهمة فجأة عن التشغيل أو تتجمد في منتصفها. قبل أن تستسلم لفقدان الذكريات واللقطات الثمينة، يجدر التفكير في برامج إصلاح الفيديوهات التالفة.
يُعد تطبيق Stellar Video Repair لتحسين الفيديو أحد الحلول التي تعد بإصلاح مجموعة متنوعة من أنواع ملفات الفيديو التي أصبحت غير قابلة للاستخدام. ولكن هل يعمل هذا الأداة كما هو معلن عنه؟ وهل يستحق الاستثمار؟
في هذه المقالة، سنلقي نظرة متعمقة على مفتاح تفعيل Stellar Video Repair لدراسة قدراته وفعاليته وأسعاره وسهولة استخدامه. تابع القراءة لتحديد ما إذا كانت أداة إصلاح الفيديو هذه مناسبة لإنقاذ ملفاتك.
الجزء 1. ما هو Stellar Video Repair؟
Stellar Video Repair هو برنامج لإصلاح ملفات الفيديو تم تطويره بواسطة شركة Stellar Data Recovery. يُستخدم لإصلاح ملفات الفيديو التالفة أو المكسورة أو المعطوبة المخزنة على أجهزة مختلفة مثل بطاقات الذاكرة، وأقراص USB، والأقراص الصلبة، والهواتف الذكية، والطائرات بدون طيار، وكاميرات DSLR وغيرها.
تشمل الميزات الرئيسية إصلاح مقاطع الفيديو التي تم تصويرها بالهواتف والكاميرات والطائرات بدون طيار وكاميرات المراقبة، مع القدرة على معاينة مقاطع الفيديو التي تم إصلاحها قبل حفظها، وإصلاح ملفات فيديو متعددة في نفس الوقت، ووضع إصلاح متقدم لإصلاح الفيديوهات التالفة بشكل كبير.
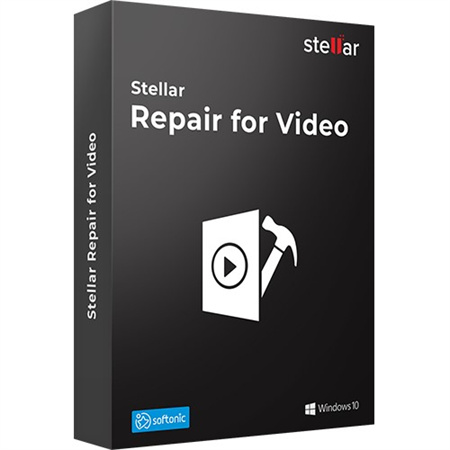
يدعم تطبيق Stellar Video Repair لتحسين الفيديو إصلاح تنسيقات ملفات الفيديو مثل MP4 وMOV وAVI وMKV وغيرها. تتميز بواجهة سهلة الاستخدام ومتوافقة مع كل من أجهزة Windows وMac.
يأتي Stellar Video Repair بثلاث نسخ - النسخة القياسية ($49.99)، النسخة الاحترافية ($59.99)، والنسخة المميزة ($69.99). لقد تلقت مراجعات إيجابية من مواقع تقنية مثل MacWorld لقدراتها الفعالة في إصلاح الفيديو. تقدم الشركة دعمًا فنيًا مجانيًا أيضًا.
يبدو أنها أداة سهلة الاستخدام وبسعر معقول لإصلاح تلف الفيديوهات، وقد تكون قادرة على إنقاذ الفيديوهات التالفة. تشير مراجعات المستخدمين وتقييمات الصناعة إلى أنها أداة موثوقة لإصلاح ملفات الفيديو التالفة.
الجزء 2. كيفية استخدام Stellar Video Repair؟
تستفيد أداة الإصلاح المتقدم للفيديو في Stellar Video Repair من مقاطع الفيديو النموذجية لإصلاح الفيديوهات التي تعرضت لتلف شديد.
يشير المقطع النموذجي إلى ملف فيديو يعمل تم تسجيله من نفس الجهاز وبنفس التنسيق مثل ملف الفيديو التالف. يقوم برنامج Stellar بتحليل التفاصيل التقنية الأساسية للمقطع النموذجي - مثل الترميز، معدل البت، الدقة، إلخ - لإصلاح الفيديوهات المستهدفة التالفة.
خطوات استخدام Stellar Video Repairإليك كيفية إصلاح فيديو تالف تمامًا باستخدام ملف نموذجي:
1. افتح Stellar Repair Video واضغط على "Add File" لتحميل الفيديو التالف.

2. بعد إدراج الفيديوهات، اضغط على "Repair" لبدء عملية الإصلاح.

3. بعد الإصلاح، يمكنك عرض قائمة الفيديوهات التي تم إصلاحها. بعض الفيديوهات التي لم يتم إصلاحها تحتوي على رابط "Advanced Repair". اضغط عليه. اضغط على "Next" في نافذة الإصلاح المتقدم المنبثقة.

4. استخدم "Browse" لاختيار وإدراج الفيديو النموذجي. اختر "Apply to all" لإصلاح جميع الفيديوهات التالفة المماثلة. اضغط على "Repair".

5. بعد الانتهاء من الإصلاح، ستظهر رسالة "Repair Complete". اضغط على "OK". راجع الفيديوهات التي تم إصلاحها. اضغط على "حفظ الملفات المُصلحة" لاستعادتها.

الجزء 3. بدائل ممتازة لبرنامج Stellar Video Repair
1. أفضل بديل لبرنامج Stellar Video Repair
HitPaw VikPea (الذي كان يعرف سابقًا باسم HitPaw Video Enhancer) هو برنامج متطور لتحسين جودة الفيديو باستخدام الذكاء الاصطناعي يمكنه إحياء ملفات الفيديو ذات الجودة المنخفضة أو المليئة بالأخطاء.
باستخدام خوارزميات التعلم العميق المتقدمة، يمكن للأداة تحسين الدقة حتى 8K، وتقليل ضوضاء الفيديو، وتحسين الألوان، وتوسيط الإطارات، وتثبيت اللقطات المهتزة.
متوافق مع جميع التنسيقات الشائعة مثل MP4 وMOV، حيث تتخصص نماذج الذكاء الاصطناعي في HitPaw في أنواع معينة من الفيديوهات لضمان أفضل أداء.
الميزات الممتازة للبرنامج وتقييم المحرر 4.8 نجوم والتحديثات المستمرة تجعله من أفضل الخيارات لتحسين جودة الفيديو للفيديوهات التالفة.
الميزات الرئيسية:
- تحسين دقة الفيديو حتى 8K
- الاستفادة من نماذج الذكاء الاصطناعي لإصلاح الفيديوهات الحبيبية، الضبابية، أو ذات الألوان المشوهة
- واجهة بسيطة تعتمد على السحب والإفلات
- التوسيط الإطاري لزيادة معدل الإطارات (FPS)
- التثبيت لتقليل الاهتزازات
- معاينة بدون علامة مائية
المزايا والعيوب
- فعال جدًا في تحسين الفيديوهات ذات الجودة المنخفضة
- بديهي وسهل الاستخدام
- نماذج متعددة من الذكاء الاصطناعي المتخصص
- لا يزال نموذج تثبيت الفيديو في المرحلة التجريبية.
خطوات الاستخدام
الخطوة 1: تنزيل وتثبيت HitPaw VikPea.
الخطوة 2: استيراد الفيديوهات التي تحتاج إلى الإصلاح.

الخطوة 3: اختر سيناريو مناسب لإصلاح الفيديو، مثل عدم التشغيل، فقدان الشاشة، تأخر الفيديو، إلخ.

الخطوة 4: معاينة الفيديو الذي تم تصليحه واستخراجه إذا كنت راضيًا.

2. VLC لإصلاح الفيديو
بالرغم من أنه معروف بشكل أساسي كمشغل وسائط متعدد المنصات، إلا أن VLC يحتوي على بعض الأدوات المدمجة المفيدة لإنقاذ ملفات MP4 وMOV التي لا يمكن تشغيلها. عن طريق إعادة مزج تنسيق الحاوية، يمكنه التخلص من المكونات التالفة مع الاحتفاظ بالبيانات السليمة للفيديو والصوت.
ميزة التشفير تعيد ترميز الفيديو إلى حالة قابلة للتشغيل في بضع نقرات دون التأثير على الجودة. يوفر حل VLC المجاني بالكامل طريقة سريعة ومريحة لإصلاح المشكلات الشائعة للوسائط التالفة التي تنشأ عن فقدان برامج الترميز أو المشغلات غير المتوافقة.
ومع ذلك، تظل قدراته في الإصلاح أساسية مقارنة بالبدائل الأكثر تقدمًا.
الميزات الرئيسية- تشفير مجاني لإصلاح الفيديوهات التي لا يمكن تشغيلها
- يعمل عن طريق إعادة مزج تنسيق الحاوية التالف
- يحتفظ ببيانات الفيديو أثناء التخلص من المكونات التالفة
المزايا
- مجاني بالكامل للاستخدام
- واجهة بسيطة وخطوات سهلة
- إصلاح سريع دون إعادة التشفير
العيوب
- يقتصر على ملفات MOV وMP4
- لا توجد قدرات إصلاح متقدمة
1. افتح VLC وانتقل إلى "وسائط > تحويل/حفظ".
2. أضف فيديوهات MP4/MOV التالفة.

3. قم بتعيين موقع ملف الوجهة وملف تعريف الترميز.

4. اضغط على "Start" لتشفير وإصلاح الملفات.
3. Restore.Media
Restore.Media هو بوابة إصلاح فيديو/صوت عبر الإنترنت مخصصة لإنقاذ الوسائط التالفة بشدة التي تفشل معظم التطبيقات المكتبية في معالجتها.
بالاعتماد على كل من الخوارزميات الآلية والتقنيات اليدوية، تقوم الأداة بإصلاح كل شيء بدءًا من الرؤوس المفقودة للملفات وأخطاء البيانات الوصفية وصولاً إلى اللقطات المشوشة بالكامل عندما تفشل جميع الحلول الأخرى. بشكل كبير، يقوم مهندسو Restore.Media بتخصيص الإصلاحات بناءً على كل حالة على حدة حسب الحاجة.
الميزات الرئيسية- يصلح الملفات التي تم رفضها من قبل التطبيقات الأخرى.
- يقوم بإصلاح الصوت والفيديو يدويًا.
- خوارزميات متخصصة للكاميرات والهواتف.
المزايا
- نسبة نجاح عالية جدًا في الحالات الصعبة.
- خيار خدمة يدوية مخصصة.
العيوب
- الخطط المدفوعة باهظة الثمن.
- الخدمة عبر الإنترنت بالكامل، لذا لا يوجد تطبيق سطح مكتب.
الخطوة 1: سجِّل للحصول على حساب في Restore.Media.

الخطوة 2: حمِّل ملف الفيديو/الصوت التالف.

الخطوة 3: اختر الجهاز المصدر الصحيح.

الخطوة 4: اضغط على "Click" وانتظر حتى يتم إصلاح الملف.

الخطوة 5: عاين الملف الذي تم تصليحه ونزِّله.
الجزء 4. الأسئلة الشائعة حول Stellar Video Repair
س هل يمكن إصلاح ملفات الفيديو التالفة؟
ج نعم، يمكن عادةً إصلاح ملفات الفيديو التالفة باستخدام برامج مخصصة لإصلاح الفيديو مثل Stellar Phoenix Video Repair، بالإضافة إلى بعض الأدوات المجانية.
القدرة على إصلاح الفيديوهات بنجاح تعتمد على شدة ونوع الضرر. الطرق مثل التشفير وإعادة المزج يمكنها إصلاح المشكلات الأكثر شيوعًا. ومع ذلك، فإن الملفات التي تعرضت لتلف شديد تحتاج إلى تقنيات متقدمة.
س هل برنامج Stellar Repair مجاني؟
ج لا، برنامج Stellar Repair ليس مجانيًا. يأتي بثلاث نسخ مدفوعة - النسخة القياسية ($49.99)، النسخة الاحترافية ($59.99) والنسخة المميزة ($69.99).
يوجد إصدار تجريبي مجاني يتيح لك معاينة الفيديوهات المُصلَحة، ولكنه لا يسمح بحفظها. يحتاج المستخدمون إلى شراء مفتاح ترخيص لفتح خاصية الإصلاح الكاملة وإمكانية الحفظ.
س كم يستغرق برنامج Stellar لإصلاح الفيديو؟
ج يعتمد وقت إصلاح الفيديو في برنامج Stellar على مكونات جهازك وحجم/عدد الملفات التالفة وشدة الضرر. على حاسوب منزلي متوسط، يستغرق إصلاح فيديو مدته 5 دقائق بدقة 1080p وتلف بسيط من 2 إلى 5 دقائق.
يمكن أن تستغرق الفيديوهات الأكبر أو الأكثر تلفًا 10-25 دقيقة لكل فيديو. يستخدم البرنامج وحدة المعالجة الرسومية (GPU) للإصلاح بشكل أسرع إذا كانت مدعومة. بشكل عام، توقع أن يستغرق إجمالي الوقت أقل من ساعة.
الخلاصة
عندما تتلف الفيديوهات الهامة، توفر برامج الإصلاح المتخصصة مثل Stellar Video Repair طريقة موثوقة لإنقاذ ذكرياتك.
بواجهة بديهية وأسعار معقولة وميزات لائقة، يُعد Stellar حلاً عمليًا لاستعادة الفيديوهات بشكل ذاتي. ومع ذلك، للحصول على المزيد من التنوع، تحقق من المحسنات المدعومة بالذكاء الاصطناعي مثل HitPaw VikPea (الذي كان يعرف سابقًا باسم HitPaw Video Enhancer).
من زيادة الدقة إلى تصحيح الألوان وتثبيت اللقطات الحركية وتوسيط الإطارات، يعيد هذا المحرر متعدد الوظائف الحياة إلى مقاطع الفيديو الخاصة بك. إذا كنت ترغب في الحصول على فيديوهات بجودة سينمائية مذهلة، جرب HitPaw VikPea لتحسين جودة الفيديو.

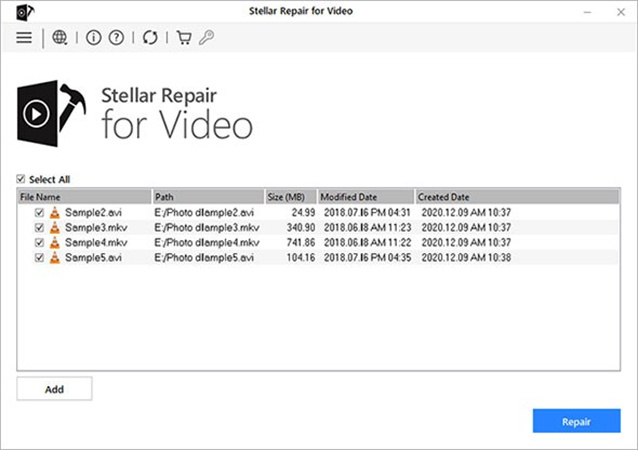
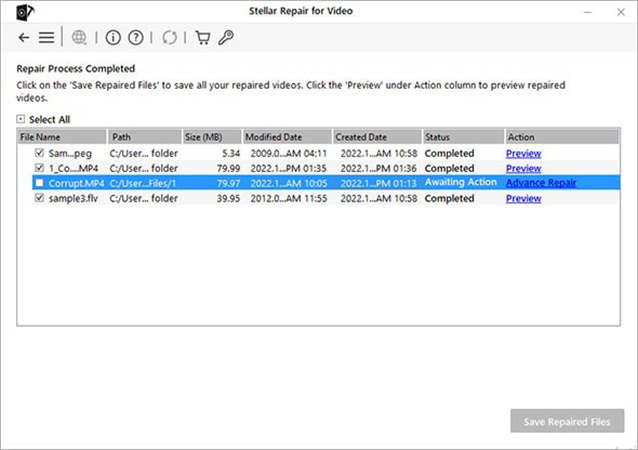
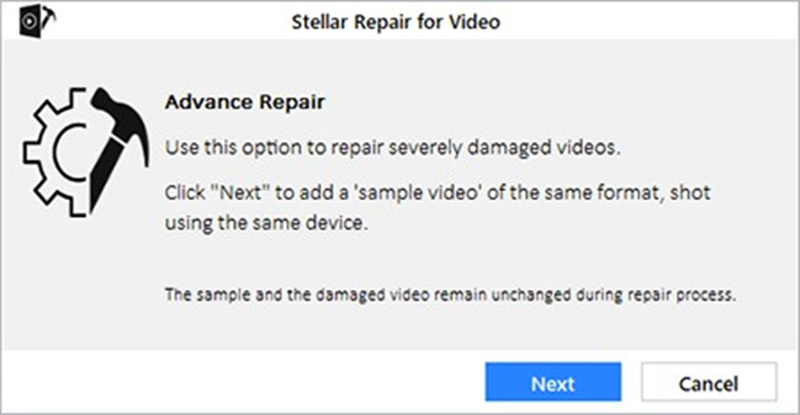
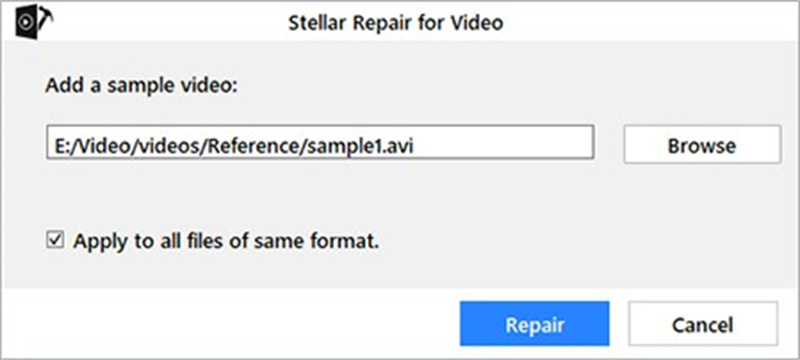
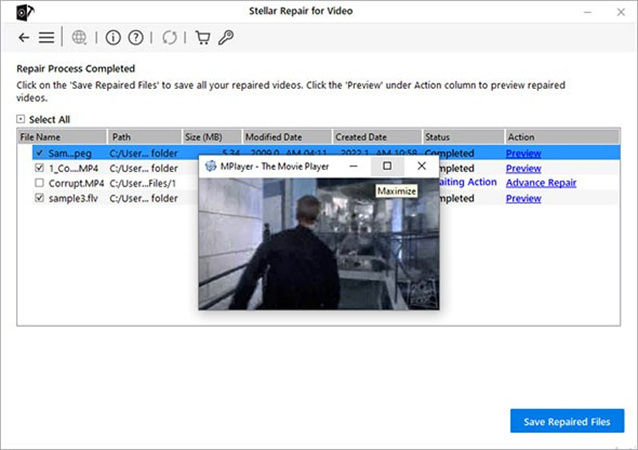







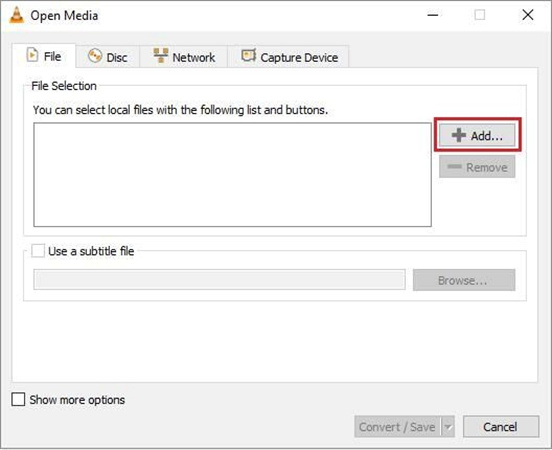
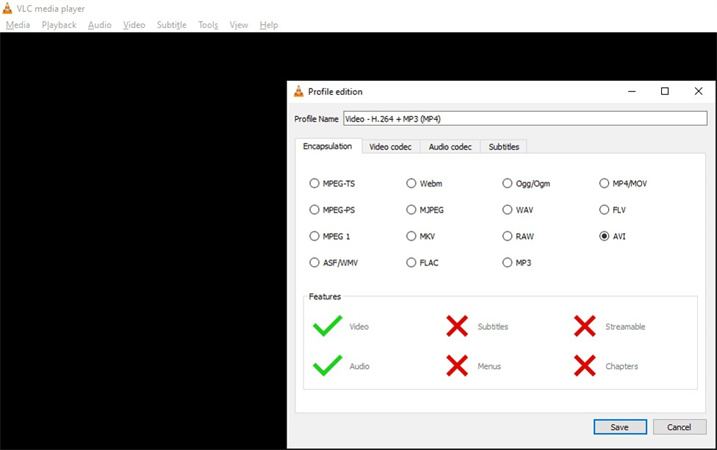
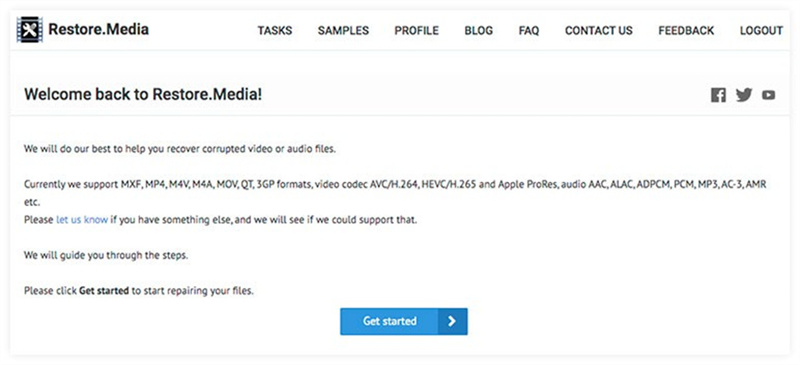
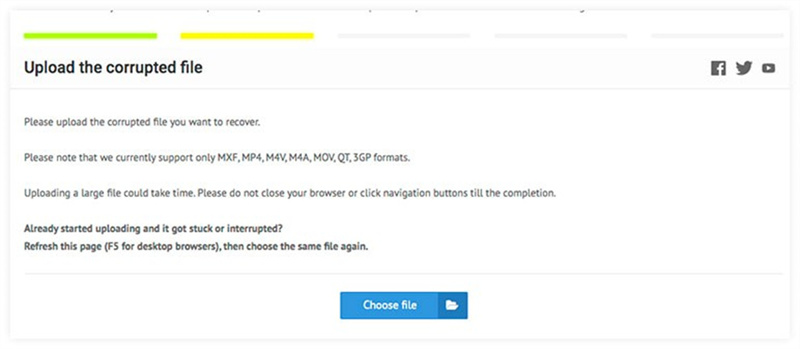
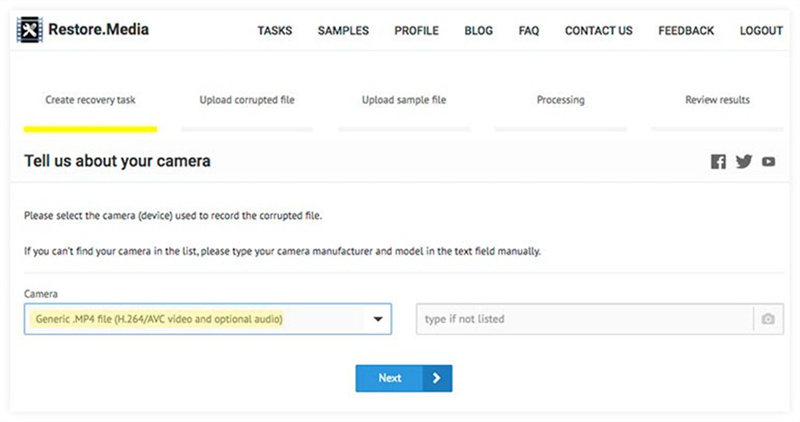
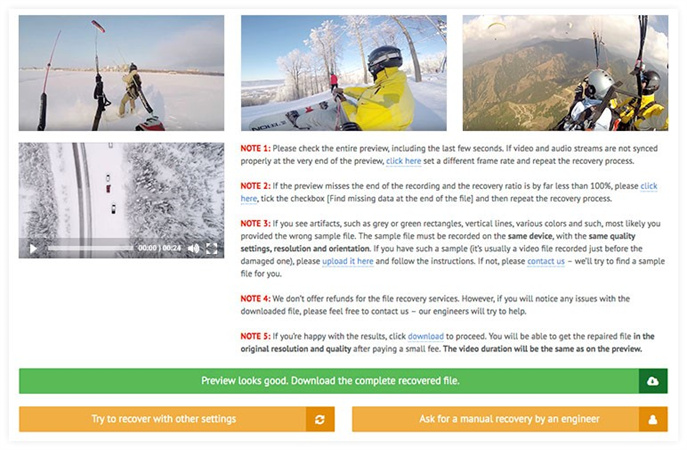

 HitPaw Video Object Remover
HitPaw Video Object Remover HitPaw Watermark Remover
HitPaw Watermark Remover  HitPaw Univd
HitPaw Univd 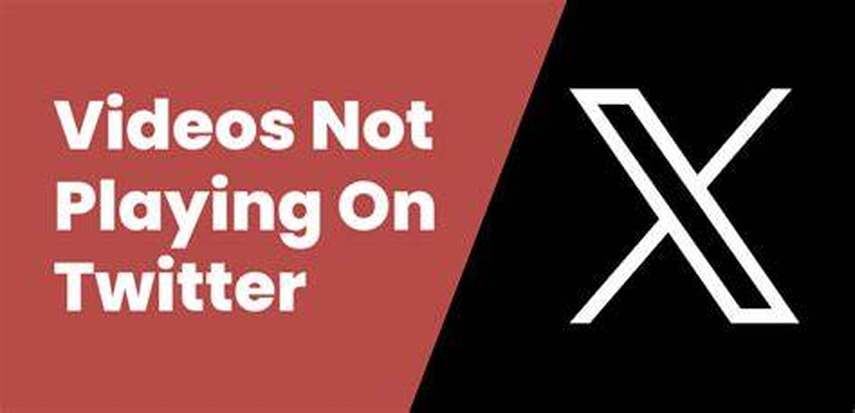


شارك هذه المقالة:
حدد تقييم المنتج :
محمد أمين
محرر HitPaw
أعمل بالقطعة منذ أكثر من خمس سنوات. دائمًا ما يثير إعجابي عندما أجد أشياء جديدة وأحدث المعارف. أعتقد أن الحياة لا حدود لها لكني لا أعرف حدودًا.
عرض كل المقالاتاترك تعليقا
إنشاء التعليقات الخاص بك لمقالات HitPaw