5 نصائح لإصلاح مشكلة عدم عمل فيديو خلفية الماك
يمكن أن يعزز خلفية الفيديو الديناميكية على جهاز ماك تجربة سطح المكتب الخاصة بك ويجعلها أكثر تخصيصاً. ومع ذلك، إذا توقفت خلفية الفيديو عن العمل، فقد يكون ذلك مزعجاً. ستناقش هذه المقالة الأسباب الشائعة لمشاكل خلفية فيديو الماك وتقدم تعليمات مفصلة حول كيفية إصلاحها لتعود إلى العمل بشكل طبيعي.
الجزء 1. لماذا لا تعمل خلفية الفيديو على جهاز ماك الخاص بي؟
قد تكون المشكلات المتعلقة بخلفية الفيديو على جهاز ماك مزعجة، خاصةً إذا كنت تستمتع بمظهرها الحي. هناك عدة أسباب قد تجعل خلفية الفيديو لديك لا تعمل بشكل صحيح. دعنا نلقي نظرة على الأسباب الأكثر شيوعاً:
1. تنسيق الفيديو غير مدعوم
لا يمكن استخدام كل تنسيق فيديو كخلفية على نظام التشغيل ماك أو إس. إذا كان التنسيق الذي تستخدمه غير مدعوم، فقد يتسبب ذلك في توقف خلفية الفيديو عن التشغيل بشكل صحيح. تأكد من أن تنسيق الفيديو الخاص بك هو من بين التنسيقات المقبولة مثل MP4 أو MOV.
2. إعدادات البرنامج غير الصحيحة
في بعض الأحيان، قد تكون إعدادات خلفية الفيديو في البرنامج الذي تستخدمه لتكوينها غير صحيحة. قد يعمل خلفية الفيديو بشكل صحيح فقط إذا تم تحديد بعض المعلمات بشكل صحيح. تحقق من خيارات البرنامج للتأكد من تكوين كل شيء بشكل مناسب.
3. إصدار قديم من macOS
استخدام إصدار قديم من macOS قد يتسبب في عدم عمل خلفيات الفيديو بشكل صحيح. للاستفادة من أي تصحيحات للأخطاء وتحسينات تتعلق بخلفيات الفيديو، تأكد من تحديث جهاز ماك الخاص بك إلى أحدث إصدار من macOS.
4. نقص في موارد النظام
قد تستخدم خلفيات الفيديو الكثير من الموارد. قد يحتاج جهاز ماك الخاص بك إلى بعض المساعدة لتشغيل الفيديو بسلاسة دون نقص في الذاكرة أو قوة المعالجة. يمكن تحسين الأداء عن طريق إغلاق البرامج غير الضرورية وتحرير موارد النظام.
5. تلف الملف
لن يعمل ملف الفيديو الذي تستخدمه كخلفية بشكل صحيح إذا كان تالفاً. حاول عرض الفيديو في مشغل وسائط عادي للتحقق من التلف. ستحتاج إلى استبدال الملف التالف بنسخة سليمة.
الجزء 2. إصلاح فيديو خلفية ماك التالف باستخدام أداة إصلاح الفيديو الذكي
استخدام برنامج موثوق لإصلاح الفيديو سيوفر لك الوقت والجهد عندما يتوقف فيديو خلفية ماك عن العمل بسبب تلف الملف. أحد هذه البرامج هو HitPaw VikPea (الذي كان يعرف سابقًا باسم HitPaw Video Enhancer)، والذي يصلح ويعزز ملفات الفيديو باستخدام تكنولوجيا الذكاء الاصطناعي المتقدمة.
يمكن أن تحل ميزات الإصلاح الواسعة التي يوفرها HitPaw VikPea مجموعة متنوعة من مشكلات تلف الفيديو. يمكن لهذا البرنامج تشخيص وإصلاح أي مشكلات قد يعاني منها الفيديو الخاص بك، مثل التشوهات، أو فقدان الإطارات، أو الأخطاء، بحيث يتم تشغيله بجودة أصلية.
لماذا تختار HitPaw VikPea
- يستخدم HitPaw VikPea تكنولوجيا الذكاء الاصطناعي المتقدمة لتحديد وإصلاح تلف الفيديو بدقة.
- بفضل واجهته سهلة الاستخدام، يمكن لأي شخص استخدامه بسهولة، بغض النظر عن الخبرة التقنية.
- متوافق مع مجموعة متنوعة من تنسيقات الفيديو، لذا فهو يمكنه التعامل مع فيديو الخلفية.
- مع أوقات الاستعادة القصيرة للأداة، يمكنك بسرعة استعادة فيديو الخلفية إلى حالته الأصلية.
- يضمن HitPaw VikPea أن يحتفظ الفيديوهات المستعادة بجودتها الممتازة ويوفر تجربة مشاهدة سلسة.
خطوات إصلاح الفيديوهات
1.ابدأ بتحميل وتثبيت HitPaw VikPea على جهاز ماك الخاص بك.
2.حدد وحدة إصلاح الفيديو داخل الواجهة الرئيسية. يمكنك الاختيار من بين عدة سيناريوهات للفيديو التالف المعروضة هنا لإصلاحها، أو يمكنك النقر على خيار "الكشف والإصلاح الذكي" في الأسفل.

3.لتصحيح التلف، انقر على تصفح المجلدات وأدخل الفيديو التالف. يمكن دعم المعالجة الجماعية أيضاً عبر ميزة إصلاح الفيديو.

4.بعد تصحيح الملفات، ابحث عنها في قائمة "الإصلاح المكتمل". بعد ذلك، اختر "تنزيل" أو "تصدير الكل" من القائمة.

تعلم المزيد عن HitPaw VikPea
الجزء 3. خمس حلول أخرى لمشكلة عدم عمل فيديو خلفية ماك
جرب بعض تقنيات استكشاف الأخطاء وإصلاحها الأخرى لحل المشكلة. إليك خمس حلول مفيدة يجب أخذها في الاعتبار:
1. تحويل الفيديو إلى تنسيق مدعوم
يعد استخدام تنسيق غير مدعوم من أكثر الأسباب شيوعًا لمشكلات فيديو الخلفية. الخطوات لتحويل تنسيق الفيديو باستخدام مشغل QuickTime هي كما يلي:
1.ابحث عن الفيديو الذي لا يتوافق معه مشغل QuickTime، ثم انقر عليه مع الضغط على زر Command. سيظهر لك قائمة بالخيارات.
2.انقر على "فتح باستخدام"، ثم اختر "مشغل QuickTime".

3.اختر خيارًا من قائمة التصدير بالنقر على "ملف" > "تصدير كـ".

4.انقر على خيار "حفظ" بعد تحديد المكان الذي ترغب في تخزين هذا الفيديو فيه.
5.سيتم تحويل ملف الفيديو الخاص بك إلى تنسيق MOV، الذي يتوافق مع مشغل QuickTime، بعد الحفظ.
2. تعديل إعدادات البرنامج
قد تكون إعدادات البرنامج المستخدمة لاختيار خلفية الفيديو أحيانًا هي مصدر المشكلة. تحقق من خيارات وإعدادات برنامج خلفية الفيديو الخاص بك مرة أخرى. تأكد من أن جميع المعلمات تتوافق مع متطلبات البرنامج وأن الفيديو الصحيح قد تم تحديده.
3. تحديث macOS إلى أحدث إصدار
لحل المشكلة، من الضروري أيضًا تثبيت التحديثات والترقيات لنظام macOS وتطبيقاته المدمجة، مثل مشغل QuickTime. إليك كيفية القيام بذلك:
1.انقر على قائمة Apple في الزاوية العلوية اليسرى من الشاشة.
2.اذهب إلى "تفضيلات النظام" ثم "ترقية البرمجيات".
3.اختر خيار "ترقية الآن" لتثبيت أي برامج جديدة يكتشفها تحديث البرمجيات.

4.سيكون مشغل QuickTime في أحدث إصدار بعد الترقية. إذا تم حل المشكلة، حاول استخدامه لتشغيل الفيديو.
4. تحرير موارد النظام
قد تؤثر خلفيات الفيديو على أجهزة الكمبيوتر الخاصة بك. قد لا يعمل الفيديو بسلاسة إذا كانت الذاكرة أو قدرة المعالجة في جهاز ماك الخاص بك منخفضة. لتحرير موارد النظام، يجب إغلاق البرامج والعمليات غير الضرورية. يجب أيضًا النظر في إزالة أي ملفات مؤقتة وإعادة تشغيل جهاز ماك الخاص بك.
5. تعطيل التطبيقات التابعة لجهات خارجية المتضاربة
قد تتداخل بعض البرامج التابعة لجهات خارجية مع عمل خلفية الفيديو الخاصة بك. ابحث عن أي تطبيقات تم تثبيتها أو استخدامها مؤخرًا قد تتداخل مع تطبيق الخلفية الخاص بك. حاول تعطيل هذه البرامج مؤقتًا أو إلغاء تثبيتها لمعرفة ما إذا كان ذلك يحل المشكلة.
الجزء 4. الأسئلة الشائعة حول عدم عمل فيديو خلفية ماك
س لماذا تستمر مقاطع الفيديو في التوقف على جهاز ماك الخاص بي؟
ج يمكن أن تتسبب عدة مشاكل، مثل البرمجيات القديمة، أو ملفات الفيديو التالفة، أو الموارد النظامية غير الكافية، في توقف مقاطع الفيديو على جهاز ماك الخاص بك بشكل مستمر. يمكن أن يؤدي تعدد المهام إلى تحميل وحدة المعالجة المركزية والذاكرة العشوائية (RAM) لجهاز ماك، مما قد يتسبب في مشاكل عند تشغيل الفيديوهات. قد تكون التوقفات في تشغيل الفيديو ناتجة أيضًا عن إعدادات البرنامج غير الصحيحة أو تنسيق الفيديو غير المتوافق. يمكن حل هذه المشكلة من خلال التأكد من تحديث نظامك، وتحرير الموارد، والتحقق من سلامة الملفات.
س ما هو أفضل تنسيق فيديو لجهاز ماك؟
ج بشكل عام، يُعتبر تنسيق MP4 (MPEG-4) هو الأفضل لجهاز ماك لأنه يوفر توازنًا جيدًا بين حجم الملف والجودة ويدعمه نظام macOS بشكل واسع. تنسيق MOV، وهو ملف QuickTime الأصلي الذي يعمل بشكل ممتاز مع تطبيقات ماك، هو تنسيق متوافق للغاية أيضًا. هذه الأنواع من الملفات مثالية لخلفيات الفيديو وغيرها من المهام المتعلقة بالفيديو لأنها تضمن تشغيلًا سلسًا وتتناسب مع مشغلات الوسائط والتطبيقات المختلفة على جهاز ماك الخاص بك.
الكلمات النهائية
إصلاح مشكلات فيديو خلفية ماك سيحسن بشكل كبير أداء سطح المكتب. من خلال فهم المشاكل الشائعة وتطبيق الحلول العملية، يمكنك الاستمتاع بخلفية ديناميكية وسلسة.
HitPaw VikPea (الذي كان يعرف سابقًا باسم HitPaw Video Enhancer) هو حل بارز لمشاكل مستمرة مثل تلف الملفات. إنه خيار ممتاز لتحسين وإصلاح الفيديوهات التالفة بفضل واجهته سهلة الاستخدام وميزات الإصلاح المدعومة بالذكاء الاصطناعي. لإحياء خلفية جهاز ماك الخاص بك واستعادة فيديوهاتك، جرب HitPaw VikPea.





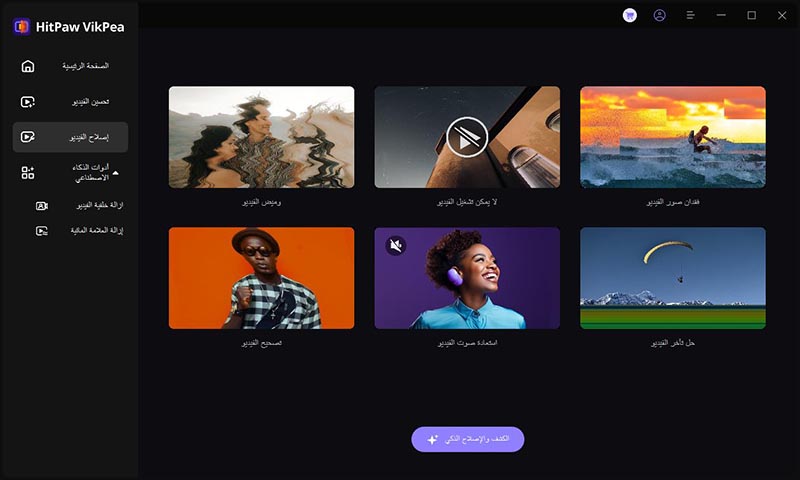
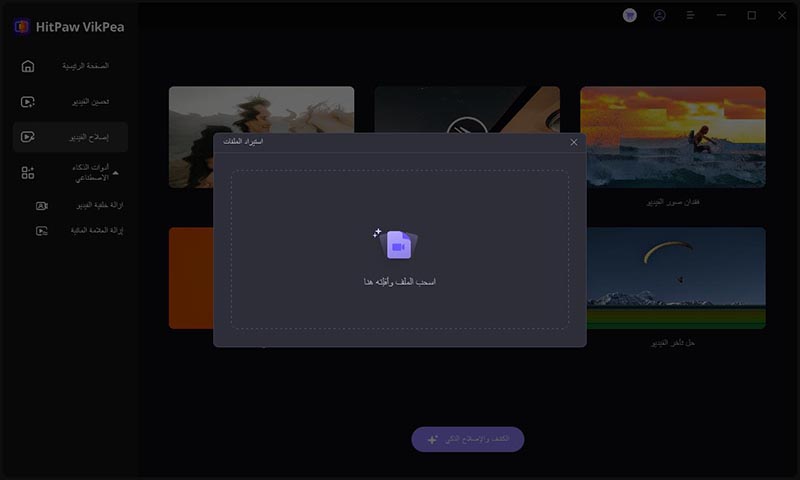
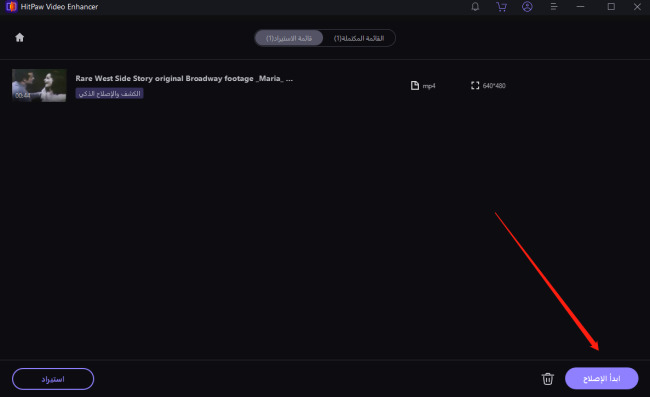
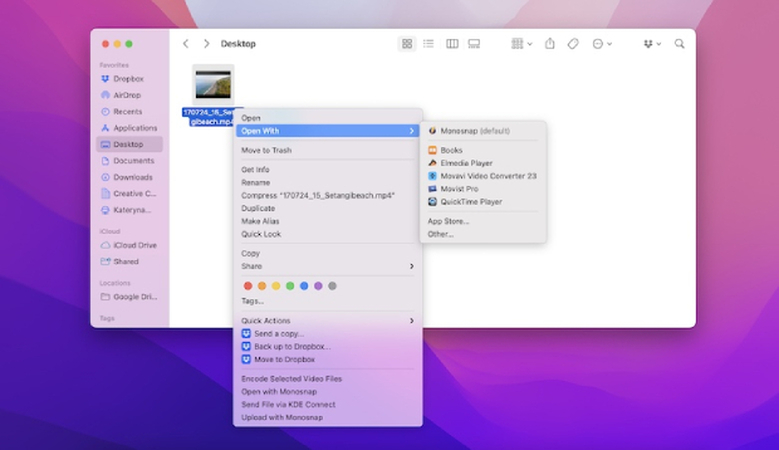
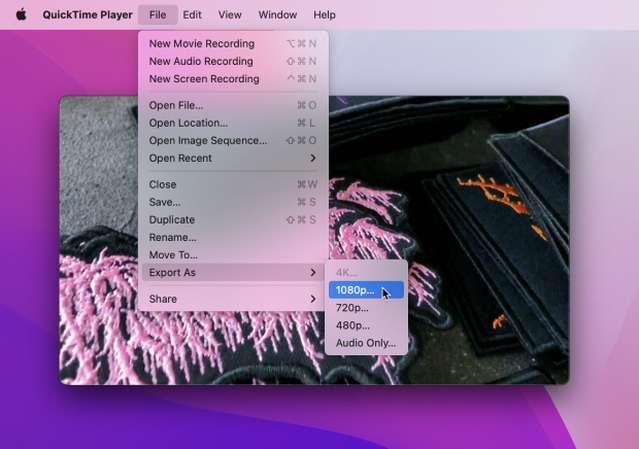
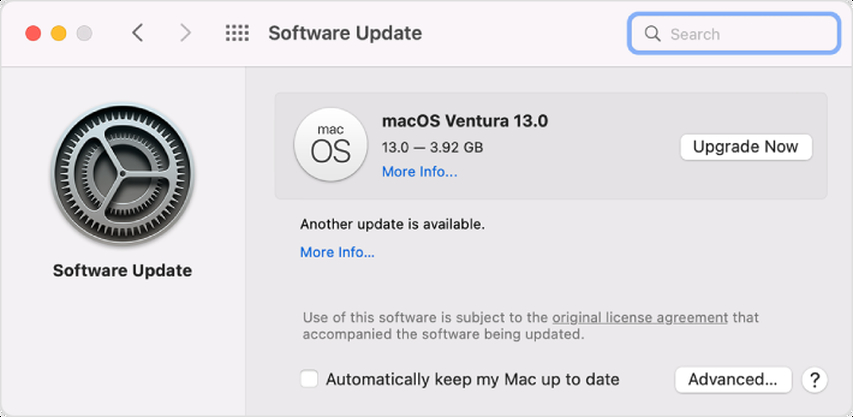
 HitPaw Video Converter
HitPaw Video Converter  HitPaw Video Object Remover
HitPaw Video Object Remover HitPaw Watermark Remover
HitPaw Watermark Remover 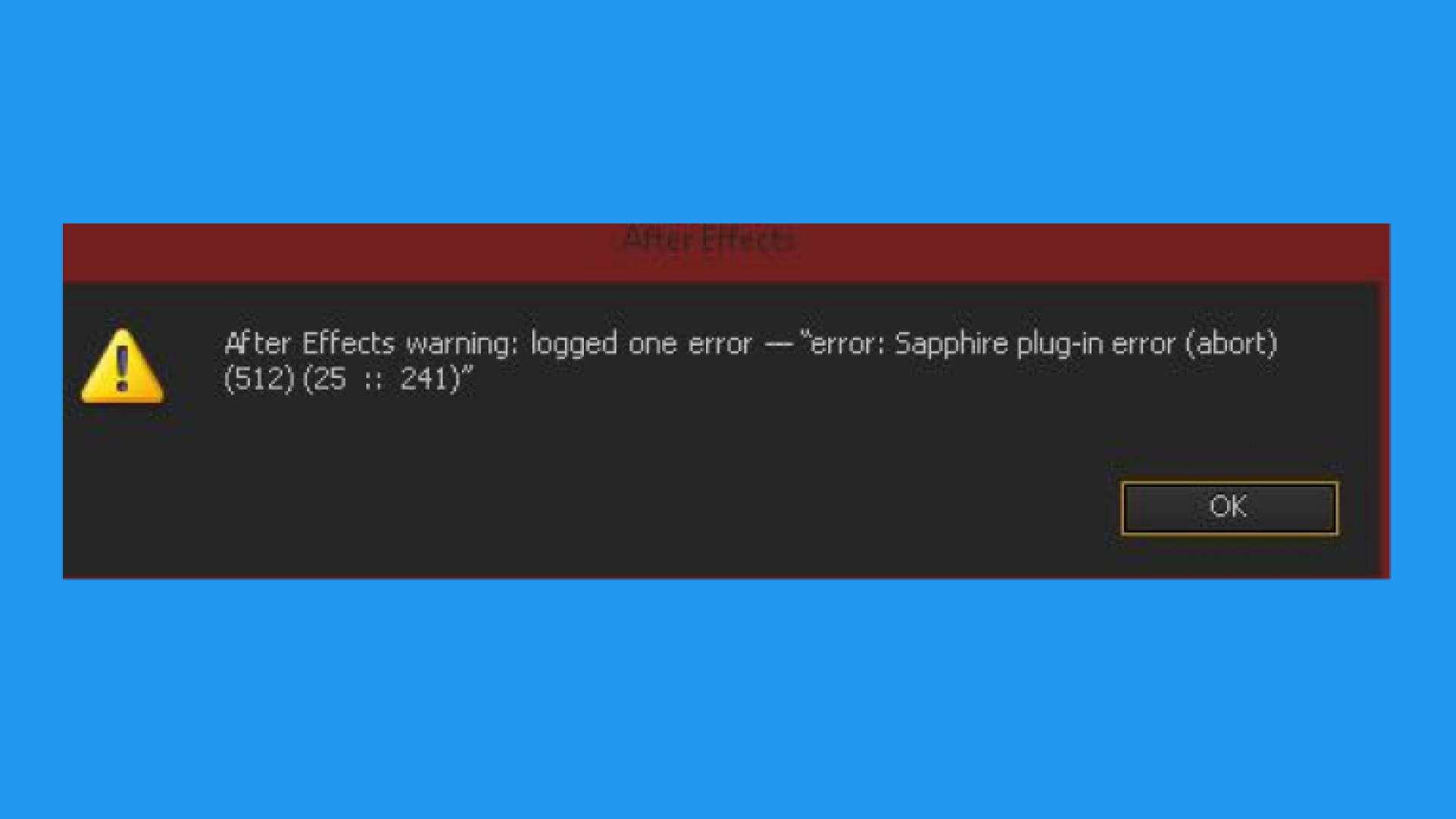





شارك هذه المقالة:
حدد تقييم المنتج :
محمد أمين
محرر HitPaw
أعمل بالقطعة منذ أكثر من خمس سنوات. دائمًا ما يثير إعجابي عندما أجد أشياء جديدة وأحدث المعارف. أعتقد أن الحياة لا حدود لها لكني لا أعرف حدودًا.
عرض كل المقالاتاترك تعليقا
إنشاء التعليقات الخاص بك لمقالات HitPaw