[درس تعليمي مفيد] خطوات تفصيلية لاستخدام Davinci Resolve لإزالة الخلفية
لإزالة خلفية فيديو، العثور على أكثر محرر فيديو موثوق به هو ما يلزم في هذا الوقت وهذا بالضبط ما يمكن أن يقوم به برنامج DaVinci Resolve.
اختيار إزالة الخلفية باستخدام برنامج DaVinci سهل للغاية وستساعدك هذه المقالة في استخدام إزالة الخلفية باستخدام DaVinci Resolve.
الجزء 1. ما هو برنامج DaVinci Resolve؟
قبل استخدام إزالة الخلفية باستخدام DaVinci Resolve، لِنتحدث عن برنامج DaVinci Resolve نفسه. إنه برنامج محرر فيديو ممتاز يتعامل مع تصحيح الألوان، والتحرير، وإنتاج الصوت، والتأثيرات البصرية، والمزيد.
بالإضافة إلى تقديم قدرات تحرير الفيديو المحترفة والسلسة، فإن ميزة البارزة في DaVinci Resolve هي أنها لا تشوه الجودة أثناء تحرير الفيديو.
الجزء 2. كيفية إزالة الخلفية باستخدام برنامج DaVinci Resolve؟
يمكنك إزالة الخلفية باستخدام DaVinci Resolve باستخدام القناع السحري (Magic Mask). يتيح لك هذا القناع إزالة الخلفية من أي مقطع فيديو بسهولة.
الخطوة 1. شغِّل DaVinci Resolve على حاسوبك واستورد الفيديو الذي ترغب في إزالة الخلفية منه.
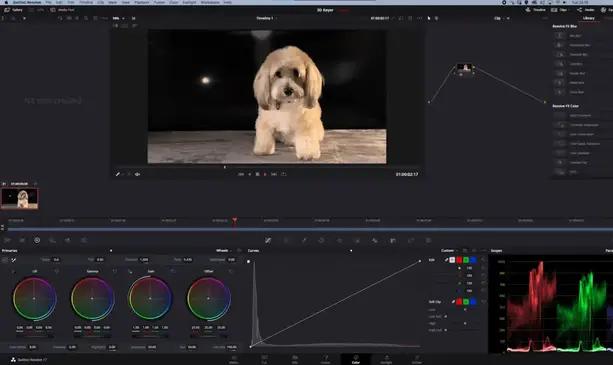
الخطوة 2. انقر على القناع السحري، والآن يمكنك رؤية المنزلق الذي يساعدك على التنقل إلى الأمام والخلف ضمن مقطع الفيديو الخاص بك.

الخطوة 3. الآن، ستحتاج إلى بدء إنشاء القناع. تأكد من أنك قد حددت المؤشر الذي يحمل علامة الزائد عليه. علاوة على ذلك، ستحتاج أيضًا إلى التحقق من أنك قد اخترت القائمة المنسدلة من أسفل نافذة المعاينة.
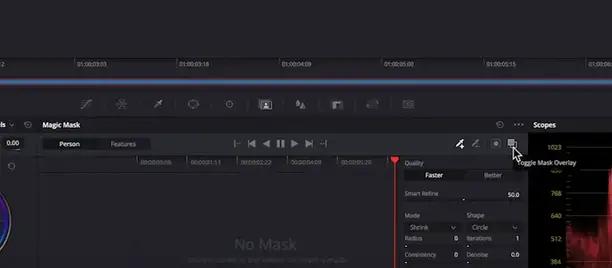
الخطوة 4. حاول رسم خط على العنصر الذي تريد ومن ثم تفعيل تأثير العرض الفوقي من شريط أدوات القناع السحري الخاص بك. الآن، سيظهر قناعًا، ويمكنك رؤية أن القناع السحري قام بعمل رائع. هذا كل ما تحتاج إلى القيام به لاستخدام إزالة الخلفية في DaVinci Resolve.
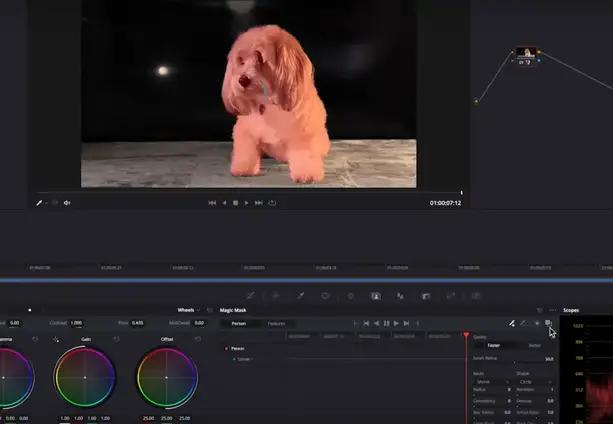
الجزء 3. كيفية إزالة الخلفية السوداء والبيضاء باستخدام DaVinci Resolve؟
هناك طريقتين لاستخدام إزالة الخلفية في DaVinci Resolve. باستخدام تأثير العرض الفوقي أو مفتاح Luma ومفتاح Chroma سيساعدك في إزالة الخلفية الملونة بسهولة.
الطريقة 1. استخدام تأثير العرض الفوقي
تأثير العرض الفوقي، المعروف أيضًا بمفتاح Luma، يمكنك من استخدام إزالة الخلفية السوداء باستخدام DaVinci Resolve. اتبع الدليل خطوة بخطوة أدناه لتعلم كيفية إزالة خلفية باستخدام DaVinci Resolve.
الخطوة 1. استورد الفيديو إلى الجدول الزمني لـ DaVinci Resolve وقم بتمييز انقرة الخاصة بك بالنقر فوق الفيديو.
اختر أيقونة "MediaIn" وقم بفتح قائمة الأدوات بالنقر على "Shift+مفتاح المسافة" (Space bar). بعد ذلك، انقر على أيقونة "Add" بعد النقر على أيقونة "Luma Keyer".

الخطوة 2. بمجرد تحديد أيقونة "Luma Keyer"، ستتصل تلقائيًا بالأعقاب "MediaOut" و "MediaIn". ستكون قادرًا على مشاهدة عمل مفتاح Luma بمجرد توصيله. يمكنك تحسين النتيجة عن طريق النقر على لوحة المفتش عن طريق النقر على أيقونات مفتاح Luma.
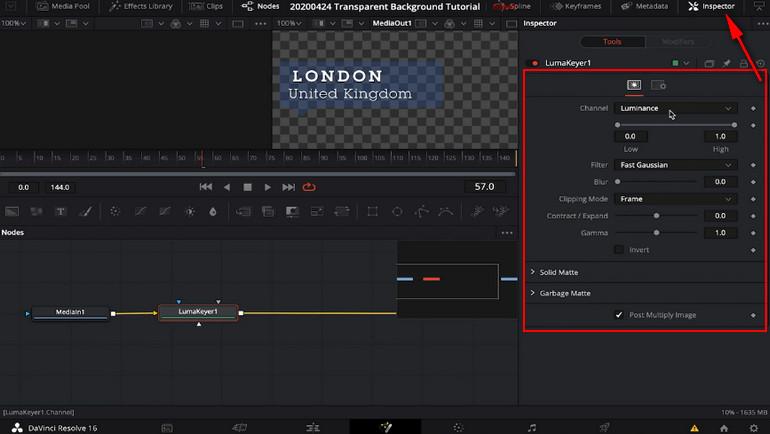
الخطوة 3. يمكنك ضبط المنزلقين العالي والمنخفض لأيقونة السطوع حتى تختفي الخلفية الملونة دون التلاعب بشفافية العنصر. انقر على أيقونة التصدير لتنزيل الفيديو المعدل.
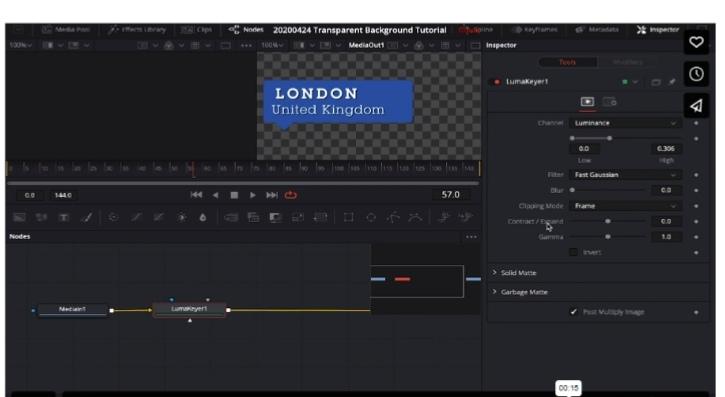
الطريقة 2. خلفيات ملونة (كروما)
يمكنك أيضًا استخدام إزالة الخلفية باستخدام مفتاح الألوان (Chroma) في DaVinci Resolve. اتبع الدليل أدناه لإزالة الخلفية في DaVinci Resolve باستخدام مفتاح الألوان.
الخطوة 1. استورد مقطع الفيديو وانقر عليه قبل التنقل إلى صفحة الألوان. اعرض العقد وانقر على مساحة العقد قبل اختيار "Add Alpha Output".
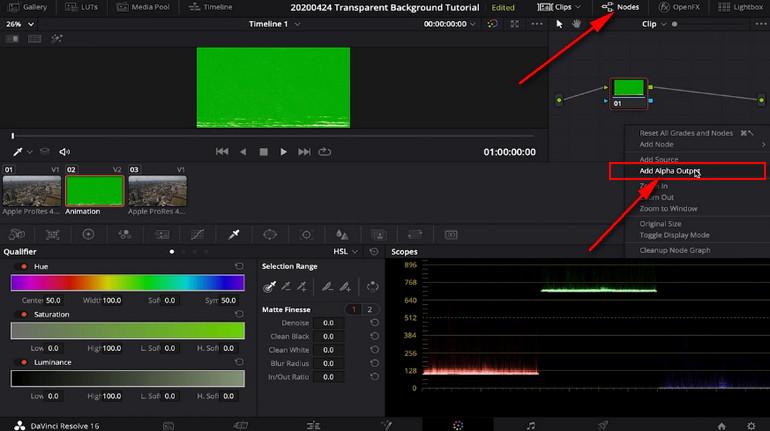
الخطوة 2. انقر على النقطة الزرقاء على العقد واسحبها إلى جانب نقطة إخراج الشفافية المشوشة. حدد اللون الذي ترغب في إزالته وانقر على الخيار "عكس" لرؤية النتائج.
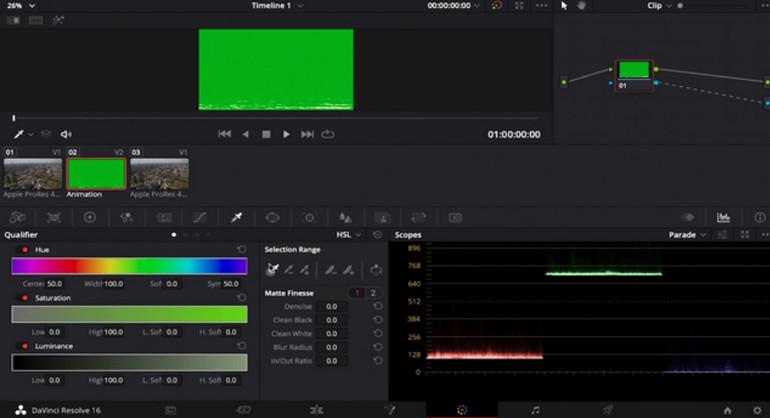
الجزء 4. نصائح فائقة: أسهل طريقة لإزالة خلفية الفيديو باستخدام برنامج HitPaw Video Object Remover.
على الرغم من أن اختيار إزالة الخلفية باستخدام DaVinci Resolve منطقي، وهذا الأسلوب سيساعدك في تحقيق هدفك، إلا أنه ليس موصى به للمستخدمين الجدد. بسبب ميزاته المحترفة والمتقدمة، يأتي DaVinci Resolve بواجهة مستخدم أنيقة، ولن يستمتع المبتدئون باستخدامه. لذا، من الأفضل اختيار برنامج HitPaw Video Object Remover كوسيلة أكثر ملاءمة وموثوقية لإزالة خلفية الفيديو.
يأتي مع تقنية تعزيز إزالة الكائنات بالذكاء الاصطناعي، مما يعني أنه ستحتاج فقط إلى رفع الفيديو لإجراء بعض التعديلات. واجهة برنامج HitPaw Video Object Remover ليست أقل من مثالية، والمستخدمون الجدد لن يكون لديهم المعرفة المسبقة لاستخدامها.
- يساعدك على التخلص من خلفية الفيديو ببضع نقرات.
- يمكنك تتبع حركة شخص معين أو كائن في الفيديو.
- يأتي بواجهة مستخدم بسيطة.
- يقدم تقنية مدعومة بالذكاء الاصطناعي.
- يسمح لك بمعالجة عدة مقاطع فيديو في وقت واحد.
الخصائص:
- الخطوة 1. التنزيل والتثبيت.
- الخطوة 2. استيراد الفيديو
- الخطوة 3. اختيار وضع ملء الخلفية
- الخطوة 4. معاينة وتصدير الفيديو بخلفية خضراء
نزِّل برنامج HitPaw Video Object Remover على حاسوبك.
لرفع الفيديو الذي ترغب في إزالة خلفيته، انقر على "حدد الملف". بالإضافة إلى ذلك، يمكنك ببساطة سحب الفيديو إلى مربع التحرير.
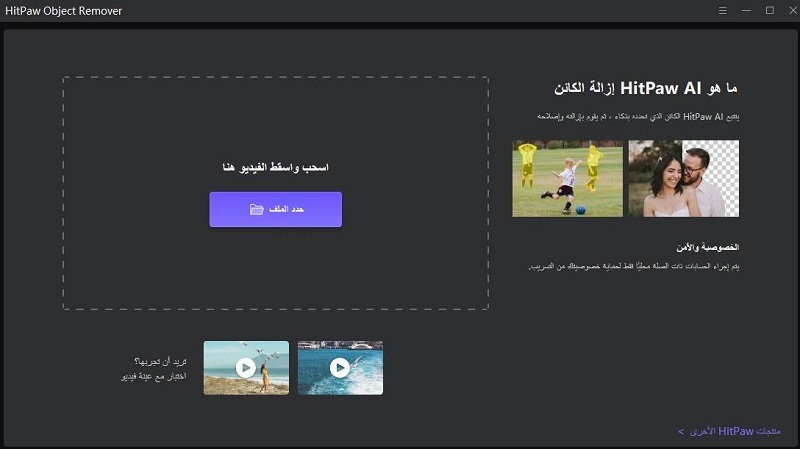
اختر وضع ملء الخلفية الذي تحتاجه في برنامج HitPaw Video Object Remover.
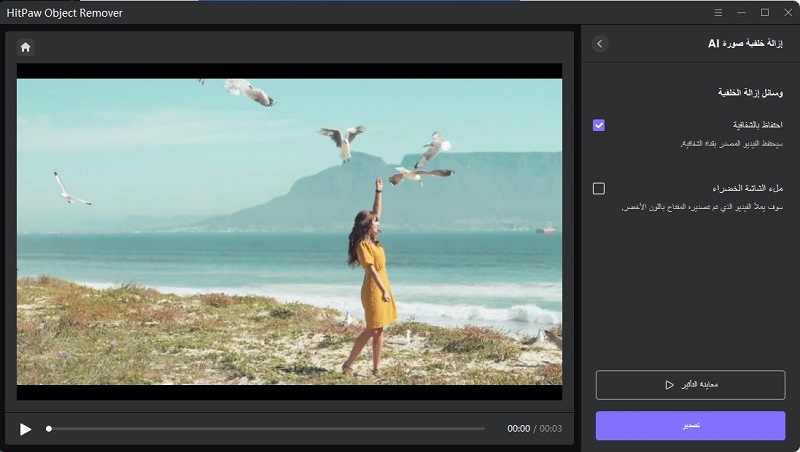
ملء الخلفية بالشاشة الخضراء: سيتم ملء الأجزاء المفقودة في الفيديو المصدر بشاشة خضراء.
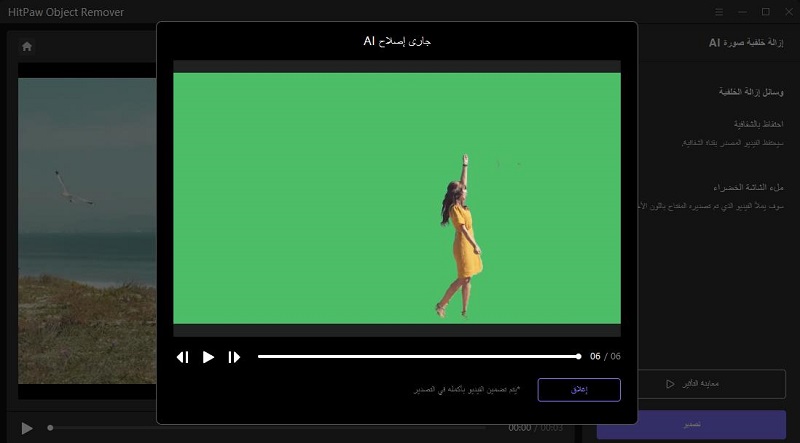
بالإضافة إلى ذلك، يمكنك أيضًا جرب وظيفة الشفافية: ستصبح خلفية الفيديو شفافة.
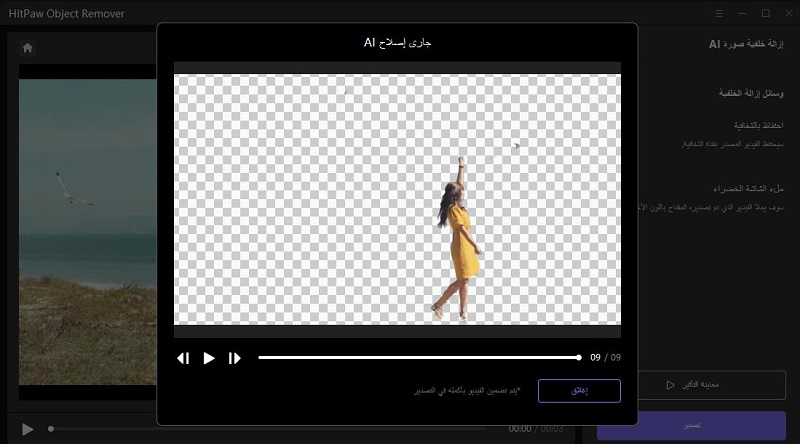
اعرض النتيجة المطلوبة وصدِّر الفيديو إلى حاسوبك.
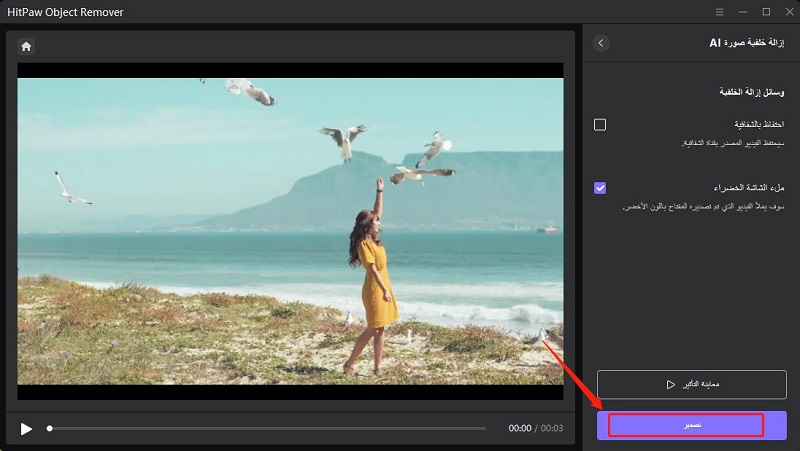
الجزء 5. الأسئلة الشائعة حول إزالة الخلفية باستخدام DaVinci Resolve
س1. هل يمكنك إزالة الشاشة الخضراء في DaVinci Resolve؟
ج1.
I. انتقل إلى واجهة Fusion وانقر على لوحة العقد (Nodes). حدد خيار Delta Keyer بعد النقر على أيقونة "Add Tool and Matte".
II. اختر العدسة المكبرة لاختيار خلفية الشاشة الخضراء التي ترغب في إزالتها.
III. ضبط المفتاح باستخدام المنزلقات الزرقاء، والحمراء، والخضراء حتى تختفي خلفية الشاشة الخضراء.
س2. كيف يمكنني إزالة الضجيج من الصوت في DaVinci؟
ج2.
I. انقر على علامة التبويب "التأثيرات" على أيقونة "التحرير".
II. حدد Audio FX و Fairlight FX قبل تتبع الضوضاء. اسحب التأثير المطلوب إلى مقطع الصوت وحدد الرمز اليدوي. قم بتحريك مؤشر التشغيل إلى الصوت الذي تريد حذفه، وسيساعدك ذلك في محو الضوضاء الثابتة من الصوت في DaVinci.
الكلمات النهائية.
بعد قراءة هذه المقالة، يمكن لمنشئي المحتوى الراغبين في إزالة خلفية الفيديو اختيار إزالة خلفية DaVinci Resolve.
استكشاف واجهة المستخدم السهلة الاستخدام بعد إزالة خلفية الفيديو ممكن بفضل برنامج HitPaw Video Object Remover، وهو الخيار الأكثر توصية لك.






 HitPaw Photo Object Remover
HitPaw Photo Object Remover HitPaw Univd
HitPaw Univd 

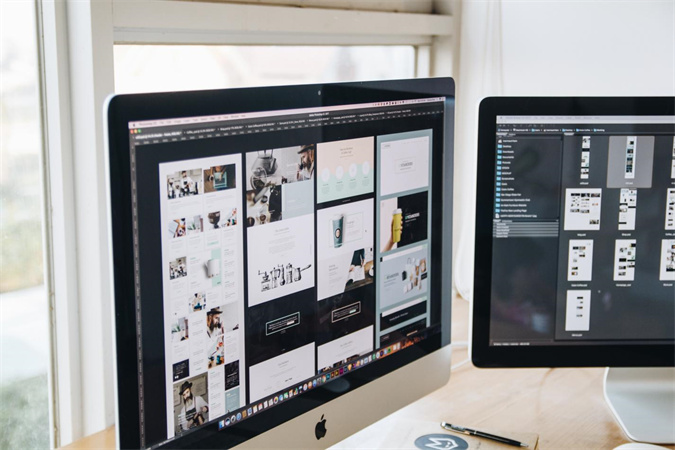


شارك هذه المقالة:
حدد تقييم المنتج:
محمد أمين
محرر HitPaw
أعمل بالقطعة منذ أكثر من خمس سنوات. دائمًا ما يثير إعجابي عندما أجد أشياء جديدة وأحدث المعارف. أعتقد أن الحياة لا حدود لها لكني لا أعرف حدودًا.
عرض كل المقالاتاترك تعليقا
إنشاء التعليقات الخاص بك لمقالات HitPaw