ما هو أفضل تنسيق فيديو باور بوينت على أنظمة Windows وMac وiOS وAndroid
يعد PowerPoint، جزءاً من مجموعة Microsoft Office، أداة قوية لإنشاء العروض التقديمية التي يمكن أن تعزز المشاريع في العمل والدراسة على حد سواء. سواء كان ذلك لعرض الأعمال، أو الخطط، أو التعلم، يمنح PowerPoint المستخدمين المرونة لإدراج عناصر وسائط متعددة مثل مقاطع الفيديو. يساعد تضمين مقاطع الفيديو داخل العروض التقديمية على زيادة التفاعل وتوصيل المعلومات بشكل أكثر فعالية. لكن عندما يتعلق الأمر بدمج الفيديوهات، فإن اختيار التنسيق الصحيح ضروري. ما هو أفضل تنسيق للفيديو في PowerPoint؟ في هذا الدليل، سنستعرض أفضل تنسيق فيديو لـ PowerPoint، مع التركيز على التوافق، والأداء، وسهولة الاستخدام عبر المنصات المختلفة.
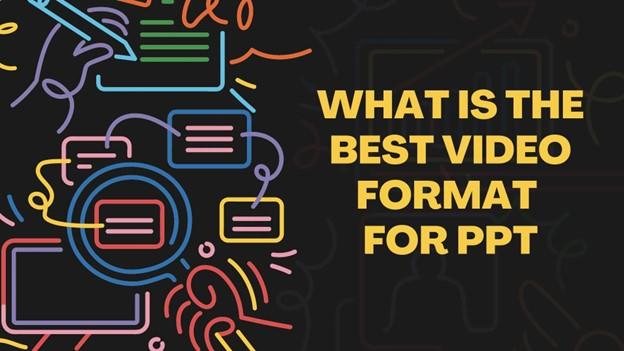
الجزء 1. تنسيقات الفيديو الشائعة المدعومة في PowerPoint
يدعم PowerPoint العديد من تنسيقات الفيديو الشهيرة، وكل منها يمتاز بخصائص وقدرات فريدة. فهم هذه التنسيقات سيساعدك على اختيار النوع الأفضل لمقاطع الفيديو المدمجة في PowerPoint. فيما يلي بعض التنسيقات الشائعة التي تتوافق مع PowerPoint:
1. WMV (فيديو Windows Media)
تم تطوير WMV بواسطة Microsoft، وهو تنسيق ممتاز للتطبيقات المستندة إلى Windows مثل PowerPoint. هذا التنسيق شائع بسبب حجمه الصغير مع المحافظة على جودة فيديو مقبولة. يعتبر خياراً موثوقاً به لدمج الفيديوهات في عروض PowerPoint التقديمية.
- الخصائص: يوفر WMV ضغطًا فعالاً ويدعم التشغيل المتزامن للفيديو والصوت داخل PowerPoint.
- التوافق: الأفضل على منصات Windows، لكنه يعمل على macOS وLinux مع وجود مشغلات الوسائط المناسبة.

2. MP4 (MPEG-4)
MP4 هو على الأرجح أكثر تنسيقات الفيديو استخداماً اليوم، ويتميز بتوافقه عبر المنصات المختلفة. سواء كنت تستخدم Windows، أو macOS، أو Android، يضمن MP4 تشغيلًا عالي الجودة. يتميز هذا التنسيق بقدرات ضغط ممتازة، مما يوفر توازنًا مثاليًا بين حجم الملف وجودة الفيديو.
- الخصائص: ملفات MP4 أصغر مقارنة بالتنسيقات القديمة مثل AVI مع الحفاظ على جودة عالية. هذا التنسيق متوافق بشكل كبير مع البث والمحتوى التفاعلي.
- التوافق: يعمل MP4 على جميع أنظمة التشغيل تقريبًا والأجهزة، مما يجعله خيارًا متعدد الاستخدامات لدمج الفيديو في PowerPoint.
3. AVI (التداخل بين الصوت والفيديو)
AVI، تنسيق آخر تم تطويره بواسطة Microsoft، وهو من أقدم تنسيقات الفيديو المستخدمة حتى اليوم. هذا التنسيق معروف بتقديم فيديو عالي الجودة، ولكنه يميل إلى أن يكون أكبر حجماً من MP4 أو WMV.
- الخصائص: يوفر AVI جودة فيديو ممتازة ويدعم العديد من برامج الترميز، لكن حجمه الكبير يمكن أن يكون عيباً.
- التوافق: يعمل AVI بشكل جيد عبر مختلف أنظمة التشغيل ومتوافق مع العديد من مشغلات الوسائط وأدوات التحرير.

4. MOV (فيلم QuickTime)
MOV هو تنسيق وسائط متعددة تم تطويره بواسطة Apple ويُستخدم عادةً مع مشغلات QuickTime. هذا التنسيق متعدد الاستخدامات ويمكنه تخزين الفيديو والصوت والنصوص، مما يجعله مثالياً للعروض التقديمية في PowerPoint.
- الخصائص: يوفر MOV تشغيلًا عالي الجودة ويمكن استخدامه للإنتاج الوسائط المتعددة الاحترافي، إلا أن حجمه أكبر مقارنة بـ MP4.
- التوافق: تعمل ملفات MOV بشكل جيد على macOS وتُدعم على Windows، لكن قد تحتاج إلى تثبيت QuickTime لتشغيل سلس.
الجزء 2. كيف يمكنني اختيار تنسيق فيديو لعرض PowerPoint التقديمي؟
اختيار أفضل تنسيق فيديو لعرض PowerPoint يتطلب تقييم عدة عوامل رئيسية. فيما يلي أهم الاعتبارات عند اختيار التنسيق المناسب لعرضك التقديمي:
1. التوافق مع إصدارات PowerPoint
أول شيء يجب مراعاته هو ما إذا كان تنسيق الفيديو الذي تختاره متوافقًا مع إصدار PowerPoint الذي تستخدمه. تدعم إصدارات PowerPoint المختلفة تنسيقات فيديو مختلفة، لذا من الضروري اختيار تنسيق يتوافق مع برنامجك. على سبيل المثال، قد تجد الإصدارات الأقدم من PowerPoint صعوبة في تشغيل مقاطع الفيديو بصيغة MP4 دون تثبيت برامج ترميز إضافية.
2. حجم الملف والضغط
إذا كانت العرض التقديمي يحتوي على العديد من مقاطع الفيديو، فإن حجم الملف مهم. يمكن أن تجعل ملفات الفيديو الكبيرة عرض PowerPoint بطيئًا في التحميل، وصعب المشاركة، وصعب التشغيل على الأجهزة ذات الأداء الضعيف. توفر التنسيقات مثل MP4 وWMV توازنًا جيدًا بين حجم الملف والجودة، مما يسمح للعرض التقديمي بالبقاء خفيفًا مع الاحتفاظ بوضوح الفيديو العالي.
3. توافق الصوت
تتضمن العديد من عروض PowerPoint التقديمية أيضًا موسيقى خلفية أو تعليق صوتي أو عناصر صوتية أخرى. تأكد من أن تنسيق الفيديو الذي تختاره يدعم تشغيل الفيديو والصوت بسلاسة داخل PowerPoint. يعتبر MP4، على سبيل المثال، تنسيقًا موثوقًا به للتعامل مع كل من الفيديو والصوت بشكل جيد.
4. سهولة الوصول عبر المنصات المختلفة
إذا كان عرضك التقديمي سيتم تشغيله على منصات متعددة (Windows، macOS، iOS، Android)، فيجب عليك اختيار تنسيق يضمن التوافق عبر المنصات. غالبًا ما يعتبر MP4 الأكثر تنوعًا من هذه الناحية، حيث يعمل على جميع المنصات تقريبًا بدون أي مشاكل. يمكن استخدام WMV وMOV أيضًا، لكن قد يتطلبان مشغلات إضافية أو مكونات إضافية على بعض الأجهزة.
الجزء 3. أفضل أداة لتحويل أي فيديو إلى تنسيق متوافق مع PowerPoint
في بعض الأحيان، قد تجد أن الفيديو الخاص بك غير متوافق مع PowerPoint، أو ربما يكون حجم الملف كبيرًا جدًا. في مثل هذه الحالات، يعتبر تحويل الفيديو إلى تنسيق متوافق مع PowerPoint هو الحل الأمثل. أحد الأدوات الموصى بها بشدة لهذا الغرض هو HitPaw Univd (HitPaw Video Converter).
يتميز HitPaw Univd بسرعته التي تصل إلى 120X، وسهولة استخدامه، ودعمه لأكثر من 1000 تنسيق. إنها أداة قوية تتيح لك تحويل مقاطع الفيديو دون فقدان الجودة وتخصيص التنسيقات حسب احتياجاتك. سواء كان التنسيق المطلوب WMV، MP4، AVI، أو MOV، فإن هذا المحول يمكنه التعامل معها جميعًا، مما يضمن تشغيل سلس في عروض PowerPoint التقديمية.
HitPaw Univd - حلول فيديو شاملة لنظامي التشغيل Windows وMac
تم التحقق من الأمان. 254,145 شخصًا قاموا بتحميله.
- سرعة تحويل 120X: بفضل التسريع المعتمد على الذكاء الاصطناعي، يجعل HitPaw عملية التحويل سريعة وفعالة.
- يدعم أكثر من 1000 تنسيق: التحويل من وإلى مجموعة واسعة من التنسيقات، بما في ذلك MP4، AVI، MOV، وأكثر.
- تحويل بدون فقدان الجودة: يحتفظ بجودة الفيديو الأصلية، مما يضمن تشغيلًا واضحًا واحترافيًا في عروضك التقديمية.
- ميزات تحرير قوية: يتميز المحرر المدمج بخيارات تحرير متنوعة لتحسين الفيديو.
- واجهة مستخدم سهلة: يسهل على المبتدئين والمحترفين التنقل فيها.
تم التحقق من الأمان. 254,145 شخصًا قاموا بتحميله.
دليل خطوة بخطوة لتحويل الفيديو إلى تنسيق PowerPoint
إليك دليل سريع لتحويل الفيديو إلى أفضل تنسيقات PowerPoint باستخدام HitPaw Univd:
الخطوة 1: افتح HitPaw Univd وأضف الملفات
ابدأ بتشغيل HitPaw Univd. بمجرد فتحه، انقر على خيار “إضافة فيديو” لاستيراد ملفات الفيديو الخاصة بك.

الخطوة 2: اختر تنسيق الإخراج
اختر تنسيق الإخراج بالنقر على رمز المثلث الموجود في الزاوية اليمنى السفلى من كل فيديو. اختر التنسيق المطلوب (WMV، MP4، AVI، أو MOV) من القائمة المنسدلة. بدلاً من ذلك، يمكنك اختيار "تحويل الكل إلى" إذا كنت تعمل مع ملفات متعددة.

الخطوة 3: تحويل الفيديو
قم بتفعيل خيار تسريع الأجهزة لتسريع عملية التحويل. حدد المجلد الذي ترغب في حفظ الملف المحول فيه، وانقر على “تحويل” (أو “تحويل الكل” إذا كنت تتعامل مع ملفات متعددة). سيتم الآن تحويل الفيديو إلى التنسيق الذي اخترته.

الخطوة 4: الوصول إلى الملفات المحولة
بمجرد اكتمال التحويل، انتقل إلى علامة التبويب “المحول” للوصول إلى ملفاتك. يمكنك النقر على “فتح المجلد” لعرض مقاطع الفيديو أو إجراء المزيد من التعديلات إذا لزم الأمر.

الخاتمة
اختيار أفضل تنسيق فيديو لـ PPT أمر حاسم لضمان تشغيل عرضك التقديمي بسلاسة عبر منصات مختلفة. يُعتبر MP4 الخيار الأكثر تنوعًا، حيث يوفر تشغيلًا عالي الجودة مع توافق عبر الأنظمة الأساسية. بينما يُعتبر WMV مثاليًا لمستخدمي Windows، توفر AVI و MOV خيارات أخرى قابلة للتطبيق حسب احتياجاتك المحددة.
بالإضافة إلى ذلك، يمكن أن تساعدك أدوات مثل HitPaw Univd في حل مشكلات التوافق وتحويل مقاطع الفيديو الخاصة بك إلى التنسيق المثالي لـ PowerPoint. قم بتحسين تنسيقات الفيديو في عروض PowerPoint الخاصة بك من خلال مراعاة عوامل مثل حجم الملف، والضغط، ودعم الصوت لتقديم تجربة سلسة وجذابة لجمهورك.







 HitPaw VoicePea
HitPaw VoicePea  HitPaw VikPea
HitPaw VikPea HitPaw FotorPea
HitPaw FotorPea

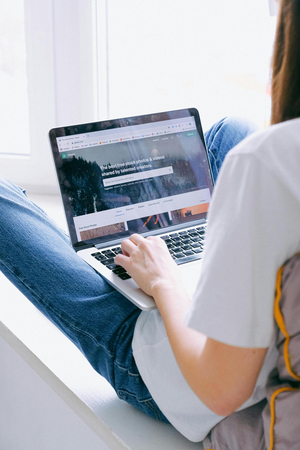

شارك هذه المقالة:
حدد تقييم المنتج :
محمد أمين
محرر HitPaw
أعمل بالقطعة منذ أكثر من خمس سنوات. دائمًا ما يثير إعجابي عندما أجد أشياء جديدة وأحدث المعارف. أعتقد أن الحياة لا حدود لها لكني لا أعرف حدودًا.
عرض كل المقالاتاترك تعليقا
إنشاء التعليقات الخاص بك لمقالات HitPaw