تعرف على ما هو ملف MOV وكيفية فتحه
تنسيق MOV، الذي تم إنشاؤه بواسطة Apple، يُستخدم على نطاق واسع لمشاركة مقاطع الفيديو والأفلام عبر الإنترنت. كتنسيق الفيديو الافتراضي لأجهزة Mac وiOS، يمكن عرض مقاطع الفيديو بصيغة MOV بسهولة على أجهزة Apple. يقدم هذا المقال نظرة عامة على ملفات MOV، بما في ذلك ما هي، كيفية فتحها، والخطوات المتبعة لتحويلها إلى تنسيق متوافق مع جهازك المحدد. سواء كنت تبحث عن تشغيل ملف MOV على جهاز الكمبيوتر الخاص بك أو تحتاج إلى تحويله لاستخدامه على جهاز آخر، فإن هذا المقال يغطي جميع الجوانب.
الجزء 1. ما هو ملف MOV؟
ملف MOV هو نوع من تنسيقات ملفات الفيديو التي طورتها Apple وعادة ما تستخدم لتخزين الأفلام والمحتوى الفيديو الآخر. يرتبط تنسيق MOV في الغالب بجهاز التشغيل الوسائط QuickTime من Apple، والذي يمكن استخدامه لفتح وتشغيل هذه الملفات. تحتوي ملفات MOV عادةً على بيانات فيديو وصوت عالية الجودة، مما يجعلها خياراً شائعاً لمشاركة الأفلام ومقاطع الفيديو عبر الإنترنت.
بالإضافة إلى إمكانية تشغيلها على أجهزة Mac وiOS عبر QuickTime، يمكن أيضاً فتح ملفات MOV وتحريرها باستخدام برامج تحرير الفيديو المختلفة. تُستخدم هذه الملفات غالباً في إنتاج الفيديو الاحترافي بسبب قدرتها على تخزين بيانات الفيديو والصوت عالية الدقة.
إذا كنت بحاجة إلى فتح أو تحويل ملف MOV، هناك أدوات وبرامج متعددة متاحة يمكن أن تساعدك. بعض مشغلات الوسائط، مثل VLC، قد تدعم أيضاً تشغيل ملفات MOV. بالإضافة إلى ذلك، يمكنك استخدام HitPaw Univd (HitPaw Video Converter) لتحويل ملفات MOV إلى تنسيقات أخرى لتسهيل المشاركة أو التشغيل على أجهزة مختلفة.
الجزء 2. كيفية فتح ملفات MOV على أنظمة التشغيل المختلفة؟
عندما يتعلق الأمر بفتح وتشغيل هذه الملفات، فإن مشغل QuickTime من Apple هو الخيار الطبيعي الأول، حيث أنه يأتي مدمجًا مع نظام macOS ويتوفر أيضًا كتنزيل مجاني لمستخدمي Windows. ومع ذلك، من الجدير بالذكر أن ملفات MOV متوافقة مع مجموعة واسعة من مشغلات الوسائط بخلاف QuickTime. هذا يعني أنه إذا كنت تبحث عن بدائل أو لا يدعم نظامك QuickTime، لا يزال لديك الكثير من الخيارات للاستمتاع بمحتوى MOV الخاص بك.
| النظام الأساسي | مشغلات MOV |
|---|---|
| Windows |
|
| Mac |
|
| Linux |
|
| Android |
|
| iOS |
|
| Web |
|
الجزء 3. كيفية إصلاح مشكلة عدم تشغيل ملفات MOV على Windows/Mac
إذا كنت تواجه مشكلات في تشغيل ملفات MOV على كل من Windows وMac، هناك بعض الخطوات التي يمكنك اتخاذها لاستكشاف المشكلة وحلها:
الحل 1: تغيير امتداد ملف MOV
إذا كنت تواجه صعوبة في تشغيل ملف MOV على Windows، فإن أحد الحلول الممكنة هو تغيير امتداد الملف. إليك كيفية القيام بذلك:
- 1.أنشئ نسخة من ملف MOV الذي يسبب المشكلة.
- 2.قم بإعادة تسمية الملف المنسوخ، مع تغيير الامتداد من .mov إلى .avi.
- 3.افتح مشغل VLC واذهب إلى أدوات > تفضيلات.
- 4.حدد خيار الإدخال/الترميز وانقر على حفظ.
- 5.ابحث في قسم ملف AVI التالف أو غير المكتمل وانقر على دائمًا إصلاح. يجب أن يحل هذا مشكلة التشغيل.
الحل 2: إصلاح خطأ ترميز MOV غير متوافق
تتكون ملفات الفيديو من ترميز وحاوية. إذا كان نظامك يفتقر إلى الترميزات اللازمة أو يحتوي على ترميزات غير متوافقة، فقد لا تعمل ملفات MOV. لحل هذه المشكلة، قم بتنزيل وتثبيت حزم الترميز من مصادر موثوقة مثل K-Lite لـ Windows أو Perian لـ Mac.
الحل 3: تحويل صيغة MOV
إذا كنت لا ترغب في تثبيت ترميزات إضافية، ففكر في تحويل ملف MOV إلى صيغة أخرى متوافقة مع مشغل الوسائط في Windows الخاص بك. يمكنك استخدام أدوات مثل HitPaw Univd (HitPaw Video Converter) لتحويل MOV إلى MP4 أو MKV أو AVI أو صيغ أخرى دون التضحية بالجودة.
الحل 4: زيادة قيم التخزين المؤقت في مشغل VLC
إذا كان ملف MOV يلعب ولكن يواجه تأخيرات أو تكسير، حاول زيادة قيم التخزين المؤقت في مشغل VLC. إليك كيفية القيام بذلك:
- 1.افتح مشغل VLC.
- 2.اذهب إلى أدوات > تفضيلات.
- 3.حدد خيار الكل في الأسفل.
- 4.انتقل إلى قسم الإدخال/الترميز.
- 5.انقر على متقدم وابحث عن خيار التخزين المؤقت للملف (مللي ثانية). قم بزيادة القيمة من 300 إلى 1000 أو أكثر.
- 6.انقر على حفظ وأعد تشغيل VLC.
الحل 5: إصلاح ملف MOV باستخدام VLC
إذا كنت تستخدم VLC لتشغيل ملفات MOV الخاصة بك وواجهت ملفًا تالفًا، يمكن لـ VLC مساعدتك في إصلاحه. اتبع هذه الخطوات:
1.افتح VLC واذهب إلى وسائط > تحويل/حفظ.
2.أضف ملف MOV التالف وانقر على تحويل/حفظ.
3.حدد الترميزات المناسبة واختر صيغة ملف جديدة مثل MP4. أعد تسمية الملف الوجهة إذا لزم الأمر.

4.انقر على بدء لحفظ الملف الذي تم إصلاحه.
5.اذهب إلى أدوات > تفضيلات > الإدخال/الترميز وحدد دائمًا إصلاح في قسم ملف AVI التالف أو غير المكتمل. انقر على حفظ.
6.حاول تشغيل الملف الذي تم إصلاحه، ويجب أن يعمل بدون مشاكل.
الجزء 4. تحويل من MOV الى MP4 لحل مشاكل توافق الترميز
إذا كنت تواجه مشاكل حيث لا يمكن تشغيل ملف MOV في QuickTime أو يعرض خطأ مثل "VLC لا يمكن تحديد صيغة الإدخال"، فهذا يشير إلى أن المشغل لا يدعم ترميز الملف. MOV هو تنسيق حاوية متعدد الاستخدامات يمكنه ترميز الوسائط باستخدام ترميزات مختلفة، بما في ذلك MPEG-4 Part 3. بينما يكون حاوية MOV متوافقة على نطاق واسع، فهذا لا يضمن التوافق مع الترميز المحدد المستخدم في الفيديو.
لحل مشاكل عدم توافق التشغيل، يمكنك إما تثبيت حزمة ترميزات متوافقة أو استخدام أداة مثل HitPaw Univd (HitPaw Video Converter) لتحويل وتشفير الفيديو MOV إلى MP4.
الخطوة 1:قم بتنزيل وتثبيت HitPaw Univd على جهاز الكمبيوتر الخاص بك. قم بتشغيل البرنامج وانقر على زر "إضافة فيديو" لاستيراد ملف الفيديو الذي ترغب في تحويله.

الخطوة 2:حدد "تحويل الكل" لاختيار إعدادات الإخراج لجميع مقاطع الفيديو المضافة واختر الصيغة المفضلة لديك مثل MP4.

الخطوة 3:انقر على زر "تحويل". بعد اكتمال التحويل، يمكنك الوصول إلى الملفات المحولة من مجلد الإخراج المخصص.

الخط السفلي
كل ما تم مناقشته هنا يدور حول تنسيق .MOV. ستساعدك هذه المعلومات بلا شك في فهم ما هو تنسيق ملف MOV وكيفية تشغيل ملفات MOV على أجهزة مختلفة. إذا كنت ترغب في تحويل MOV إلى MP4 أو MKV أو AVI أو صيغ أخرى، سيكون HitPaw Univd هو أفضل اختيار لك.

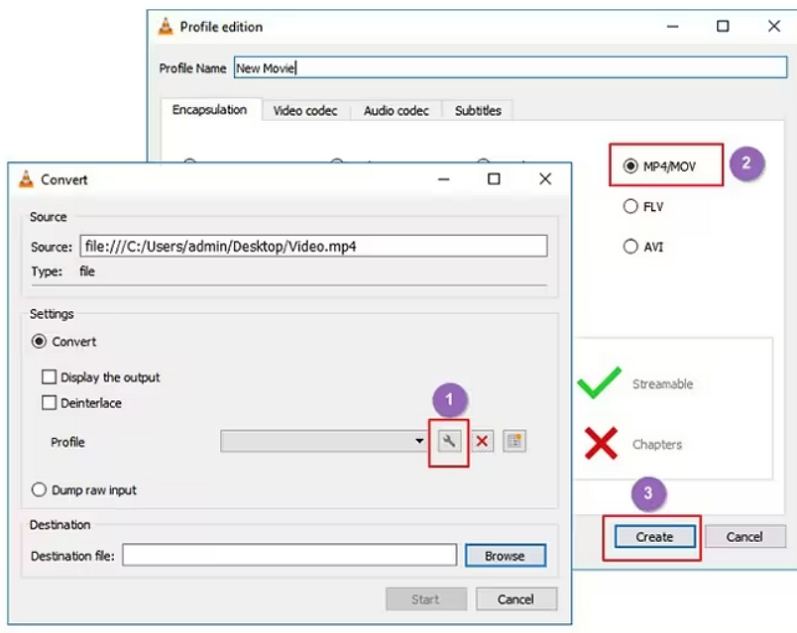








 HitPaw FotorPea
HitPaw FotorPea HitPaw VoicePea
HitPaw VoicePea  HitPaw VikPea
HitPaw VikPea
شارك هذه المقالة:
حدد تقييم المنتج :
محمد أمين
محرر HitPaw
أعمل بالقطعة منذ أكثر من خمس سنوات. دائمًا ما يثير إعجابي عندما أجد أشياء جديدة وأحدث المعارف. أعتقد أن الحياة لا حدود لها لكني لا أعرف حدودًا.
عرض كل المقالاتاترك تعليقا
إنشاء التعليقات الخاص بك لمقالات HitPaw