[خطوة بخطوة] كيفية استخدام After Effects لازالة شيء
يُعتبر برنامج After Effects أداة قوية لتحرير الفيديو تتيح لك إزالة العناصر غير المرغوب فيها من اللقطات الخاصة بك. برنامج ازالة كائن غير مرغوب فيه في After Effects مفيدة لتنظيف المشاهد عن طريق محو الشعارات، الأسلاك، الميكروفونات أو أي عناصر أخرى تشوش على الفيديو الخاص بك. على الرغم من أن After Effects يقدم العديد من إمكانيات VFX المتقدمة، إلا أن إزالة العناصر قد تكون معقدة للمبتدئين.
سيرشدك هذا الدليل خطوة بخطوة خلال عملية استخدام أداة إزالة العناصر في After Effects لمسح العناصر من لقطاتك بنظافة. لنلق نظرة على كيفية إزالة كائن غير مرغوب فيه في After Effects.
الجزء 1: كيفية استخدام After Effects لازالة كائن غير مرغوب فيه
حذف العناصر غير المرغوب فيها من فيديوهاتك سهلة باستخدام أداة Clone Stamp في After Effects. تتيح لك هذه الميزة القوية أخذ عينة من وحدات البكسل من منطقة معينة في المقطع وتكرارها لتغطية أي عناصر مشتتة.
مع بعض الممارسة، يمكنك مسح الشعارات، حوامل الميكروفون، خطوط الطاقة، أو أي عناصر غير مرغوب فيها بسلاسة. اتبع هذه الخطوات البسيطة للبدء في تنظيف لقطاتك باستخدام أداة Clone Stamp في After Effects. إليك كيفية إزالة عنصر في الفيديو باستخدام After Effects:
1.قم باستيراد مقطع الفيديو الذي يحتوي على العناصر التي ترغب في إزالتها إلى مشروع After Effects الخاص بك.
2.في لوحة Layer، اختر أداة Clone Stamp.

3.اضغط مع الاستمرار على Alt وانقر على منطقة من الفيديو التي ترغب في استخدامها لتغطية العنصر. سيقوم هذا بأخذ عينة من وحدات البكسل في تلك المنطقة.
4.قم بطلاء العنصر الذي ترغب في إزالته. ستُنسخ وحدات البكسل المُختارة لتغطية العنصر.

5.افحص الفيديو للتأكد من إزالة العنصر بنظافة. قم بإجراء أي تعديلات ضرورية. هذه هي الطريقة التي يمكنك بها استخدام برنامج ازالة كائن غير مرغوب فيه في After Effects من الفيديو.
الجزء 2: أفضل بديل للكمبيوتر لإزالة كائن غير مرغوب فيه من الفيديو باستخدام HitPaw VikPea (الذي كان يعرف سابقًا باسم HitPaw Video Enhancer)
بينما يوفر After Effects قدرات قوية لإزالة العناصر، قد تكون العملية شاقة وتستغرق وقتًا طويلاً حتى للمستخدمين المتمرسين. إذا كنت تبحث عن طريقة أسرع وأسهل لمحو العناصر غير المرغوب فيها من Adobe After Effects، فإن استخدام HitPaw VikPea هو الخيار الأمثل. هذه الأداة المدعومة بالذكاء الاصطناعي تجعل إزالة عنصر سهلة مثل بضع نقرات.
HitPaw VikPea هو محرر فيديو بديهي يستخدم الذكاء الاصطناعي لتحديد وإزالة أي عنصر أو أشخاص أو فوضى من لقطاتك تلقائيًا.
ميزات HitPaw VikPea في ازالة عنصر من الفيديو
إليك بعض الميزات الرئيسية التي تجعلها بديلاً رائعًا لـ After Effects لإزالة عنصر:
- إزالة عنصر والأشخاص والفوضى في غضون 3 ثوانٍ فقط باستخدام تكنولوجيا التعرف على الذكاء الاصطناعي. لا حاجة للتقنيات المعقدة مثل الماسك أو التعديلات إطارًا بإطار.
- تتبع حركة العناصر عبر الإطارات تلقائيًا. يقوم الذكاء الاصطناعي بتثبيت العنصر المستهدف لإزالته بدقة عبر كامل المقطع.
- إزالة الخلفية بسهولة. ميزة "إزالة الخلفية" تتيح لك بسرعة استبدال أو إزالة خلفيات الفيديو.
- واجهة مستخدم سهلة الاستخدام. تم تصميم الأداة للبساطة والكفاءة. لا حاجة لخبرة تحرير احترافية.
- دعم صيغ تصدير متعددة. احفظ نتائجك كملفات MP4، MOV، GIF والمزيد.
- متاحة لكل من Windows وMac. لا توجد قيود على النظام الأساسي.
الخطوات لازالة كائن غير مرغوب فيه من الفيديو على HitPaw VikPea
-
الخطوة 1: التنزيل والتثبيت
انقر على زر التنزيل أدناه لتثبيت HitPaw VikPea على جهاز الكمبيوتر الخاص بك.
-
الخطوة 2: العثور على زر إزالة العلامة المائية
اعثر على وحدة إزالة العلامة المائية في الواجهة الرئيسية. يمكنك سحب وإفلات ملفات الفيديو الخاصة بك لبدء العمل مباشرة. أو يمكنك النقر على زر استيراد ملف الفيديو لإضافة مقاطع الفيديو الخاصة بك.

-
الخطوة 3: اختر المنطقة لإزالة العلامة المائية من الفيديو
بعد استيراد ملف الفيديو الخاص بك، يمكنك سحب مؤشر الخط الزمني لتحديد نقطة البداية لإزالة العلامة المائية من الفيديو الخاص بك. واختر العلامة المائية في الفيديو لإزالتها. يمكنك سحب مربع التحديد بحرية لتكبيره أو تصغيره.

-
الخطوة 4: المعاينة والتصدير
بمجرد تحديد منطقة إزالة العلامة المائية، انقر على زر المعاينة واختر أيقونة التشغيل لمعاينة تأثير الفيديو.

إذا كنت راضيًا، انقر على زر الإعدادات، واختر الموقع لحفظ ملف الفيديو، ثم قم بتصديره.

الجزء 3: الأسئلة الشائعة حول إزالة عنصر في After Effects
س
كيف يمكنني إزالة عنصر باستخدام ميزة التوافق المحتوى في After Effects؟
ج تعد HitPaw VikPea أسهل برنامج ازالة كائن غير مرغوب فيه وأكثر فعالية من مقاطع الفيديو مقارنة باستخدام ميزة التعبئة التوافقية المدمجة في After Effects. تستخدم HitPaw تكنولوجيا الذكاء الاصطناعي القوية لتحديد العناصر وإزالتها تلقائيًا بنقرات قليلة فقط. لا حاجة للقيام بتحديد العناصر بدقة إطارًا بإطار كما في After Effects.
س
كيف يمكنك إزالة العناصر في Adobe Elements؟
ج
في Adobe Elements، تتيح لك أداة إزالة العناصر مسح العناصر غير المرغوب فيها من الصور. لاستخدامها، قم ببساطة بتحديد العنصر الذي تريد إزالته باستخدام المربع المحيط، ثم انقر بزر الماوس الأيمن على التحديد واختر "إزالة العنصر".
سوف يقوم Elements بتحليل بكسلات الخلفية حول المنطقة المحددة وإنشاء خلفية جديدة تتطابق مع الصورة المحيطة، مما يغطي العنصر الذي تمت إزالته. إنها طريقة سهلة لتنظيف الصور دون الحاجة إلى قطع الخلفية يدويًا.
س
كيف يمكنني فصل المحتوى في After Effects؟
ج
إذا كان لديك طبقات متعددة مجمعة معًا في After Effects، يمكنك فصلها بسهولة للعمل على كل طبقة بشكل مستقل. فقط حدد الطبقات المجمعة في لوحة الجدول الزمني التي تريد فصلها. ثم انتقل إلى القائمة العلوية واختر Layer > Ungroup.
يمكنك أيضًا استخدام اختصارات لوحة المفاتيح Ctrl+Shift+G (Win) أو Cmd+Shift+G (Mac) لفصل الطبقات المحددة. سيؤدي ذلك إلى فصل جميع الطبقات المجمعة بحيث لا تكون متصلة بعد الآن.
كلمات أخيرة
تناول هذا المقال كيفية إزالة العناصر باستخدام After Effects من اللقطات. قمنا بتغطية استيراد المقاطع، أخذ عينات من بكسلات المصدر، والطلاء فوق العناصر غير المرغوب فيها. ومع ذلك، قد يكون العمل باستخدام أداة Clone Stamp محبطًا للعديد من المستخدمين.
لهذا السبب قدمنا أيضًا HitPaw VikPea (الذي كان يعرف سابقًا باسم HitPaw Video Enhancer) كبديل أسهل وأكثر ذكاءً. مدعوم بالذكاء الاصطناعي، يمكن لـ HitPaw التعرف تلقائيًا وإزالة العناصر بنقرات قليلة فقط.

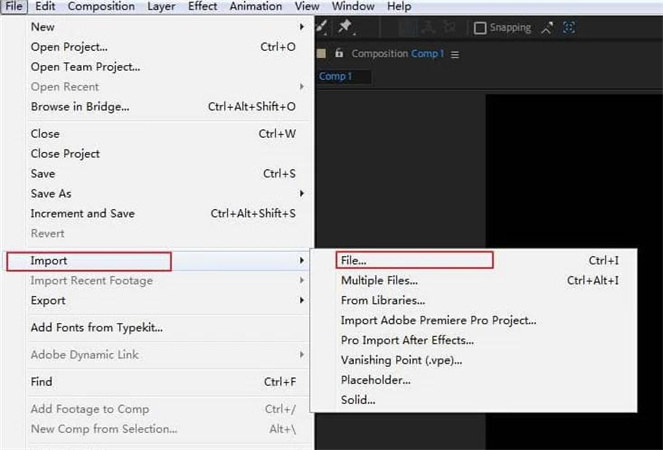
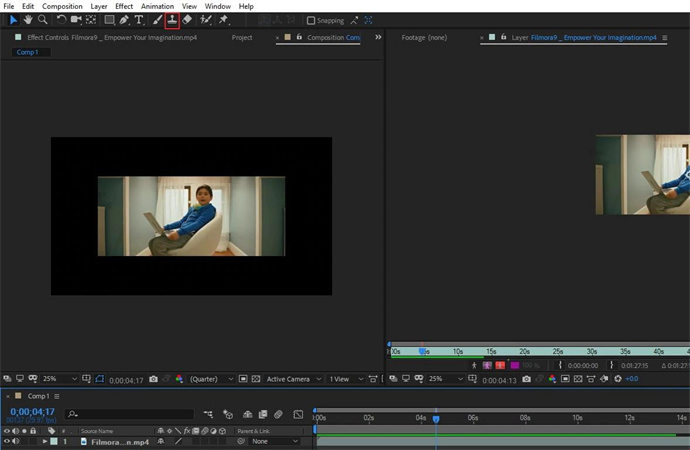





 HitPaw Univd
HitPaw Univd  HitPaw Video Object Remover
HitPaw Video Object Remover HitPaw Watermark Remover
HitPaw Watermark Remover 



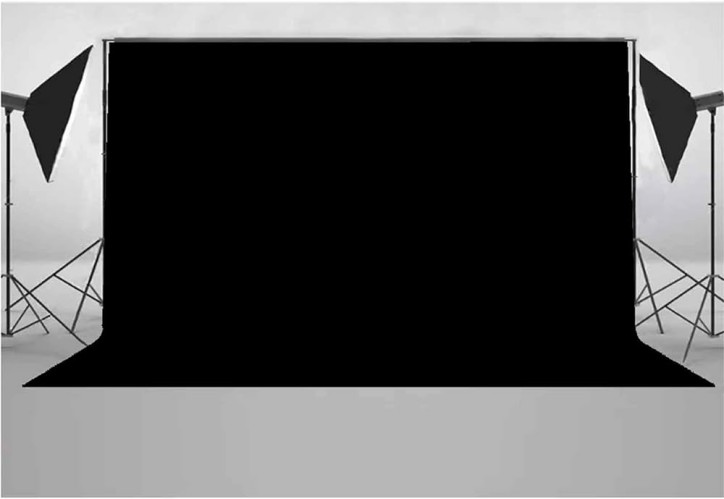


شارك هذه المقالة:
حدد تقييم المنتج :
محمد أمين
محرر HitPaw
أعمل بالقطعة منذ أكثر من خمس سنوات. دائمًا ما يثير إعجابي عندما أجد أشياء جديدة وأحدث المعارف. أعتقد أن الحياة لا حدود لها لكني لا أعرف حدودًا.
عرض كل المقالاتاترك تعليقا
إنشاء التعليقات الخاص بك لمقالات HitPaw