[خطوة بخطوة] كيفية استخدام شاشة الكروما في After Effects
لقد قمت بإنشاء الفيديو مع خلفية شاشة خضراء مذهلة، والآن ترغب في استبدالها بخلفية جذابة. تعديل لقطات الشاشة الخضراء ليس بالأمر السهل، ولكن شاشة الكروما في After Effects جعلت ذلك ممكنًا.
على الرغم من تقديم واجهة مستخدم مزدحمة، فإن اختيار شاشة الكروما في After Effects يعني أنه يمكنك تحرير الفيديو دون فقدان دقة الفيديو.
الجزء 1. كيفية استخدام شاشة الكروما في After Effects
استخدام شاشة الكروما في After Effects ليس صعبًا، حيث ستحتاج إلى اتباع بضع خطوات بسيطة لإكمال عملك.
إليك دليل خطوة بخطوة لتعلم كيفية استخدام شاشة الكروما في After Effects.
1.ابدأ تشغيل After Effects أولاً بعد تثبيته. بعد ذلك، قم باستيراد لقطات الشاشة الخضراء إلى خط الزمن في After Effects.

2.بعد استيراد فيديو الشاشة الخضراء، يمكنك الآن تعديل معاييره وتطبيق الخلفية الجذابة بعد إزالة خلفية الشاشة الخضراء.

الجزء 2. كيفية إزالة خلفية الشاشة الخضراء في After Effects
After Effects هي أداة رائعة تساعدك على إدارة رسومات الفيديو والرسوم المتحركة. لحسن الحظ، يمكنك أيضًا التلاعب بخلفية الشاشة الخضراء بفضل ميزة إزالة الخلفية في After Effects.
إليك دليل خطوة بخطوة لتعلم كيفية استخدام ميزة إزالة الشاشة الخضراء في After Effects.
1. أولاً، قم بتشغيل After Effects واضغط على أيقونة "تكوين جديد من اللقطات". بعد ذلك، ستحتاج إلى اختيار لقطات الشاشة الخضراء.

2. في هذه المرحلة، يتطلب الأمر منك فتح قائمة "التأثيرات والإعدادات المسبقة". افتح اللوحة بعد التنقل إلى "نافذة" واختيار "التأثيرات والإعدادات المسبقة".

3. انقر على "الإعدادات المسبقة للرسوم المتحركة" ثم افتح مجلد "الإعدادات المسبقة". بعد فتح "أدوات الصورة"، سترى الإعداد المسبق "Keylight + Key Cleaner + Advanced Spill Suppressor". لذلك، ستحتاج إلى سحب هذا الإعداد المسبق إلى الفيديو. يأتي الإعداد المسبق مع ثلاثة تأثيرات منفصلة تعمل معًا لتحقيق أفضل نتائج إزالة للشاشة الخضراء.


4. لبدء الاستخدام، ستحتاج إلى استخدام تأثير Key light. اختر أداة اختيار اللون لشاشة اللون ثم اضغط على منطقة الشاشة الخضراء لإغلاق الموضوع.

يمكنك الآن تغيير أيقونة إعداد العرض إلى "Screen Matte". يساعدك ذلك على رؤية العرض الرمادي والأبيض والأسود للفيديو.

بعد ذلك، ستحتاج إلى فتح "Screen Matte". تحتاج إلى الاستمرار في ضبط إعدادات "Screen Matte" مثل Clip White و Clip Black حتى يصبح موضوعك أبيضًا مع خلفية بيضاء وسوداء.

يمكنك أيضًا تخصيص الإعدادات، بما في ذلك نعومة الشاشة أو انكماش/توسيع الشاشة. يمكنك الآن تحويل "إعداد العرض" إلى "النتيجة المتوسطة".

سيساعدك تبديل شبكة الشفافية على التأكد من أنه تم القضاء على خلفية الشاشة الخضراء تمامًا.

يمكنك الآن تشغيل الفيديو للتحقق مما إذا كان هناك أي ضوضاء مزعجة متبقية في الصورة. إذا وجدت أي ضوضاء غير مرغوب فيها، استمر في تخصيص إعدادات "Screen Matte".

5. يمكنك إضافة الفيديو أو الصورة الخلفية إلى مقطع الفيديو. ستحتاج إلى وضع الفيديو أو الصورة الخلفية أسفل لقطات الشاشة الخضراء في التكوين للقيام بذلك.

الجزء 3. أفضل بديل لازالة خلفية فيديو إلى شفافة باستخدام HitPaw VikPea (الذي كان يعرف سابقًا باسم HitPaw Video Enhancer)
تؤدي الأدوات المختلفة إلى تعديل دقة الفيديو أثناء إزالة خلفية الفيديو. بينما توفر الأدوات التي لا تؤثر على دقة الفيديو واجهة مستخدم مزدحمة ومعقدة. ما هي خياراتك لإزالة خلفية الشاشة الخضراء مع الحفاظ على الجودة الأصلية؟
يمكنك استخدام HitPaw VikPea، حيث إنه وسيلة رائعة وجميلة لجعل خلفية الفيديو شفافة. بفضل تقنية الذكاء الاصطناعي، سيقوم HitPaw VikPea بإزالة الخلفية من الفيديو تلقائيًا، دون التأثير على دقة الفيديو أيضًا. بالإضافة إلى إزالة خلفية الفيديو، يمكن لـ HitPaw VikPea أيضًا إزالة الكائنات غير المرغوب فيها والمزعجة من الفيديوهات.
ميزات HitPaw VikPea في إزالة الخلفية من الفيديو- يتيح لك إزالة الخلفية من الفيديو بسهولة.
- يمكنك إزالة خلفية الشاشة الخضراء دون فقدان دقة الفيديو.
- يساعدك في إزالة الكائنات غير المرغوب فيها في بضع ثوانٍ.
- يتيح لك HitPaw VikPea أيضًا تحديد وتتبع حركة الكائنات في الفيديو بفضل ميزة التعرف على الذكاء الاصطناعي.
الخطوات لازالة خلفية الفيديو على HitPaw VikPea
-
الخطوة 1: التنزيل والتثبيت
انقر على زر التنزيل أدناه لتثبيت HitPaw VikPea على جهاز الكمبيوتر الخاص بك.
-
الخطوة 2: تحديد نموذج الذكاء الاصطناعي لإزالة الخلفية
اعثر على زر إزالة خلفية الفيديو في الواجهة الرئيسية. فيمكنك سحب وإفلات ملفات الفيديو لبدء العمل مباشرة. أو يمكنك النقر على زر استيراد ملف الفيديو لإضافة مقاطع الفيديو الخاصة بك.

-
الخطوة 3: اختر وضع تعبئة الخلفية
هناك 3 طرق لمعالجة الخلفية من الفيديو: جعل الخلفية شفافا، طمس الخلفية، وتعبئة الخلفية.
-
جعل الخلفية شفافا:





الجزء 4. الأسئلة الشائعة حول خلفية الشاشة الخضراء في After Effects
Q1. هل من الأفضل استخدام After Effects لإزالة الخلفية الخضراء أم Premiere؟
A1.
برنامج Premiere Pro هو واحد من أبرز أدوات تحرير الفيديو، مما يتيح لك تخصيص الفيديو بشكل رائع. بغض النظر عما إذا كنت ترغب في تطبيق تأثيرات إزالة الخلفية الخضراء، فإن Premiere Pro يقدم خدمات مذهلة.
ومع ذلك، إذا كنت ترغب في تعديل خلفية الشاشة الخضراء، فإن استخدام خاصية "Green Screen Keying" في After Effects يوفر نتائج أفضل من المتوقع. يحتوي After Effects على ثلاث إعدادات مسبقة رائعة لجعل خلفية الشاشة الخضراء تبدو جذابة وسارة للعين.
Q2. كيف يمكنني التخلص من التوهج الأخضر في After Effects؟
A2. لإزالة التوهج الأخضر في After Effects، ستحتاج إلى الانتقال إلى إعدادات الرسوم المتحركة. بعد ذلك، يجب عليك البحث عن "Key Light" وسحبه إلى الفيديو. انتقل إلى "تحكمات التأثيرات" وإزالة التوهج الأخضر عبر محدد الألوان.
الخاتمة
تخصيص لقطات الخلفية الخضراء ليس بالأمر السهل، حيث يتطلب منك بذل جهد كبير لإتمام المهمة. لحسن الحظ، يمكنك الاستعانة بدليل After Effects الخاص بالخلفية الخضراء لمعرفة كيفية إزالة الخلفية الخضراء في After Effects.
نظرًا لأن استخدام خاصية الخلفية الخضراء في After Effects قد يكون مرهقًا للمبتدئين، فهو ليس الخيار الأكثر توصية. لذا، يمكنك الانتباه إلى HitPaw VikPea (الذي كان يعرف سابقًا باسم HitPaw Video Enhancer)، الذي يتيح لك إزالة خلفية الشاشة الخضراء، مما يجعل خلفية الفيديو شفافة دون التأثير على دقة الفيديو.


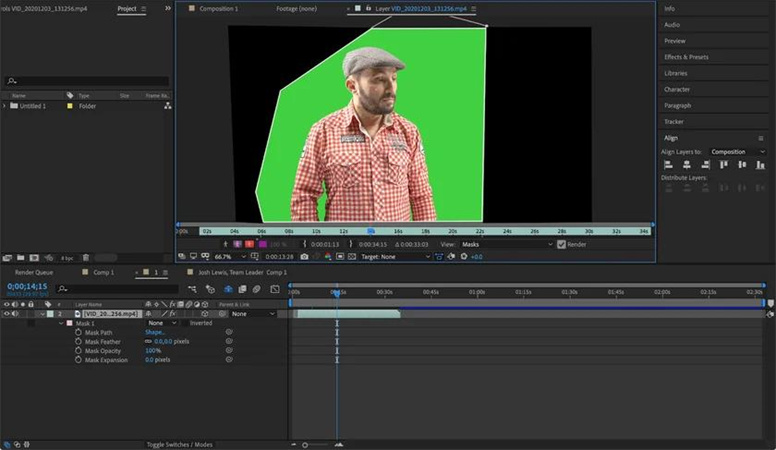
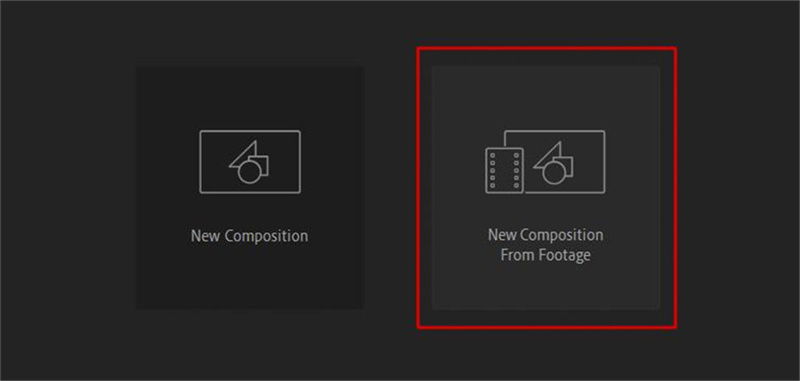
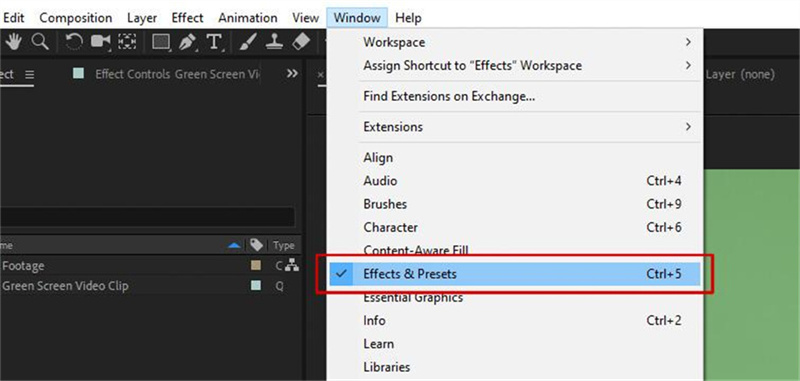
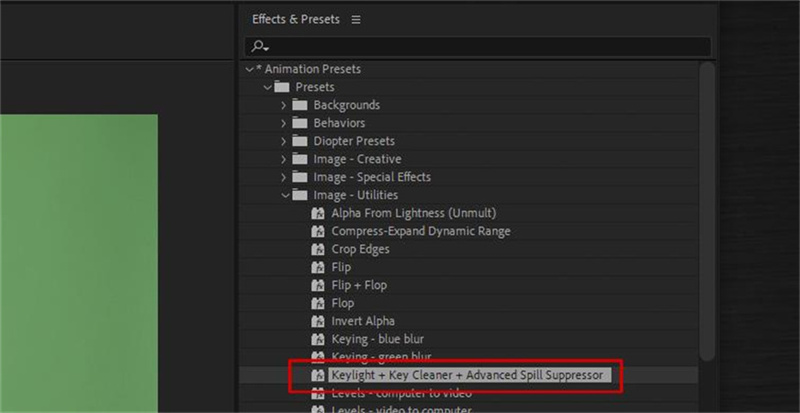
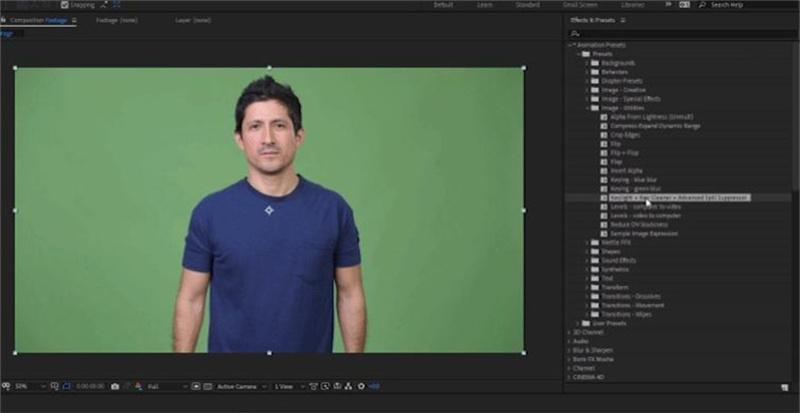
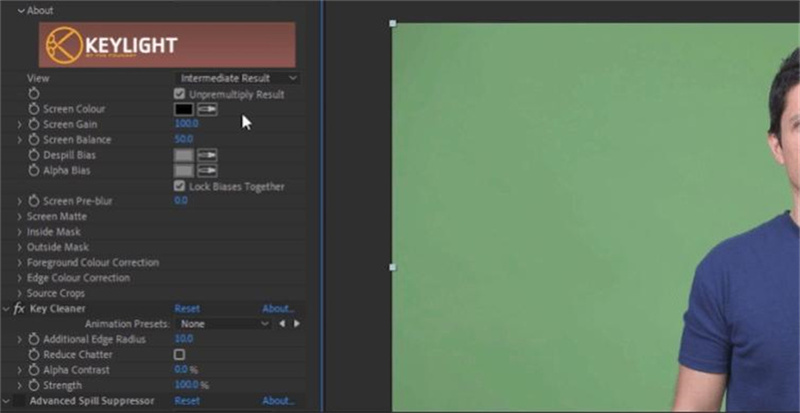
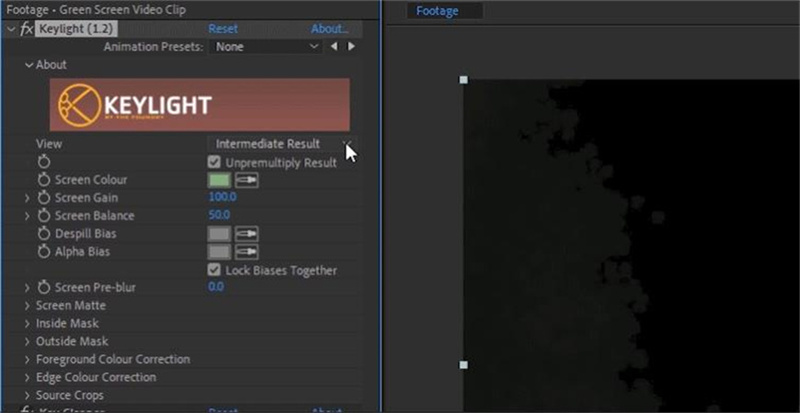
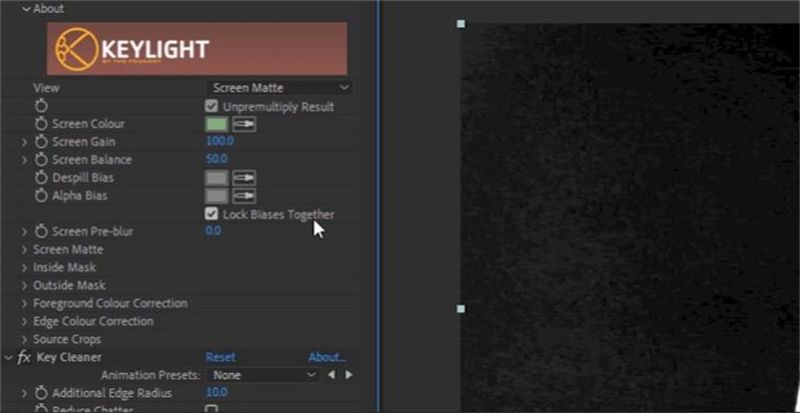
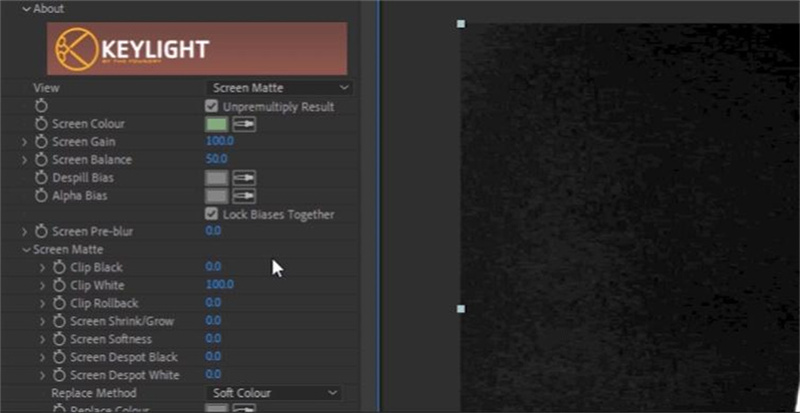
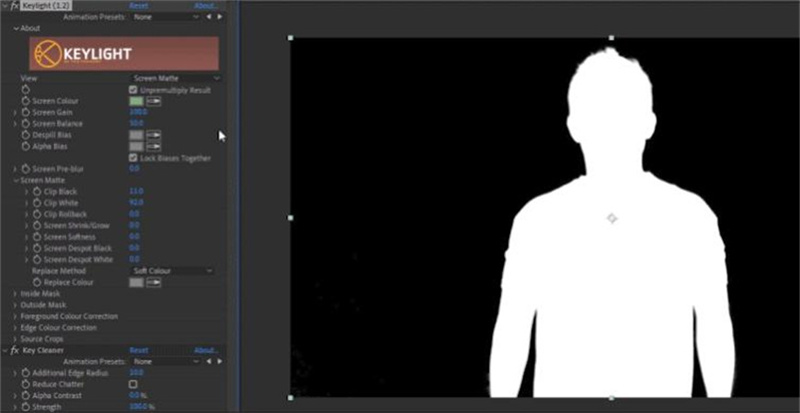

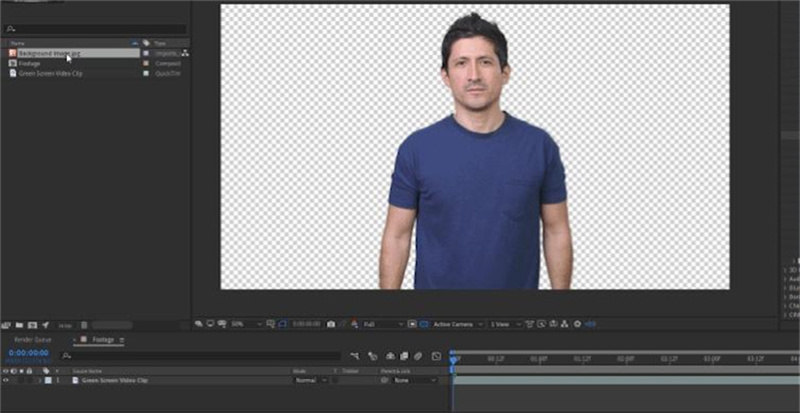





 HitPaw Video Object Remover
HitPaw Video Object Remover HitPaw Univd
HitPaw Univd  HitPaw Watermark Remover
HitPaw Watermark Remover 





شارك هذه المقالة:
حدد تقييم المنتج :
محمد أمين
محرر HitPaw
أعمل بالقطعة منذ أكثر من خمس سنوات. دائمًا ما يثير إعجابي عندما أجد أشياء جديدة وأحدث المعارف. أعتقد أن الحياة لا حدود لها لكني لا أعرف حدودًا.
عرض كل المقالاتاترك تعليقا
إنشاء التعليقات الخاص بك لمقالات HitPaw