كيفية إضافة ترجمات إلى QuickTime Player بسهولة (دليل 2025)
إن دمج التسميات التوضيحية في مقاطع الفيديو الخاصة بك لا يؤدي إلى تحسين التجربة المرئية فحسب، بل يجعل الفيديو الخاص بك في متناول الجمهور العالمي أيضًا. هناك العديد من الموارد المتاحة للمستخدمين لإضافة ترجمات مصاحبة للمحتوى الصوتي والمرئي للمحتوى الخاص بهم. بالنسبة لمستخدمي MacBook، يعد QuickTime Player أداة مناسبة للارتقاء بلعبة الترجمة الخاصة بهم لأنها توفر وظائف واضحة. في هذه المقالة، سوف نتعلم كيفية إضافة ترجمات إلى مشغل QuickTime.
الجزء 1. كيفية إضافة ترجمات إلى مشغل كويك تايم
QuickTime Player هو مشغل وسائط متعددة متعدد الاستخدامات مصمم خصيصًا لأجهزة Apple. تُستخدم هذه الأداة على نطاق واسع لتشغيل مقاطع الفيديو والصوت ومحتويات الوسائط المتعددة الأخرى على جهاز MacBook. يمكن للمستخدمين تحسين التجربة المرئية لمقاطع الفيديو الخاصة بهم عن طريق إضافة ترجمات باستخدام مشغل الوسائط المتعددة هذا. تدعم الأداة تنسيقات ملفات مختلفة للتنفيذ السلس لمقاطع الفيديو والتسجيلات الصوتية. دعنا نستكشف التعليمات الخاصة بإضافة ترجمات إلى QuickTime Player:
التعليمات. قم بتشغيل الفيديو أو الفيلم في QuickTime Player على جهاز MacBook الخاص بك وتوجه إلى شريط القائمة للوصول إلى قائمة "عرض". هنا، انقر فوق خيار الترجمة للوصول إلى ملف qt.txt الخاص بك وإضافته إلى الفيديو الخاص بك.
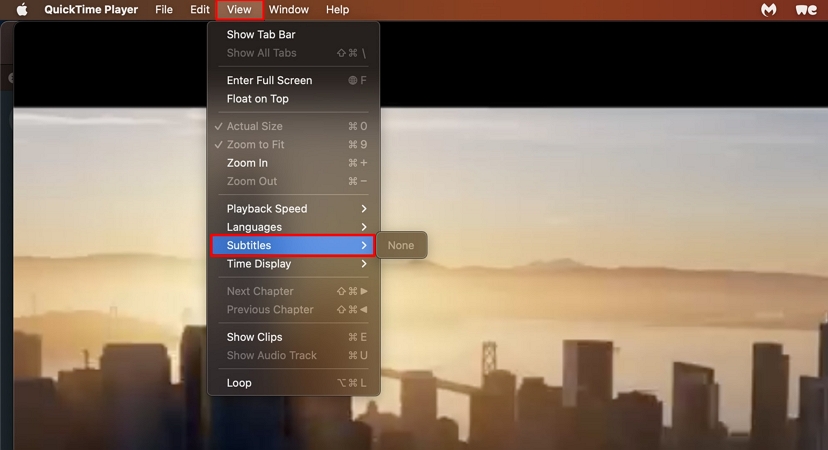
الجزء 2. أفضل طريقة لإضافة ترجمات إلى فيديو QuickTime Player على نظام Mac
أحد أكبر القيود التي يواجهها المستخدمون أثناء الترجمة هو دعم تنسيق الملف. HitPaw Edimakor هي أداة شاملة تتيح لك إضافة ترجمات في مقاطع فيديو QuickTime Player مع دعم تنسيقات ملفات متعددة. مع العديد من ميزات الذكاء الاصطناعي الأساسية والمتقدمة التي توفرها هذه الأداة، يمكن للمستخدمين إنشاء محتوى مرئي عالي الجودة بسهولة.
باستخدام قوة الذكاء الاصطناعي، تقوم هذه الأداة بإنشاء ترجمات دقيقة تتزامن بشكل مثالي مع العناصر الصوتية والمرئية للمحتوى الخاص بك. يمكنك أيضًا استيراد ملفات الترجمة الخاصة بك على Edimakor وتخصيص النص وفقًا لتفضيلاتك. اتبع الخطوات التالية للتعرف على كيفية إضافة ترجمات باستخدام هذه الأداة الشاملة:
الخطوة 1. أنشئ مقطع فيديو بعد تشغيل الأداة
بمجرد تشغيل أداة Edimakor على جهاز الكمبيوتر الخاص بك، اضغط على خيار إنشاء فيديو للانتقال إلى واجهة تحرير الأداة. هنا، انقر فوق الزر "استيراد الملفات" لإضافة الفيديو الخاص بك واسحبه إلى المخطط الزمني لبدء عملية الترجمة.
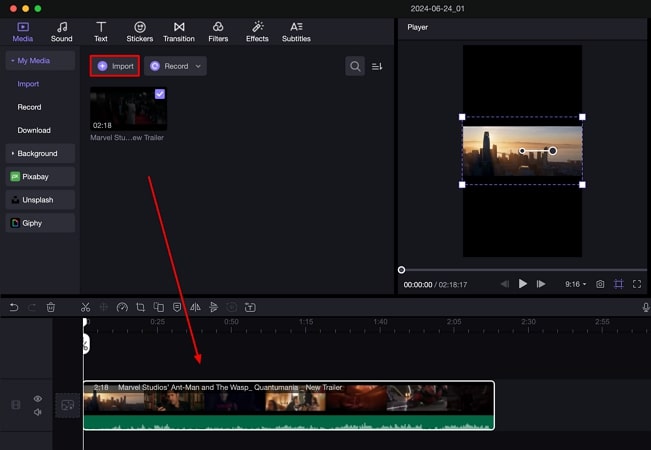
الخطوة 2. أضف ملف الترجمة الخاص بك إلى لوحة التحرير
توجه الآن إلى الترجمة من شريط قوائم الواجهة وقم بالوصول إلى قسم الترجمة المحلية. انقر فوق الزر "استيراد الملفات" لاستيراد ملف الترجمة الخاص بك واضغط على أيقونة + لإضافة الترجمة إلى المخطط الزمني. سيظهر مسار نصي على المخطط الزمني أعلى الفيديو، انقر عليه لتمكين تحرير النص.
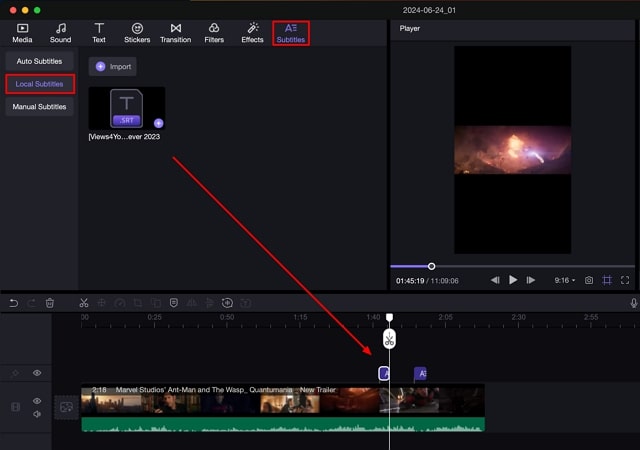
الخطوة 3. قم بتخصيص نص الترجمة الخاص بك
للمضي قدمًا، توجه إلى نافذة النص على الجانب الأيمن من الواجهة للوصول إلى قسم إعدادات النص. من هنا، يمكنك تعديل النص عن طريق تخصيص الخطوط والأنماط والألوان والمزيد. يمكنك أيضًا ضبط التكبير/التصغير وحدود النص للتسميات التوضيحية عن طريق سحب أشرطة التمرير المعنية.
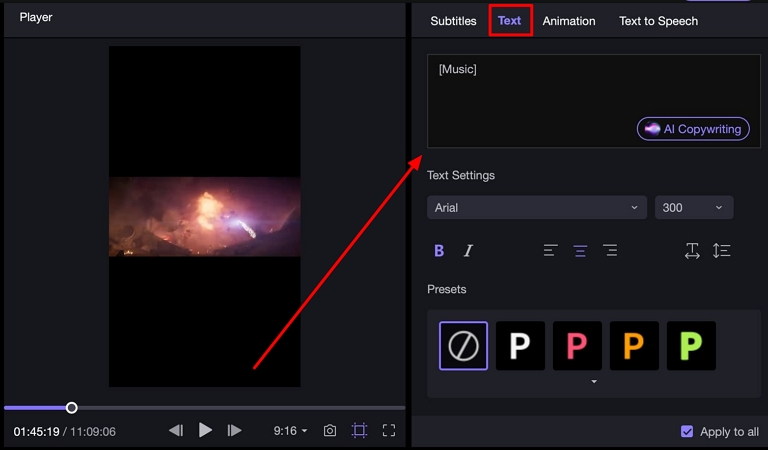
الخطوة 4. احفظ الفيديو النهائي على جهاز الكمبيوتر
اضغط على زر التصدير المتوفر في الزاوية اليمنى العليا من الواجهة بمجرد الانتهاء من جميع المهام. قم بتوفير إعدادات التصدير واضغط على زر التصدير لحفظ الفيديو على جهاز الكمبيوتر الخاص بك.
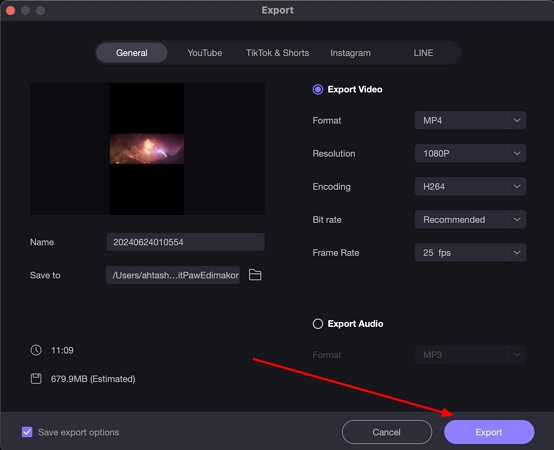
الجزء 3. أفضل طريقة عبر الإنترنت لإضافة ترجمات إلى فيديو QuickTime Player
مع واجهة سهلة الاستخدام وميزات تحرير أساسية، تعد هذه أداة عبر الإنترنت يتيح لك برنامج HitPaw إضافة ترجمات إلى مقاطع فيديو QuickTime Player. لا تتيح لك هذه الأداة المخصصة عبر الإنترنت إضافة ترجمات فحسب، بل توفر لك أيضًا ميزات تخصيص متنوعة لجعل النص أكثر جاذبية وقابلية للقراءة.
باستخدام هذه الأداة، يمكنك إنشاء فيديو مع ترجمة دون إضافة أي علامة مائية إليه. دعنا نستكشف خطوات إضافة ترجمات إلى الفيديو الخاص بك باستخدام أداة HitPaw عبر الإنترنت:
الخطوة 1. قم بزيارة موقع HitPaw الرسمي واضغط على زر Add Subtitle Now لفتح واجهة التحرير في النافذة التالية. هنا، اختر اختيار ملف لتحميل الفيديو على الواجهة عبر الإنترنت.

الخطوة 2.الآن قم بالوصول إلى اللوحة اليمنى للواجهة واكتب نص الترجمة في مربع النص. اضغط على زر إضافة ترجمات لإنشاء سلسلة من النصوص للتسمية التوضيحية. لتخصيص التسميات التوضيحية الخاصة بك، قم بالوصول إلى قسم النمط بجوار قسم النص. اختر اللون والمخطط التفصيلي والخلفية التي تختارها، وقم بتشغيل الفيديو الخاص بك في نافذة المعاينة للتحقق من إضافة جميع الترجمات بدقة.

الخطوة 3.بمجرد الانتهاء من جميع عمليات التحرير، اضغط على الزر "حفظ" لتنزيل الفيديو الذي تم إنشاؤه على جهاز الكمبيوتر الخاص بك.

الجزء 4. كيفية إضافة ملف SRT للترجمة إلى مشغل QuickTime
تعمل هذه الأداة عبر الإنترنت على تبسيط عملية إضافة الترجمات إلى QuickTime Player عن طريق تحويل ملفات الترجمة إلى تنسيق ملف .qt.txt الذي يدعمه QuickTime Player. تعمل هذه المنصة الشاملة عبر الإنترنت على تحويل ملفاتك إلى تنسيقات متعددة ببضع نقرات فقط. دعنا نستكشف التعليمات الخاصة بإضافة ترجمات في QuickTime بتنسيق ملف .qt.txt.
التعليمات: قم بالدخول إلى موقع GoTranscript واختر محول الترجمة. الآن اضغط على الزر "تحميل" لإضافة SRT أو ملف ترجمة بتنسيق آخر واختر .qt. txt ضمن قسم تحديد التنسيق. اختر زر تحويل وسيتم تنزيل ملفك تلقائيًا على جهاز الكمبيوتر الخاص بك.
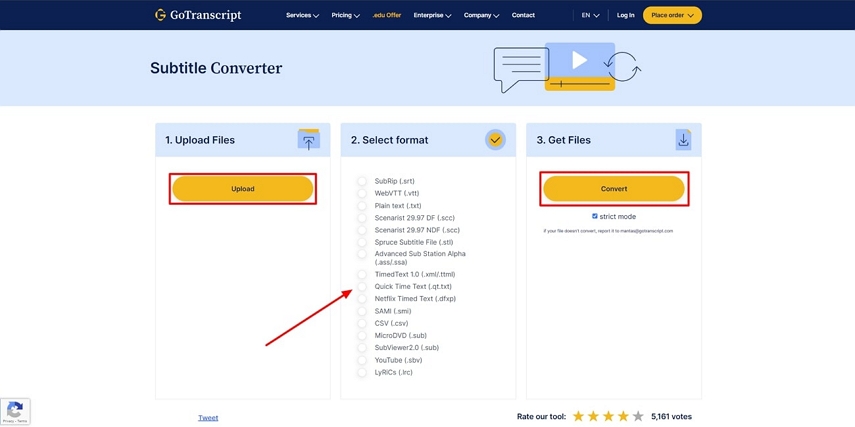
الجزء 5. الأسئلة الشائعة حول إضافة الترجمة إلى QuickTime Player
س1. لماذا لا يستطيع QuickTime Player حتى تحميل ترجمات SRT؟
أ1. يدعم QuickTime Player تنسيق الملف .qt.txt فقط لإضافة الترجمة. يمكن لمستخدمي Mac استخدام HitPaw Edimakor لإضافة ترجمات إلى مقاطع فيديو QuickTime Player لأن هذه الأداة متوافقة مع الأنظمة الأساسية ومتوفرة على جميع أنظمة التشغيل.
س2. ما هو تنسيق الترجمة لبرنامج QuickTime Player؟
أ2. تنسيق ملف الترجمة الذي يدعمه QuickTime Player هو تنسيق ملف .qt.txt. يمكنك تحويل ملفات الترجمة باستخدام GoTranscript للوصول إلى الملف في مشغل الوسائط المتعددة هذا.
الخلاصة
في الختام، تؤدي إضافة ترجمات إلى مقاطع الفيديو الخاصة بك إلى زيادة إمكانية الوصول إلى المحتوى الصوتي والمرئي الخاص بك. بفضل العديد من الموارد المتاحة، يمكنك دمج التسميات التوضيحية في مقاطع الفيديو الخاصة بك بسلاسة. ومع ذلك، فإن أحد الخيارات الجيدة لإضافة ترجمات إلى مقاطع فيديو QuickTime هو بلا شك HitPaw Edimakor..





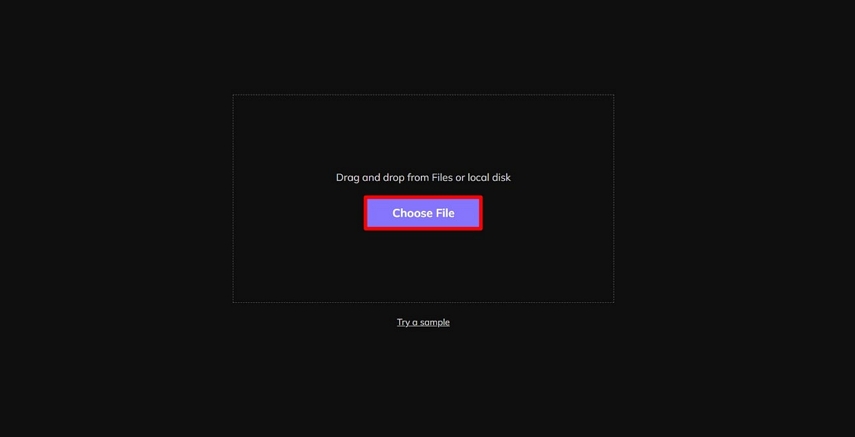
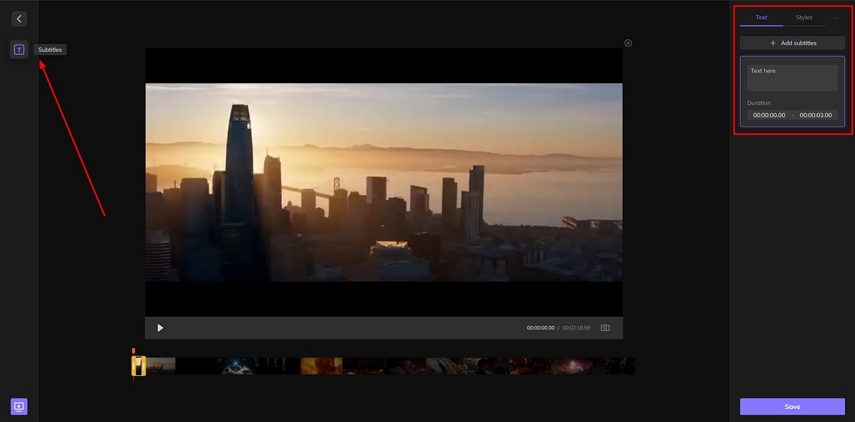
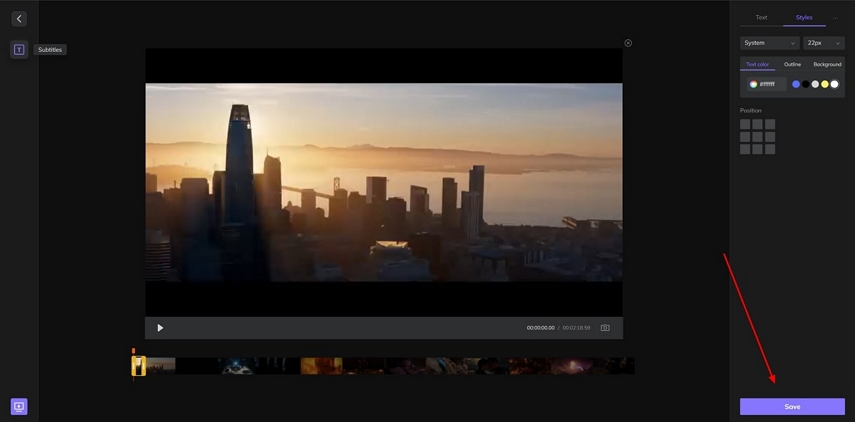
 HitPaw Edimakor
HitPaw Edimakor

شارك هذه المقالة:
حدد تقييم المنتج:
محمد أمين
محرر HitPaw
أعمل بالقطعة منذ أكثر من خمس سنوات. دائمًا ما يثير إعجابي عندما أجد أشياء جديدة وأحدث المعارف. أعتقد أن الحياة لا حدود لها لكني لا أعرف حدودًا.
عرض كل المقالاتاترك تعليقا
إنشاء التعليقات الخاص بك لمقالات HitPaw