3 خطوات سهلة لتحويل تسجيل الشاشة إلى MP3 (2025)
في كثير من الأحيان تقوم بتسجيل طريقة اللعب، والبرنامج التعليمي، والندوة عبر الإنترنت، ومقاطع الفيديو الأخرى، وبعد ذلك تحتاج فقط إلى الجزء الصوتي الخاص بها أو أن الجزء الصوتي مهم جدًا لدرجة أنك تحتاج إلى حفظه بشكل منفصل. لذلك، مهما كان الوضع، ستحتاج إلى تحويل تسجيل الشاشة إلى MP3 ولهذا، هناك حاجة إلى أداة متخصصة. في هذه المقالة، سوف نتعمق في الأدوات والأساليب المختلفة لتحويلتسجيلات الشاشة إلى MP3.
الجزء 1. تحويل تسجيل الشاشة إلى MP3 بخطوات سريعة وسهلة على نظامي التشغيل Windows/Mac
لكي تتمكن أنظمة Windows وMac لديك من تحويل تسجيل الشاشة إلى ملفات MP3، أحد البرامج التي يمكنك الاعتماد عليها بشكل كامل هو HitPaw Edimakor . فهو ليس سريعًا وسهلاً فحسب، بل يدعم العديد من الوظائف المفيدة الأخرى. باستخدام البرنامج، يمكنك تصدير الجزء الصوتي من تسجيل الشاشة إلى تنسيقات MP3 وM4A وWAV وتنسيقات رئيسية أخرى. تأتي الأداة أيضًا مع ميزة تسجيل شاشة منفصلة تتيح لك تسجيل الشاشة بخيارات تحديد متعددة مثل شاشة التسجيل والشاشة والكاميرا والصوت واللعبة والتطبيق.
دلائل الميزات
برنامج مدعوم بالذكاء الاصطناعي يدعم Windows وMac لتسجيل مقاطع الفيديو والملفات الصوتية وتحريرها ومشاركتها.
يسمح بتصدير تسجيل الشاشة إلى العديد من تنسيقات الصوت مثل MP3، WAV، AAC، OGG، وغيرها الكثير.
ميزة تسجيل الشاشة المخصصة لتسجيل الشاشة مع الكاميرا والصوت أيضًا. كما يتم دعم وظائف تسجيل الألعاب والتطبيقات المنفصلة.
يسمح بتخصيص الملفات المسجلة باستخدام الملصقات والمرشحات والنصوص والانتقالات والمزيد.
دعم العديد من الوظائف المستندة إلى الذكاء الاصطناعي مثل تحويل النص إلى كلام، وتحويل الكلام إلى نص، ومولد النصوص البرمجية، والمزيد.
يسمح بتصدير الملفات إلى العديد من الأجهزة وتنسيقات الوسائط الاجتماعية.
يقدم إصدارًا تجريبيًا مجانيًا بالإضافة إلى ترخيص مدفوع.
فيما يلي خطوات تحويل تسجيل الشاشة إلى MP3:
-
الخطوة 1. قم بتشغيل HitPaw Edimakor وفي My Media > علامة التبويب "استيراد"، انقر على زر "استيراد الملفات" لتصفح تسجيل الشاشة وإضافته.كما يمكن سحب الملف وإفلاته في الواجهة.

-
الخطوة 2. انقل الملف المضاف إلى المخطط الزمني أدناه.

-
الخطوة 3. انقر على زر "تصدير" في الزاوية العلوية اليمنى وسيظهر مربع إعداد منبثق. هنا قم بتمكين مربع تصدير الصوت ومن القائمة المنسدلة اختر MP3. حدد اسم الملف وموقعه وانقر على زر التصدير لحفظ الملف الصوتي.


الجزء 2. كيفية تحويل تسجيل الشاشة إلى MP3 باستخدام البرامج عبر الإنترنت
بالنسبة للمستخدمين الذين لا يريدون التورط في متاعب تثبيت البرامج، تعد الأدوات عبر الإنترنت خيارًا رائعًا ولتحويل تسجيل الشاشة إلى MP3، يعد HitPaw Online Video Converter أداة جيدة يجب وضعها في الاعتبار. هذه أداة بسيطة ومجانية تعمل على تحويل مقاطع الفيديو الخاصة بك إلى مجموعة من التنسيقات الأخرى بما في ذلك MP3.
يمكن إضافة الواجهة وما يصل إلى 20 ميجابايت من الملفات للتحويل. كما أنه لا توجد علامة مائية على الملفات ولا توجد إعلانات لتوفر لك تجربة خالية من المتاعب.
اتبع الخطوات أدناه لتحويل تسجيل الشاشة إلى MP3 عبر الإنترنت:
-
الخطوة 1. قم بتشغيل HitPaw Online Video Converter في متصفحك وانقر على "اختيار ملف" للاستيراد تسجيل الشاشة.

-
الخطوة 2. بمجرد إضافة الملف، قم بتوسيع علامة التبويب "تحويل إلى"، ومن قائمة الصوت، حدد MP3.

-
الخطوة 3. انقر فوق الزر "تحويل" لتبدأ الأداة في التحويل.الآن احفظ هذه الملفات على نظامك المحلي.

الجزء 3. كيفية تحويل تسجيل الشاشة إلى MP3 على جهاز iPhone الخاص بك
على جهاز iPhone، يمكن تحويل تسجيل الشاشة إلى MP3 باستخدام تطبيق يسمى محول MP3 -مستخرج الصوت. هذا تطبيق مجاني يقدم IAP ويسمح بتحويل أي ملف فيديو إلى تنسيق MP3 بطريقة خالية من المتاعب. تدعم الأداة أيضًا تنسيقات الصوت الأخرى للتحويل. تشتمل الميزات الإضافية على أدوات قص الصوت وأجهزة الربط، وميزة تقليل الضوضاء، والمعالجة اللاحقة للملفات الصوتية، وإعداد نغمات الرنين، والمزيد.
اتبع الخطوات أدناه لاستخدام التطبيق لتحويل تسجيل شاشة iPhone إلى MP3
-
الخطوة 1. قم بتثبيت التطبيق على جهاز iPhone الخاص بك بعد تنزيله.

-
الخطوة 2. انقر فوق علامة + الموجودة أسفل الشاشة ثم اختر خيار "استيراد من ألبوم الكاميرا" لتصفح تسجيل الشاشة المطلوب من ألبوم الكاميرا.


-
الخطوة 3. حدد الفيديو وانقر على زر "إضافة" في الزاوية اليمنى السفلية.

-
الخطوة 4. بمجرد إضافة الفيديو إلى واجهة التطبيق، اختر MP3 كتنسيق الإخراج. يمكنك أيضًا تحديد حجم الإخراج.

ملاحظة: إذا كنت تريد تحويل جزء فقط من الفيديو إلى MP3، فحرك شريط التمرير لتحديد الجزء.

-
الخطوة 5. انقر على زر تحويل ليبدأ التطبيق العملية. عند الانتهاء، اضغط على زر التصدير لحفظ ملف MP3.


مع هذا، ستتمكن بنجاح من تحويل تسجيل الشاشة إلى MP3 iPhone.
الجزء 4. كيفية تحويل تسجيل الشاشة إلى MP3 على هواتف Android
على الرغم من وجود العديد من التطبيقات على متجر Google Play لتحويل مقاطع الفيديو إلى تنسيق MP3، إلا أن التطبيق الذي نوصي به هنا هو مستخرج الصوت: تحويل الفيديو إلى MP3. باستخدام هذا التطبيق، يمكنك استخراج صوت عالي الجودة من ملف فيديو وتشمل تنسيقات الإخراج المدعومة MP3 وWAV وAAC. بالإضافة إلى ذلك، يدعم التطبيق ميزات أخرى مثل قص الصوت وقصه وتغيير الصوت ومعاينة الملفات ومشاركة الملفات على مواقع التواصل الاجتماعي والمزيد.
لتحويل تسجيل الشاشة إلى MP3 على هاتف Android، اتبع الخطوات التالية
-
الخطوة 1. قم بتثبيت التطبيق على جهاز Android الخاص بك ثم حدد الفيديو من مكتبة الكاميرا الخاصة بك.

-
الخطوة 2. بعد ذلك، عند إضافة الفيديو إلى واجهة التطبيق، اختر البداية ونقطة النهاية التي تحتاج إلى تحويل.
-
الخطوة 3. حدد MP3 كتنسيق الإخراج وانقر على زر استخراج الصوت. يمكن حفظ ملف MP3 المستخرج على هاتف Android الخاص بك.
الجزء 5. الأسئلة الشائعة حول تحويل تسجيل الشاشة إلى MP3
س1. هل هناك طريقة للحصول على الصوت من تسجيل الشاشة؟
أ1. نعم، هناك أدوات متاحة لإنجاز المهمة وأحدها HitPaw Edimakor.تأتي وظيفة Screen Recorder في HitPaw Edimakor مع خيارات تسجيل متعددة تتضمن أيضًا تسجيل الصوت فقط.وبالتالي، فهو يعمل أيضًا كمسجل شاشة MP3.
س2. كيفية تحويل التسجيل إلى MP3؟
أ2. لقد ناقشنا أعلاه العديد من التطبيقات والأدوات لمختلف الأجهزة والأنظمة الأساسية التي يمكن استخدامها لتحويل التسجيل إلى MP3. يعد HitPaw Edimakor خيارًا ممتازًا لنظامي التشغيل Windows وMac.
الخلاصة
لضمان أن يتم تسجيل الشاشة الصوتية إلى MP3 بجودة عالية وبطريقة خالية من المتاعب، يتم استخدام الأداة المناسبة وأفضل أداة يمكنك الوثوق بها هي HitPaw Edimakor.باستخدام هذا البرنامج متعدد الاستخدامات على نظامي التشغيل Windows وMac، يمكنك تسجيل الشاشة (مع خيارات متعددة)، وتعديل التسجيل، وكذلك تحويلها إلى MP3 وتنسيقات أخرى.





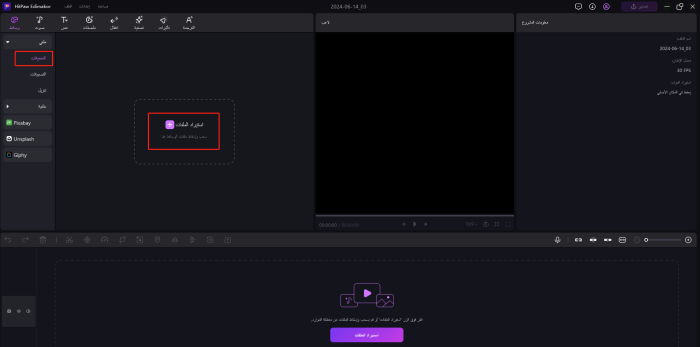
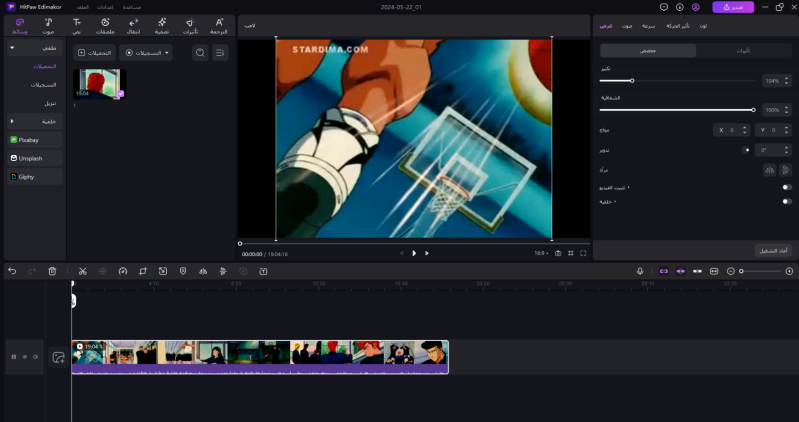
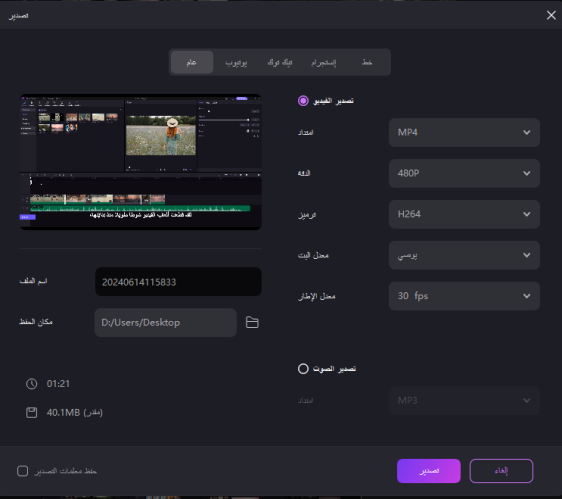
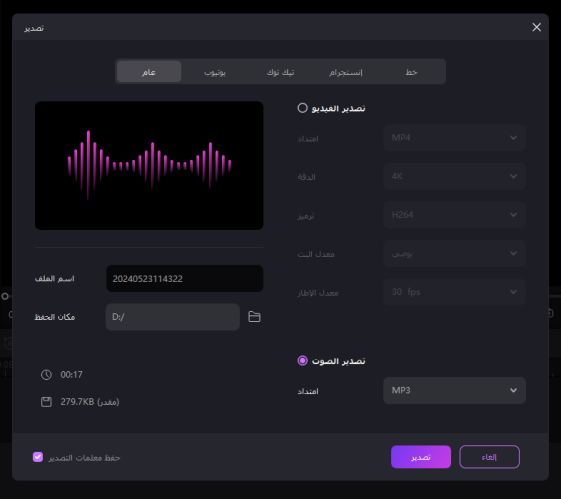
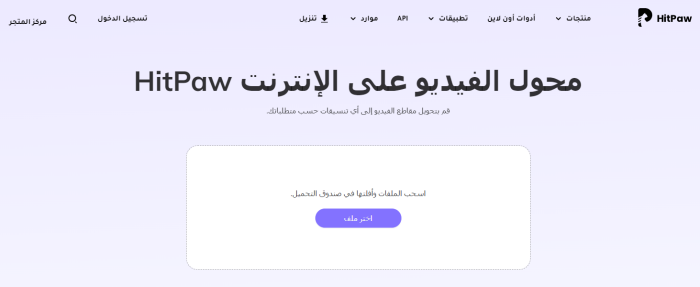
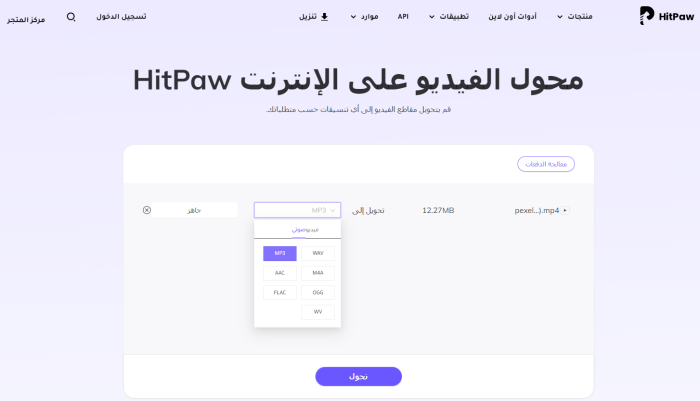
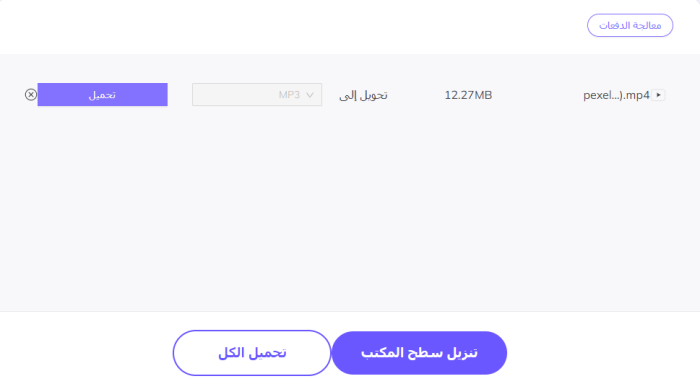
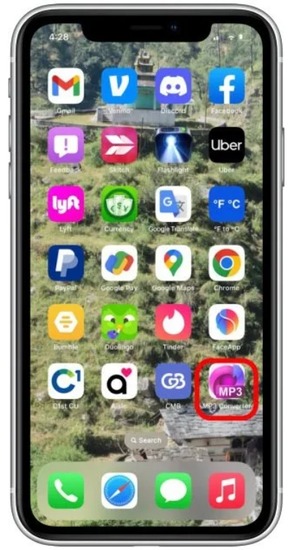
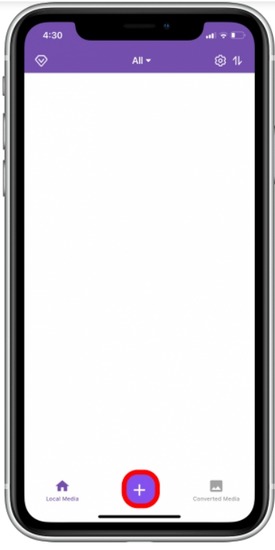
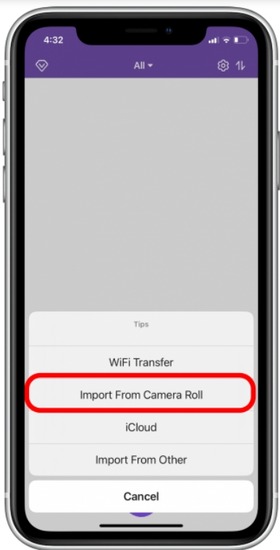
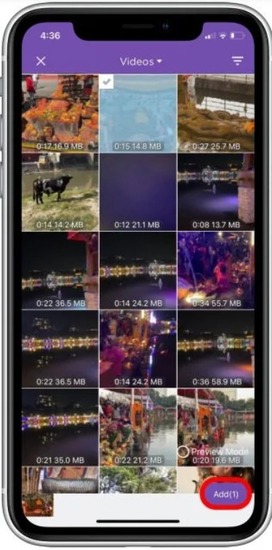
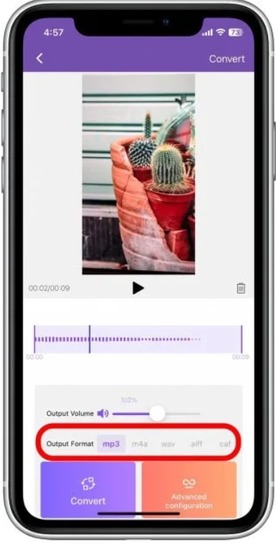
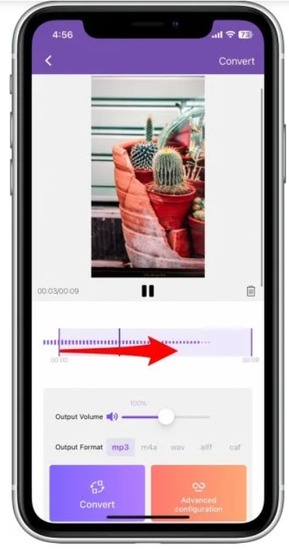
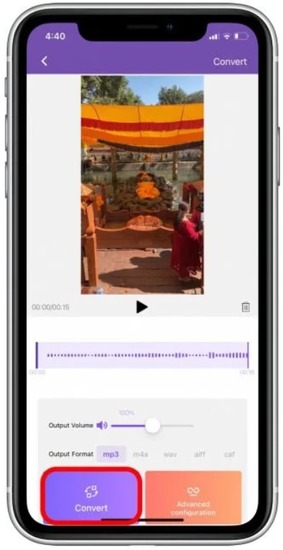
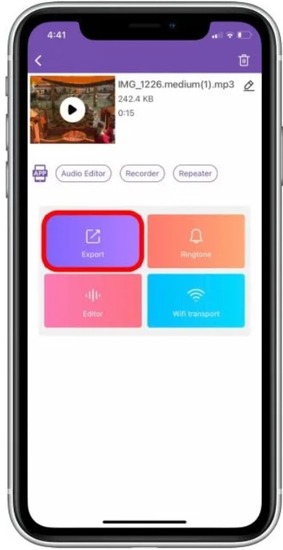
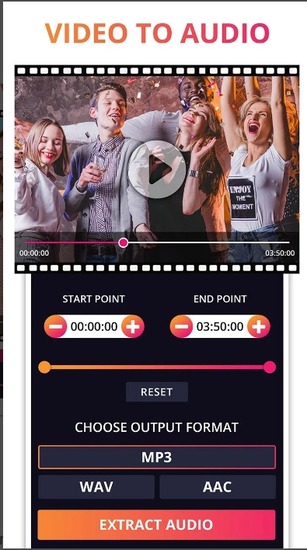
 HitPaw Edimakor
HitPaw Edimakor

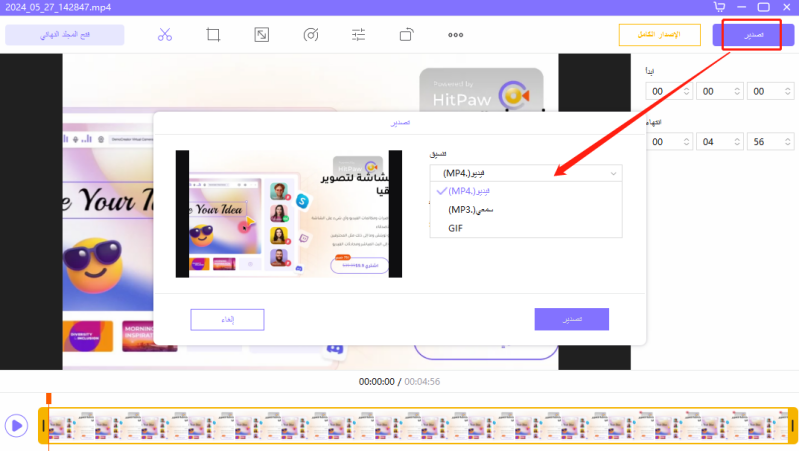


شارك هذه المقالة:
حدد تقييم المنتج:
محمد أمين
محرر HitPaw
أعمل بالقطعة منذ أكثر من خمس سنوات. دائمًا ما يثير إعجابي عندما أجد أشياء جديدة وأحدث المعارف. أعتقد أن الحياة لا حدود لها لكني لا أعرف حدودًا.
عرض كل المقالاتاترك تعليقا
إنشاء التعليقات الخاص بك لمقالات HitPaw