أفضل 3 طرق تسجيل اجتماعات Zoom من الكمبيوتر
يعتبر برنامج زووم Zoom من البرامج التي يمكنك استخدامها في عمل اجتماعات أو اجراء المكالمات بين أكثر من شخص عبر الانترنت، حيث يوفر برنامج زووم للمستخدمين إمكانية عمل اجتماعات فيديو أو اجتماعات صوتية سواء من خلال الخطة المجانية أو الخطة المدفوعة من البرنامج.
نظراً لأن برنامج زووم يضم العديد من الأدوات التي تسهل إنشاء اجتماعات والتي تجعل عملية التحكم في الاجتماعات عبر زووم أسهل بكثير وأكثر احترافية عن غيره من البرامج الأخرى المنافسة له، ونظراً لأهمية تسجيل اجتماع Zoom فقد قررنا من خلال هذا المقال أن نقدم مراجعة لأفضل 3 طرق لتسجيل محاضرات زووم من الكمبيوتر بسهولة كبيرة.
أهمية استخدام برنامج تسجيل محاضرة زووم من الكمبيوتر
بسبب الأهمية الكبيرة التي يحظى بها برنامج زووم بين ملايين المستخدمين حول العالم، الأمر الذي يجعلك تبحث عن كيفية تسجيل اجتماعات زووم، حيث هناك العديد من الفوائد التي يمكنها أن تعود عليك عند تسجيل محاضرة زووم من الكمبيوتر ومن بينها:
- تسجيل محاضرات زووم التعليمية
تسجيل المحاضرات التعليمية اونلاين على برنامج زووم هي أحد الحلول الهامة التي يحتاجها الكثير من الطلاب الذين يرغبون في العودة الى المحتوى الذي تم شرحه على برنامج زووم مرة أخرى، وهذا الأمر يساعدهم بشكل أكبر في مراجعة النقاط الهامة في الدروس التعليمية.
- الوصول لعدد أشخاص أكبر
قد يواجه بعض الأشخاص العديد من المشاكل في حضور الإجتماعات بسبب الفروق الزمنية أو أي من الأسباب الأخرى التي تمنع حضورهم الإجتماعات في وقت معين، وهنا يكون في حاجة كبيرة الى توفير محاضرة zoom مسجلة.
- التفاعل والمشاركة في الاجتماعات
هناك بعض الأشخاص قد يواجهون مشكلات في التفاعل مع المحتوى الذي يتم تقديمه من خلال الاجتماعات او المحاضرات في الوقت الفعلي على برنامج Zoom، لذلك فإن تسجيل المحاضرات يكون مهم للغاية بالنسبة لهم من أجل الإجابة على الأسئلة التي يتم طرحها بعد تسجيل الفيديو.
- توفير وقت وجهد كبير
هذه الميزة تكون للمحاضرين بشكل أكبر، وذلك لأن تسجيل محاضرة زووم من الكمبيوتر ومشاركتها مع الطلاب سوف يوفر وقت وجهد كبير بدلاً من تسجيل نفس المحاضرات أكثر من مرة لمشاركتها مع الطلاب، كما يمكنهم مشاركة مثل هذه المحاضرات بعد تسجيلها على منصات الفيديو المختلفة مثل اليوتيوب أو فيسبوك أو غيرها.
كيفية تسجيل محاضرة زووم من الكمبيوتر
يبحث الكثير من مستخدمي برنامج Zoom على طريقة التسجيل في برنامج زووم، خصوصاً بعد الشهرة الكبيرة التي نالها برنامج زووم في السنوات الأخيرة، حيث يستخدمه الكثير من الأشخاص في تسجيل الاجتماعات والمحاضرات والدروس اونلاين.
وذلك من أجل الإطلاع على هذه الفيديوهات مرة أخرى، ومن خلال هذا الجزء في مقالنا سوف نستعرض طريقة التسجيل في برنامج زووم للكمبيوتر من خلال ميزة التسجيل في برنامج Zoom نفسه، حيث يمكنك اتباع هذه الخطوات:
- الطريقة الأولى: في حالة تسجيل الفيديوهات الخاصة بك في Zoom
قم بفتح موقع Zoom وتسجيل الدخول عليه، ومن القائمة قم بالوصول الى إعدادات البرنامج، ثم بعد ذلك انقر على خيار التسجيل "Recording"، بعد ذلك قم بتشغيل خيار التسجيل المحلي لتخزين الفيديوهات التي يتم تسجيلها على جهازك، أو التسجيل السحابي لحفظ الفيديوهات على مواقع الخدمات السحابية.
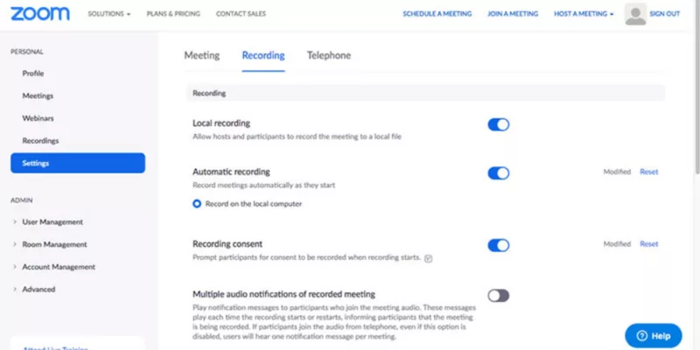
- الطريقة الثانية: تسجيل الفيديوهات لمجموعة مستخدمين في برنامج Zoom
بعد الدخول الى موقع Zoom إذهب الى "القائمة"، ثم اختر "خيارات إدارة المستخدم" ثم بعد ذلك اختر "المجموعات"، بعد ذلك انقر على "إسم المجموعة" التي تريدها، ثم انتقل الى خيار "التسجيل" وقم بتفعيل "التسجيل المحلي".
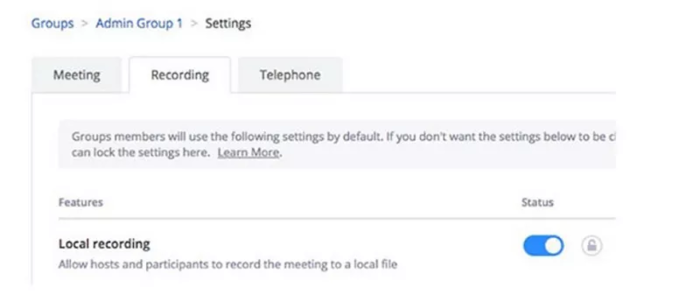
بعد إتباع أي من الطريقتين التي قمنا بشرحهم، يجب اتباع الخطوات الأتية للبدء في تسجيل محاضرات زووم مجانا من البرنامج، إذا كنت الضيف في اجتماع زووم فلا يمكنك تسجيل الاجتماعات الا عند الحصول على اذن من المضيف.
قم بفتح برنامج Zoom وعمل اجتماع أو الإنضمام الى اجتماع موجود بالفعل.
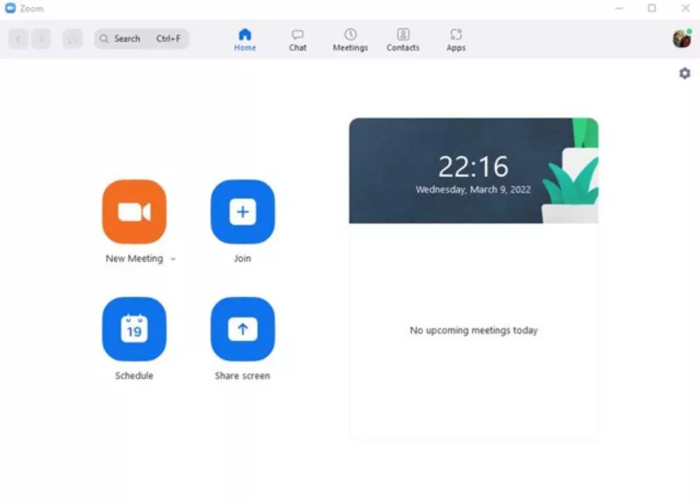
بعد ذلك قم بالنقر على خيار التسجيل الموجود في أسفل البرنامج بإسم "Record" للبدء في التسجيل، سوف يظهر لجميع المستخدمين في هذه الحالة أنك تقوم بتسجيل اجتماع زووم، من خلال شعار التسجيل الذي سوف يظهر في أعلى الشاشة.
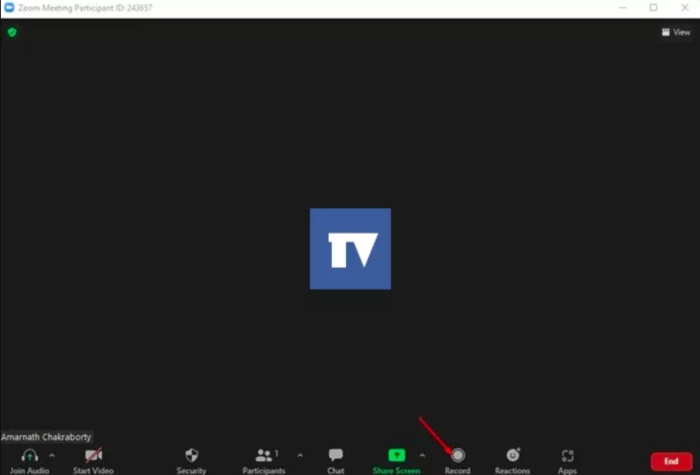
يمكنك ايقاف التسجيل أو البدء في التسجيل في الوقت الذي تريده من خلال أداة التسجيل في أدوات البرنامج في الأسفل.
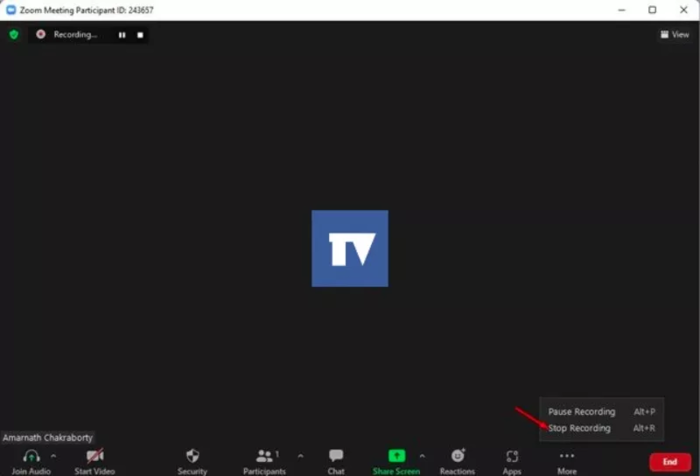
بعد الإنتهاء من التسجيل سوف تلاحظ أنه حفظ تسجيل محاضرة زووم على الكمبيوتر بصيغة MP4.
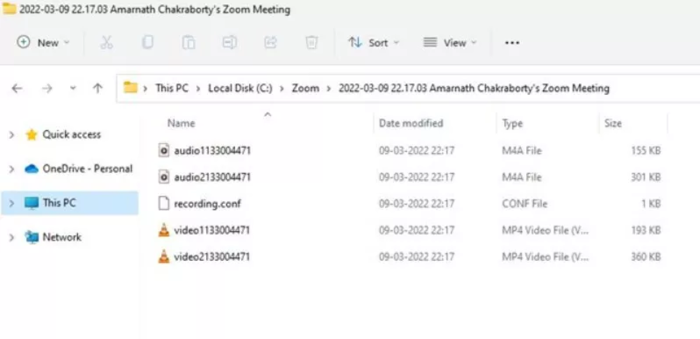
طريقة تسجيل محاضرة زووم بدون إذن بإستخدام HitPaw Screen Recorder
الطريقة الثانية في هذا المقال وهي كيفية تسجيل محاضرة زووم بدون إذن، حيث أنه في بعض الحالات التي قد لا يسمح لك المضيف بالبدء في تسجيل المحاضرات أو الإجتماعات، وتكون الحاجة هنا الى وجود برنامج آخر يمكنه تسجيل اجتماعات زووم بدون اذن، وهنا يأتي استخدام برنامج HitPaw Screen Recorder.
حيث يعتبر برنامج HitPaw Screen Recorder أحد البرامج الإحترافية التي يمكنك استخدامها في تسجيل شاشة الكمبيوتر بسهولة كبيرة وبشكل احترافي، وذلك لأنه يضم العديد من الأدوات الإحترافية التي تمكنك من تسجيل اجتماع zoom بجودة عالية وبدون اذن، وذلك من خلال الخطوات الآتية:
بعد تحميل برنامج HitPaw Screen Recorder من الموقع الرسمي، قم بفتح البرنامج سوف تظهر لك العديد من الأدوات الخاصة به، إنقر على خيار التسجيل الخاص بتسجيل الشاشة.
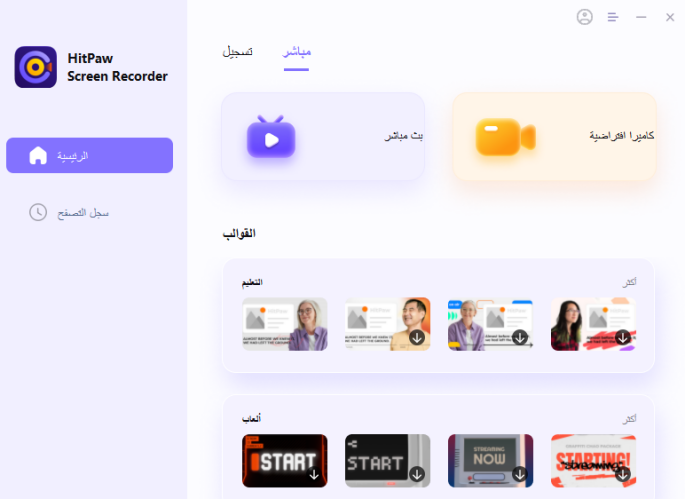
بعد ذلك سوف يبدأ البرنامج بإظهار شريط التسجيل حيث يضم مجموعة من الأدوات، وهنا من مستطيل التطبيق اختر برنامج Zoom ثم البدء في تسجيل شاشة البرنامج.
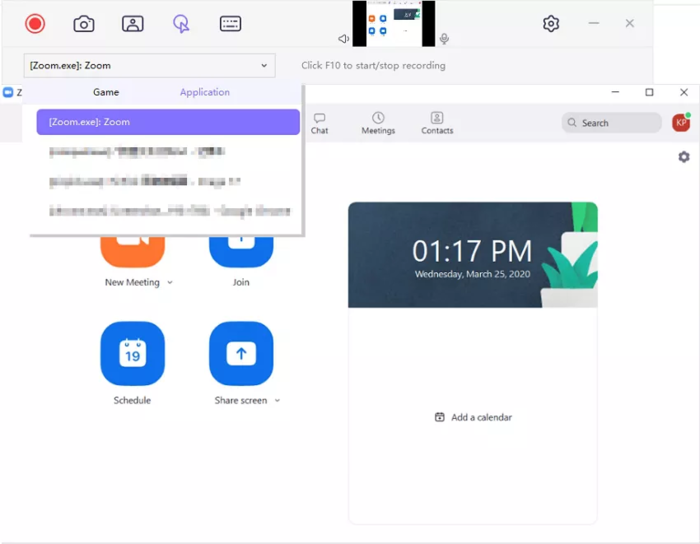
بعد ذلك قم بفتح اي اجتماع أو محاضرة على برنامج زووم وسوف يبدأ البرنامج في الاجتماع بالكامل بجودة عالية للغاية وبدون إذن من المضيف.
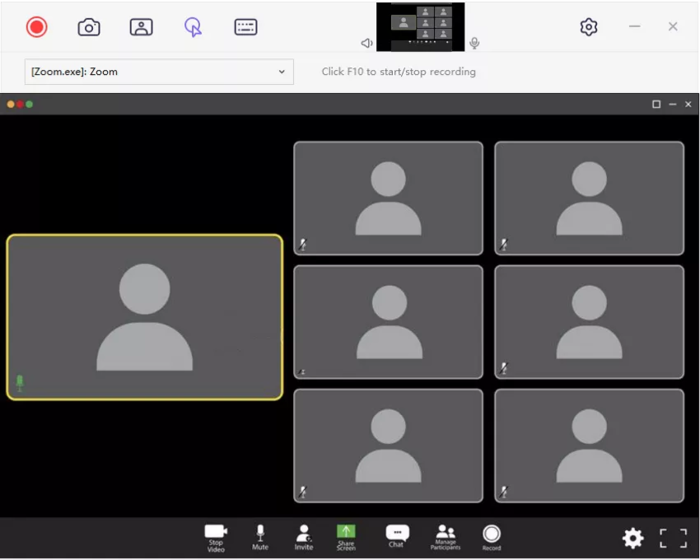
طريقة تسجيل اجتماع Zoom بإستخدام VLC
الطريقة الثالثة لتسجيل اجتماع zoom على الكمبيوتر، سوف تكون من خلال برنامج VLC والذي يعتبر أحد أفضل البرامج التي يمكنك الإستفادة منها في تسجيل محاضرة زووم من الكمبيوتر بشكل مجاني تماماً بدون الحاجة الى وجود برنامج تسجيل شاشة.
حيث يعتبر برنامج VLC في الأساس هو برنامج تشغيل وسائط مثل الفيديوهات، ولكنه يضم أيضاً أداة مجانية لتسجيل شاشة الكمبيوتر يمكنك الاعتماد عليها في تسجيل محاضرة زووم مجاناً من خلال هذه الخطوات:
بعد فتح برنامج VLC، من قائمة الأدوات اختر خيار Media، بعد ذلك اختر خيار Convert/Save.
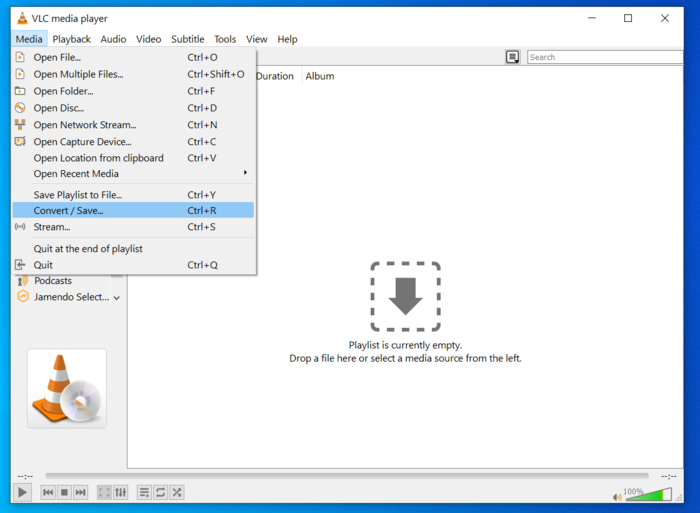
ستظهر نافذة منبثقة من البرنامج قم بإختيار Capture Device ومن خيار Capture mode اجعله على خيار Desktop، ثم بعد ذلك إنقر على Convert/Save.
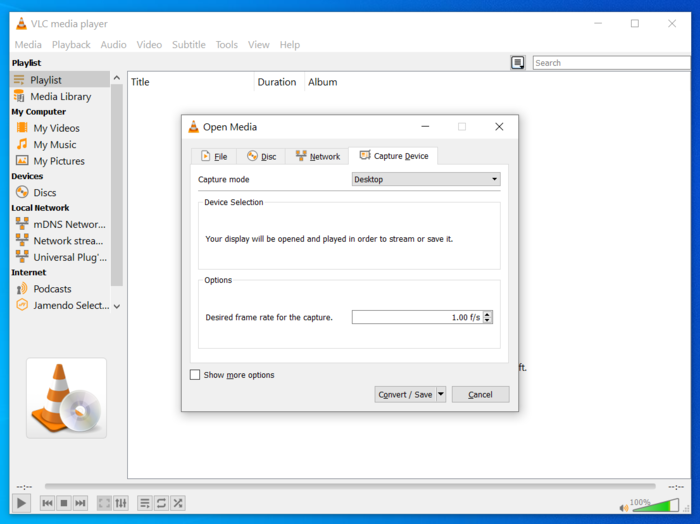
يمكنك تحديد مكان حفظ فيديو تسجيل محاضرة زووم من خلال خيار destination file، ثم إنقر على زر Start ليبدأ البرنامج في تسجيل شاشة الكمبيوتر والمحاضرات التي يتم عرضها على برنامج Zoom.
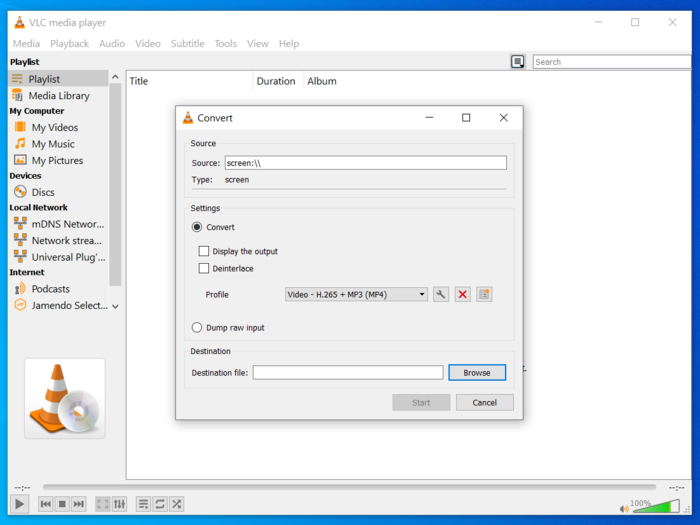
وبعد الإنتهاء من التسجيل يمكنك الوصول الى ملف تسجيل محاضرة زووم بدون إذن في الفولدر الذي قمت بتحديده، لكن هذه الطريقة بإستخدام برنامج VLC ليست إحترافية، ولا تقدم لك جودة عالية في تسجيل الفيديو مثل التي يوفرها لك برنامج HitPaw Screen Recorder المتخصص في تسجيل برنامج زووم للكمبيوتر بسهولة كبيرة وبدون إذن.





 HitPaw Edimakor
HitPaw Edimakor
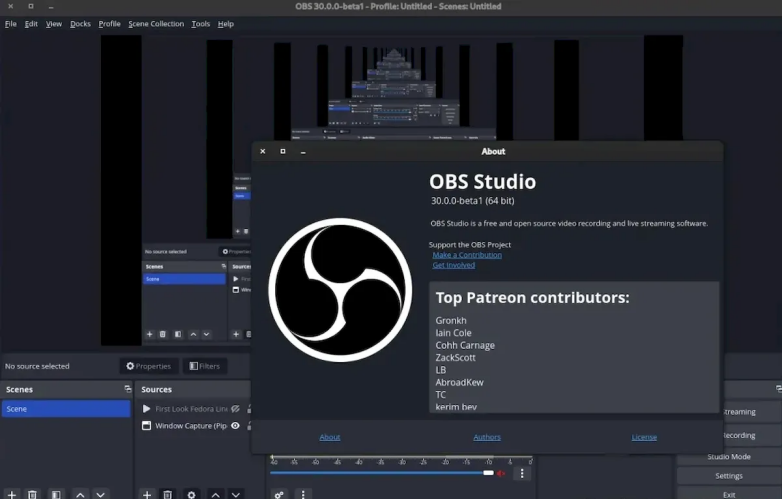


شارك هذه المقالة:
حدد تقييم المنتج:
محمد أمين
محرر HitPaw
أعمل بالقطعة منذ أكثر من خمس سنوات. دائمًا ما يثير إعجابي عندما أجد أشياء جديدة وأحدث المعارف. أعتقد أن الحياة لا حدود لها لكني لا أعرف حدودًا.
عرض كل المقالاتاترك تعليقا
إنشاء التعليقات الخاص بك لمقالات HitPaw