كيفية تسجيل الألعاب بواسطة برنامج OBS Studio
يقضونها، ليقوموا بمشاركتها على هذه المنصات للمشاهدين، لذلك فيحرص هؤلاء اللاعبيين على استخدام برامج متقدمة تقدم مميزات احترافية في تسجيل الشاشة وبث الألعاب سواء على YouTube و Twitch أو غيرها من المنصات الأخرى.
لذلك فيعد برنامج OBS Studio أحد أفضل برامج تسجيل الشاشة المجانية والبث المباشرة التي يعتمد عليها الكثير من اللاعبيين في القيام بهذا الأمر، وما يجعل البرنامج هو أحد البرامج شهرة في هذا المجال، هو أنه يوفر العديد من الإعدادات التي تناسب جميع اللاعبيين سواء في تسجيل الشاشة أو البث المباشر، ومن خلال هذا المقال سوف نوضح كيفية استخدام برنامج OBS Studio في تسجيل الشاشة.
أفضل إعدادات OBS Studio لتسجيل الألعاب بجودة عالية
يوفر برنامج OBS Studio للمستخدمين عدد كبير من الإعدادات التي من خلالها يمكنهم تسجيل الفيديوهات بالشكل الذي يريدونه، ولكن هناك مجموعة من الإعدادات الإحترافية التي يجب أن تحددها على جهازك إذا كنت ترغب في الحصول على أفضل جودة تسجيل فيديو بواسطة OBS Studio وذلك من خلال القيام بالخطوات الآتية:
من زر الإعدادات الخاصة بالبرنامج، سوف تظهر لك مجموعة كبيرة من الإعدادات، قم بإختيار إعدادات الإخراج "output" سوف تجد إعدادات Recording ومنه قم بإعداد جميع الإعدادات مثل الصورة الموضحة أمامك وخصوصاً خيار Bitrate تأكد أنها 40000 kbps.
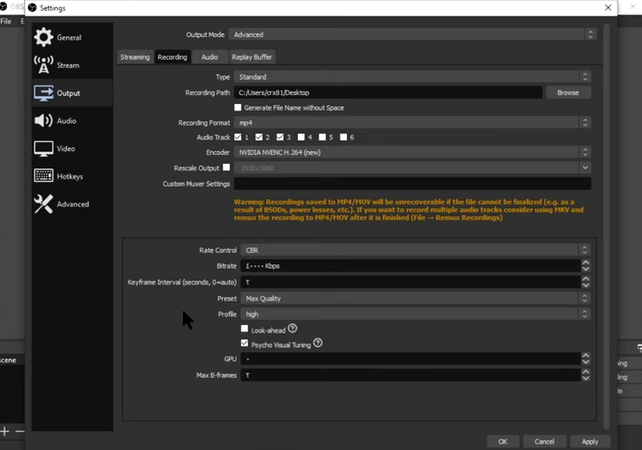
من القائمة الجانبية من الإعدادات إختر خيار "Audio" وهذه الإعدادات الخاصة بالصوت، يمكنك إعداداها كما هو موضح أمامك.
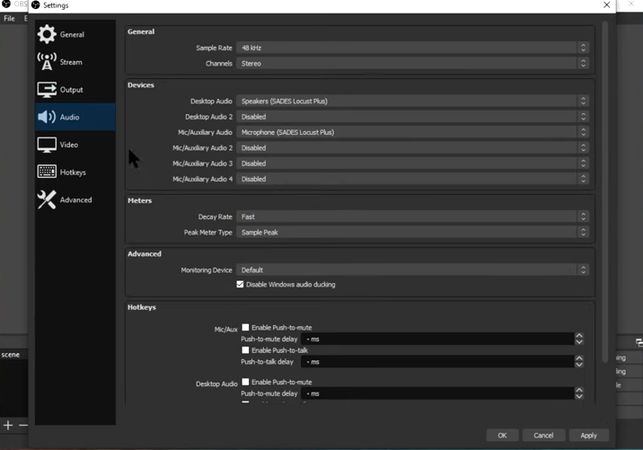
بعد ذلك يمكنك إختيار خيار "Video" سوف تظهر أمامك جودة الفيديوهات حيث يمكنك اختيار جودة Full HD من خلال اعداداها على 1920*1080 مع معدل إطارات 30 FPS.
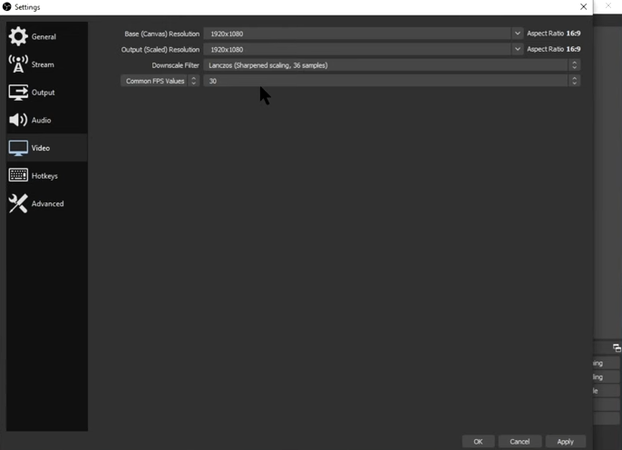
وهذه تعتبر أهم إعدادات برنامج OBS Studio التي يجب أن تقوم بإعدادها إذا كنت ترغب في الحصول على أفضل جودة في تسجيل الصوت والصورة بإستخدام البرنامج.
طريقة تسجيل الألعاب بإستخدام برنامج OBS Studio
نظراً للشهرة الكبيرة لبرنامج OBS Studio لتسجيل الألعاب والذي يعتبر أفضل خيار مجاني يمكنك الإعتماد عليه في تسجيل فيديوهات الألعاب لبثها على منصات الفيديوهات المختلفة مثل اليوتيوب، تويتش، ديسكورد، فيسبوك وغيرها من المنصات الأخرى، مع قدرة البرنامج للعمل على أنظمة تشغيل ويندوز وماك ولينكس، حيث يمكنك تصوير الألعاب من خلال الخطوات الأتية:
قم بتشغيل برنامج OBS Studio على جهازك، سوف تظهر هذه الواجهة الأمامية للبرنامج.
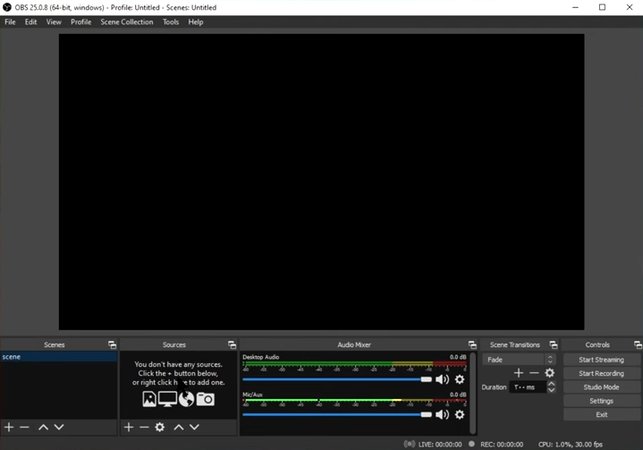
أسفل البرنامج من قائمة "Sources" قم بالنقر على زر "+" ثم قم بتحديد خيار تسجيل اللعبة "Game Capture".
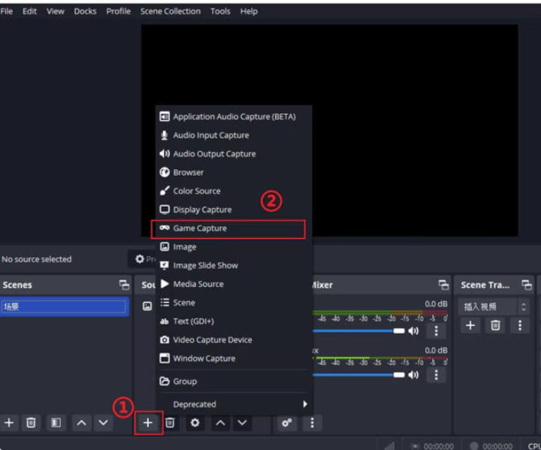
قم بتسمية إسم التسجيل الذي سوف تقوم به، ثم انقر على "OK".
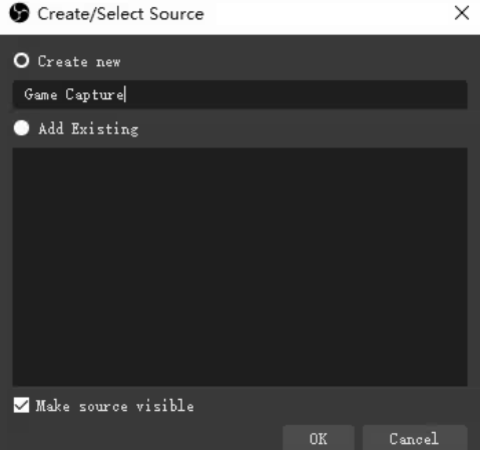
بعد ذلك من أسفل البرنامج من قائمة "Mode" قم بإختيار خيار "Capture Any Fullscreen Application"، ثم النقر على زر "OK".
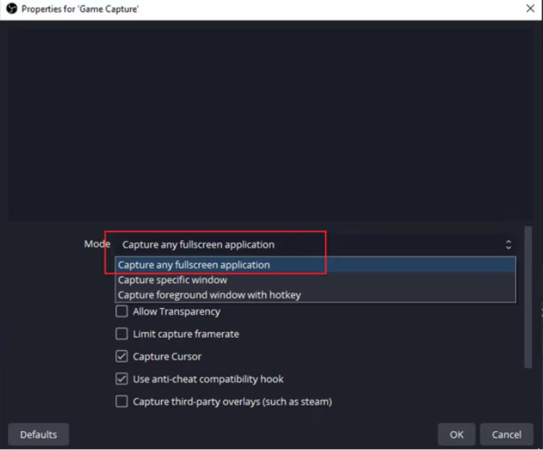
سوف يظهر أمامك مجموعة من الخيارات يمكنك الاختيار بين خيارين إما "Game Capture" أو "Display Capture" اختر أحدهم لضبط إعدادات التسجيل.
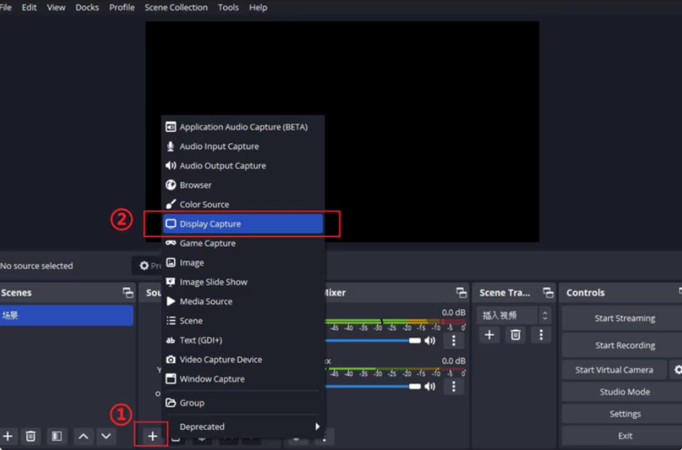
بعد الإنتهاء من جميع هذه الإعدادات، من خيار Controls تستطيع اختيار خيار "Start Recording"، ليبدأ البرنامج في تسجيل شاشة اللعبة التي تقوم بلعبها.
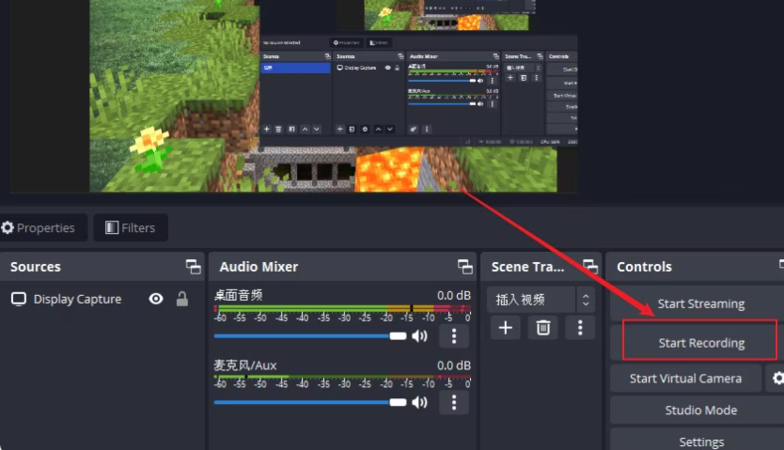
أفضل بديل لبرنامج OBS Studio لتسجيل الألعاب
على الرغم من أن برنامج OBS Studio يوفر لك العديد من الخيارات المجانية التي يمكنك الإستفادة منها في تسجيل الشاشة وتسجيل الألعاب، إلا أنه قد يكون برنامج غير مناسب لدى الكثير من المبتدئين في تسجيل الشاشة، وذلك لأنه معقد بعض الشئ ويضم الكثير من الإعدادات المعقدة.
لذلك إذا كنت تبحث عن افضل بديل لبرنامج OBS Studio، فإن برنامج HitPaw Screen Recorder يعد أحد أفضل هذه البرامج التي يمكنك استخدامها على جهازك، حيث يتميز بالواجهة البسيطة السهلة في الإستخدام مع توفير العديد من إعدادات التسجيل سواء الشاشة او الكاميرا او الشاشة والكاميرا معاً وغيرها من المميزات الأخرى التي لن تجدها في برنامج OBS Studio.
كيفية تسجيل الألعاب بواسطة برنامج HitPaw Screen Recorder
برنامج HitPaw Screen Recorder أسهل بكثير من أي برنامج أخر، حيث يمكنك من خلال مجموعة من الخطوات البسيطة أن تحصل على أفضل جودة لتسجيل الألعاب، مع إمكانية البث المباشر أثناء عملية التسجيل في نفس الوقت، وتستطيع تسجيل الشاشة من خلال الخطوات الآتية:
بعد تحميل برنامج HitPaw Screen Recorder، قم بفتح البرنامج وسوف تظهر واجهة البرنامج وكما يظهر أمامك فهو بسيط للغاية ولا يضم أي تعقيدات، ومن هنا يمكنك اختيار خيار الألعاب لتسجيل شاشة اللعبة.
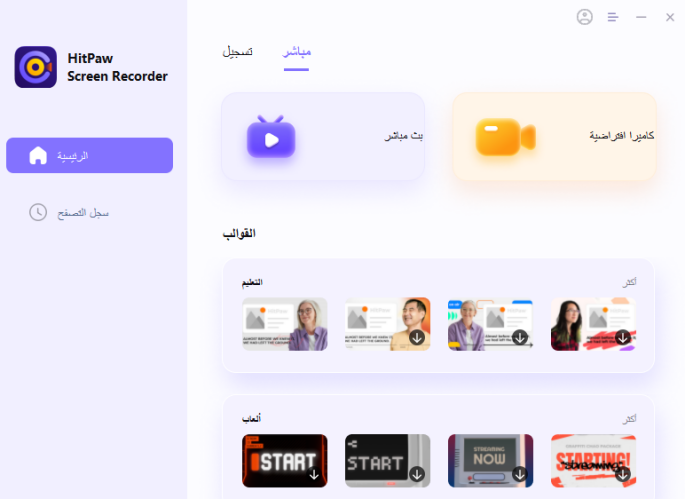
بعد ذلك سوف يظهر أمامك خيارات التسجيل، والتي منها سوف يظهر لك خيار "الرجاء تحديد نافذة اللعبة للتسجيل" حيث تقوم بإختيار اللعبة التي ترغب في تسجيلها.

بعد ذلك سوف تظهر أمامك اللعبة وإعدادات التسجيل حيث يمكنك البدء في التسجيل من خلال النقر على زر F10 من الكيبورد.
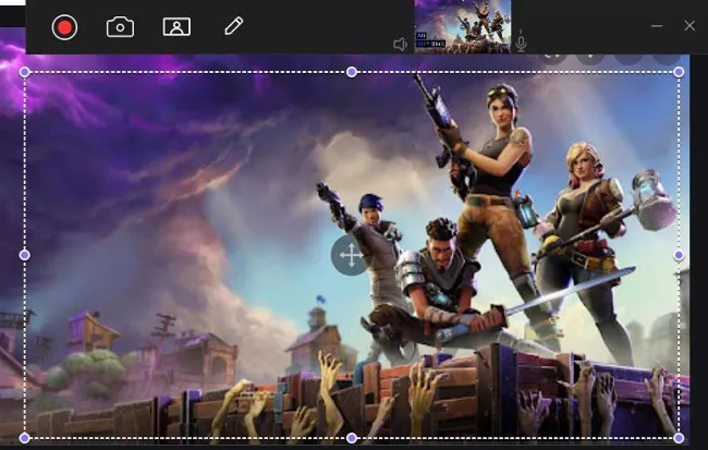
كما يوفر لك برنامج HitPaw Screen Recorder ميزة استخدام القوالب الجاهزة في تسجيل الصورة، حيث يمكنك الوصول اليها من القائمة الرئيسية، من أسفل البرنامج يمكنك اختيار قوالب الألعاب.
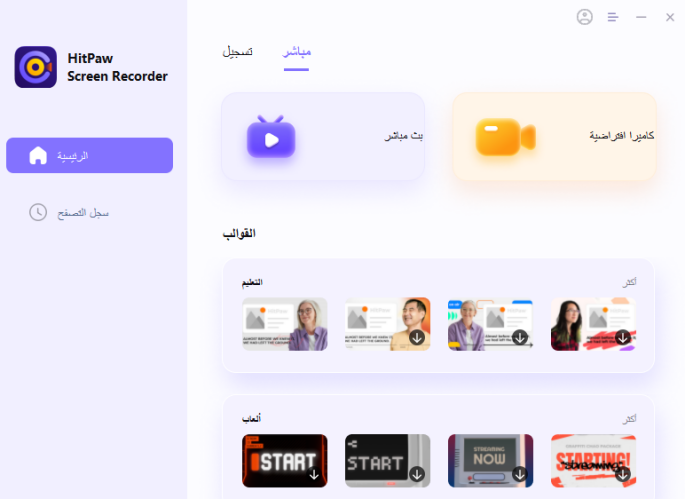
بعد ذلك سوف يظهر أمامك مجموعة من القوالب المختلفة للألعاب، حيث يمكنك اختيار القالب المناسب لك لإستخدام شاشة الألعاب.
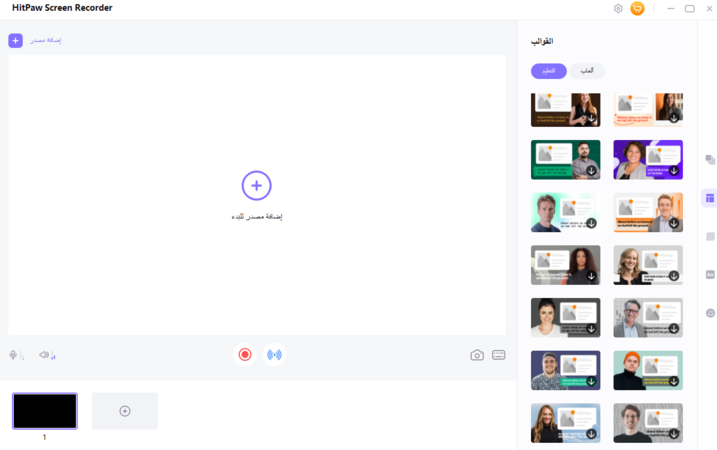
بعد اختيار القالب المناسب، تستطيع النقر على اختيار قالب لإستخدام القالب.
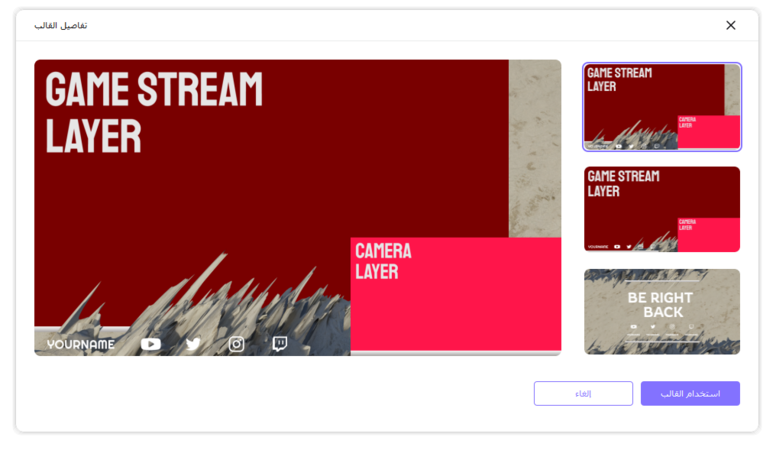
بعد اختيار قالب، يمكنك النقر على خيار استخدام القالب، سوف يظهر القالب في النافذة حيث يمكنك تخصيصه بالشكل الذي يناسبك، ومن أسفل هذه الصفحة إنقر على "إضافة مصدر".
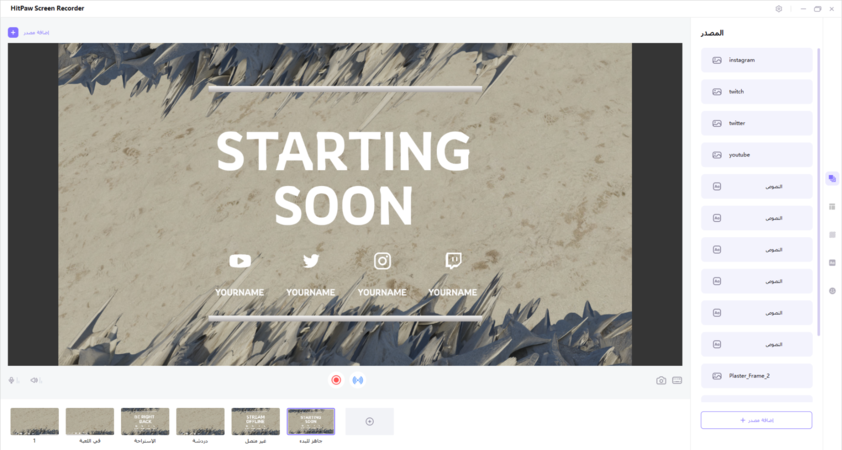
بعد ذلك قم بإختيار خيار "ألعاب".
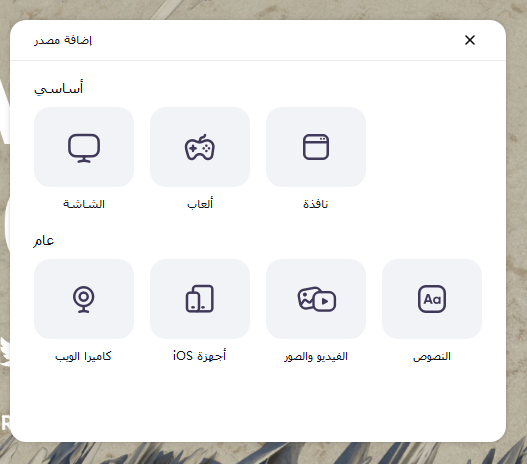
سوف يطلب منك البرنامج اختيار نافذة اللعبة لإضافتها للقالب.
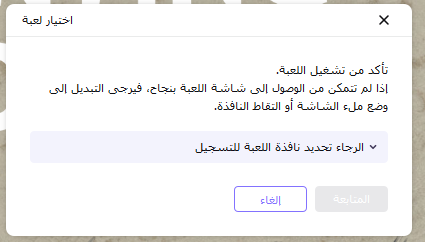
وبعد الإنتهاء من هذه الإعدادات يمكنك البدء في تسجيل اللعبة، كما يمكنك البث المباشر في نفس الوقت أيضاً.
مميزات برنامج تسجيل الألعاب HitPaw Screen Recorder
السبب الذي جعلنا نرشح برنامج HitPaw Screen Recorder كأحد برامج تسجيل الالعاب وبثها عبر منصات الفيديو المختلفة، هو الكم الكبير من المميزات التي يوفرها البرنامج لمستخدميه والتي من بينها:
- سهولة كبيرة في الإستخدام وواجهة بسيطة للمبتدئين.
- يوفر البرنامج أوضاع مختلفة للتسجيل سواء تسجيل الشاشة أو كاميرا الويب أو الإثنين معاً.
- تستطيع البث المباشر وتسجيل الشاشة في نفس الوقت.
- يضم العديد من القوالب الجاهزة سواء للألعاب أو القوالب التعليمية.
- تسجيل الشاشة بجودة عالية تصل الى 4K مع معدل إطارات 60 إطار لكل ثانية.
- يضم البرنامج أداة للتعديل على الفيديوهات بعد الإنتهاء من التسجيل.
- لا يضم البرنامج أي من الإعلانات المزعجة أثناء الإستخدام.
- إمكانية تسجيل الفيديوهات دون قيود وبدون وقت محدد.
- يوفر لك البرنامج وضع الكاميرا الإفتراضية لإستخدامه أثناء البث المباشر.
- يوفر لك البرنامج مدة تجريبية للتعرف على أهم ما يميز البرنامج.
الختام
إذا كنت ترغب في البداية في تسجيل الفيديوهات بشكل مجاني فإن برنامج OBS Studio، سوف يكون أحد أفضل الخيارات المتاحة أمامك في هذه الحالة على الرغم من صعوبة إستخدامه وتعقيداته التي تكون عائق أمامك الكثير من المبتدئين.
أما إذا كنت ترغب في برنامج سهل يوفر لك كل الخيارات المتقدمة في تسجيل الشاشة للكمبيوتر فإن برنامج HitPaw Screen Recorder سوف يكون أفضل خيار خصوصاً مع سعر البرنامج الذي يعتبر أحد افضل الأشياء التي تميزه عن غيره من البرامج الأخرى.





 HitPaw Edimakor
HitPaw Edimakor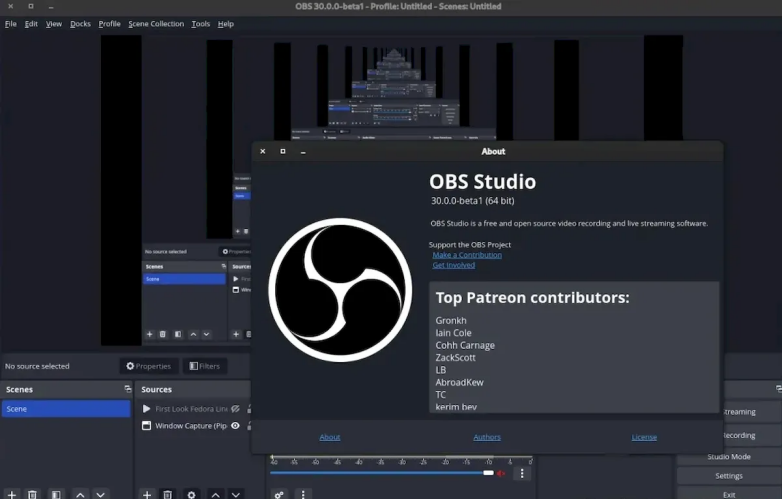

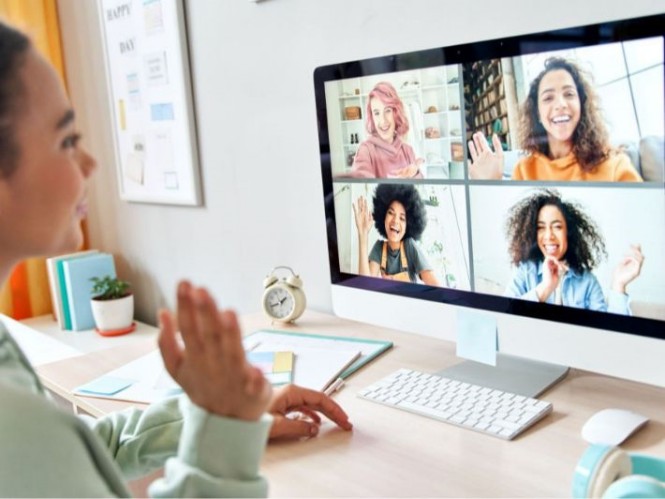


شارك هذه المقالة:
حدد تقييم المنتج:
محمد أمين
محرر HitPaw
أعمل بالقطعة منذ أكثر من خمس سنوات. دائمًا ما يثير إعجابي عندما أجد أشياء جديدة وأحدث المعارف. أعتقد أن الحياة لا حدود لها لكني لا أعرف حدودًا.
عرض كل المقالاتاترك تعليقا
إنشاء التعليقات الخاص بك لمقالات HitPaw