الدليل الكامل حول كيفية التسجيل على Firestick بسهولة (2025)
في الوقت الحاضر، لدى الجماهير الكثير من الخيارات عندما يتعلق الأمر بمنصات وأجهزة البث. باستخدام أي من هذه المنصات، يمكنك مشاهدة مسلسلاتك التلفزيونية المفضلة وقتما تشاء. يعد Firestick أحد أجهزة البث التي تتيح لك تجربة العروض بأفضل جودة. قد يرغب المشاهدون في تسجيل لحظاتهم المفضلة أثناء مشاهدة المسلسلات التلفزيونية على منصات البث هذه.
إذا كنت تتساءل، هل يمكنك التسجيل من Firestick أثناء مشاهدة برنامجك التلفزيوني المرغوب، فقد وصلت إلى المكان الصحيح. خلال هذه المقالة، سنصف طرقًا مختلفة لتعليمك كيفية التسجيل على Firestick.
الجزء 1. ما هو Firestick؟
يمكن للمستخدمين الذين لا يستطيعون شراء أجهزة التلفاز الذكية الاستفادة من جهاز البث هذا لتحويل أجهزة التلفاز البسيطة الخاصة بهم. يتم إدخال Amazon Fire TV Stick في منفذ HDMI للسماح لك بالوصول إلى منصات البث المختلفة. باستخدام هذا الجهاز، يمكن للمشاهدين الوصول إلى محتوى يوتيوب ونيتفليكس وغيرها من الخدمات المشابهة. ومع ذلك، فإن السؤال هو: هل يمكنك تسجيل المحتوى باستخدام تلفزيون Firestick؟

ليس لدى المشاهدين ما يدعو للقلق حيث يمكنهم بسهولة تسجيل المحتوى باستخدام المسجل المدمج في Firestick. باستخدام جهاز البث هذا، يمكنك أيضًا الوصول إلى مجموعة واسعة من الألعاب ومحتوى الموسيقى. بخلاف الإصدار الأساسي، يمكنك شراء Firestick في إصدار 4K للحصول على نتائج أفضل.
الجزء 2. كيفية التسجيل على Firestick باستخدام الأداة المدمجة؟
قبل البدء في بث المحتوى عبر Fire TV Stick، تحتاج إلى إعداد هذا الجهاز بشكل صحيح. بعد إنشاء اتصال عبر منفذ HDMI، قم بتثبيت الجهاز وإعداده. يمكنك بعد ذلك مشاهدة العروض أو مقاطع الفيديو المفضلة من خلال منصات البث مثل YouTube. أثناء مشاهدة المحتوى المرئي، يمكنك التسجيل باستخدام Firestick باتباع الخطوات التالية:
- الخطوة 1. عند الوصول إلى الواجهة الرئيسية لـ Fire TV Stick، حدد موقع البرنامج التلفزيوني الذي تريد مشاهدته. الآن، قم بتشغيله على شاشتك لمتابعة مهمة تسجيل هذا المحتوى.
- الخطوة 2.من الآن فصاعدا، اضغط على زر القائمة الموجود على جهاز التحكم عن بعد الخاص بـ Fire TV Stick للوصول إلى قائمة الخيارات الموجودة على الجانب الأيمن من شاشتك. من هنا، قم باختيار خيار التسجيل لبدء تسجيل مقاطع الفيديو المفضلة لديك.
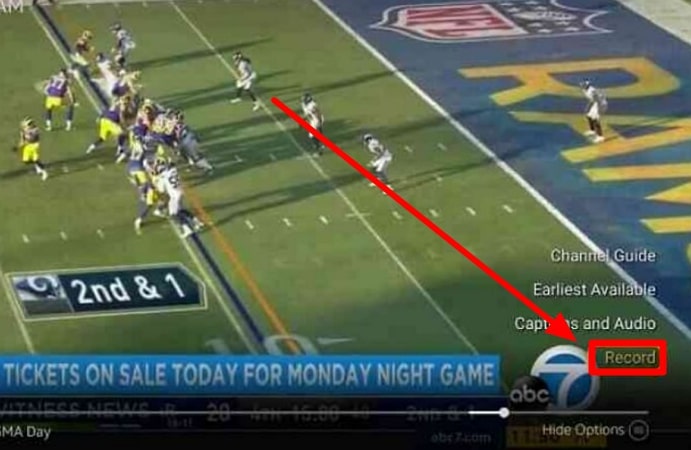
الجزء 3. قم بالتسجيل على Firestick باستخدام مسجل DVD
يمكن للمستخدمين الذين يريدون إخراج تسجيل الشاشة بجودة أفضل تطبيق طرق أخرى غير مسجل Firestick المدمج. ولهذا الغرض، يمكنهم استخدام مسجل DVD لإنشاء اتصال بالتلفزيون الخاص بهم. باستخدام هذه الطريقة، يمكنك الحصول على مخرجات مسجلة عالية الدقة دون الحاجة إلى الدفع مقابل تطبيقات الطرف الثالث. اتبع الخطوات الموضحة أدناه لمعرفة كيفية التسجيل على Fire Stick بمساعدة مسجل DVD:
- الخطوة 1.ابدأ بتوصيل مسجل DVD بالتلفزيون بأي نوع اتصال، بما في ذلك الكابل أو الهوائي. على سبيل المثال، يمكنك استخدام كابلات الصوت S-video وRCA لتطوير اتصال آمن بين جهاز التلفزيون ومسجل DVD.
- الخطوة 2.بعد ذلك، قم بتوصيل جانب واحد من كابل الفيديو المكون وكابل الصوت RCA بجهاز التسجيل الخارجي. ثم قم بتوصيل الجانب الآخر من هذه الكابلات بفتحات الإدخال الخاصة بالتلفزيون الخاص بك. عند إجراء هذا الاتصال، عليك التأكد من أن التلفزيون يأتي من خلال مسجل DVD.
- الخطوة 3.للمضي قدمًا، قم بإعداد مسجل DVD على أنه L1 أو L3 للمدخلات الخلفية. ومع ذلك، تحتاج إلى ضبط مدخلات L2 الأمامية لضمان عملية تسجيل سلسة. بعد تحسين المدخلات في مسجل DVD، قم بتعيين مدخلات الفيديو 1 أو 2 على التلفزيون الخاص بك لمتابعة هذه المهمة.
- الخطوة 4.أخيرًا، يمكنك التقاط سلسلة البث أو مقطع الفيديو عن طريق ضبط مسجل DVD على القناة 3 أو 4. ومع ذلك، تحتاج إلى محول DTV أو جهاز فك التشفير للعثور على و قم ببث برنامجك المفضل قبل بدء التسجيل. باتباع كل هذه الخطوات، يمكنك التسجيل باستخدام Firestick من خلال مسجل DVD الخاص بك.
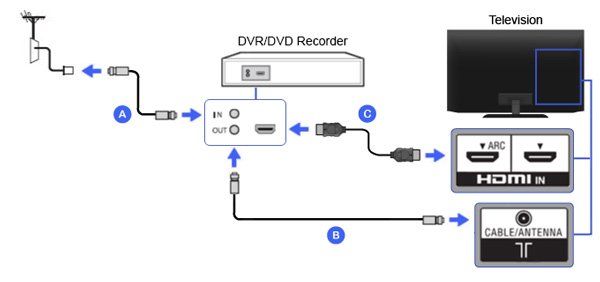
الجزء 4. كيفية التسجيل على Firestick في خطوات مجانية على نظامي التشغيل Windows/Mac؟
مع الأخذ في الاعتبار مدى تعقيد الطريقة الموضحة أعلاه، قد ترغب في معرفة طريقة أبسط للتسجيل من خلال Fire TV Stick. ولهذا الغرض، قد تحتاج إلى استخدام أدوات خارجية مثل HitPaw Edimakor. باستخدام هذه الأداة، يمكنك تسجيل محتوى Firestick TV عندما يكون الجهاز متصلاً بجهاز الكمبيوتر الخاص بك.
أثناء تسجيل محتوى الفيديو من خلال هذه الأداة، يمكنك تشغيل الكاميرا والميكروفون. ستكون هذه الميزات ذات قيمة لتسجيل مقاطع فيديو التفاعل إذا كنت منشئ محتوى. بخلاف ذلك، يمكنك أيضًا الحصول على أدوات الفرشاة والمؤشر للإشارة إلى المعلومات المهمة أثناء تسجيل مقاطع فيديو Firestick. تعرف على كيفية التسجيل من Firestick باستخدام جهاز كمبيوتر من خلال اتباع الخطوات التالية:
الخطوة 1. قم بالوصول إلى الواجهة الرئيسية لتسجيل الشاشة
أولاً، تحتاج إلى تنزيل HitPaw Edimakor وتثبيته على جهازك لبدء عملية التسجيل. ثم قم بتشغيله واضغط على زر Screen Recorder من الواجهة الرئيسية للدخول إلى نافذة جديدة.
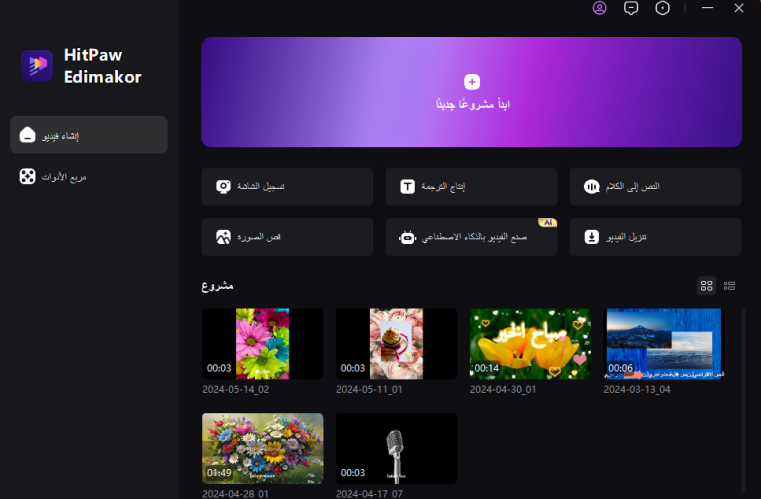
الخطوة 2. ابدأ تسجيل الشاشة على جهازك
الآن، سيكون لديك إمكانية الوصول إلى نافذة بها خيارات تسجيل مختلفة تناسب احتياجاتك. من هنا، اضغط على خيار Screen Recorder للوصول إلى شريط الأدوات الذي يحتوي على إعدادات مختلفة لتسجيل الشاشة.
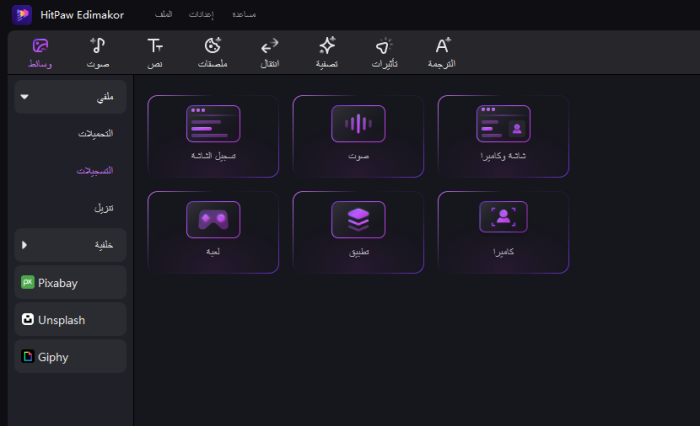
الخطوة 3. افتح الفيديو على Firestick Streaming Platform واضغط على أيقونة التسجيل
عند الوصول إلى شريط الأدوات المصغر هذا، قم بتشغيل الفيديو الذي تريد تسجيله على جهاز Fire TV Stick. بمجرد تشغيل الفيديو، انقر فوق أيقونة "ابدأ" لبدء التقاط المقطع الذي يتم تشغيله على شاشتك. أثناء تسجيل هذا الفيديو، يمكنك أيضًا تشغيل الميكروفون والكاميرا لتسجيل نفسك. وأخيرا، اضغط على أيقونة الإيقاف بمجرد التقاط مقطع الفيديو المطلوب.
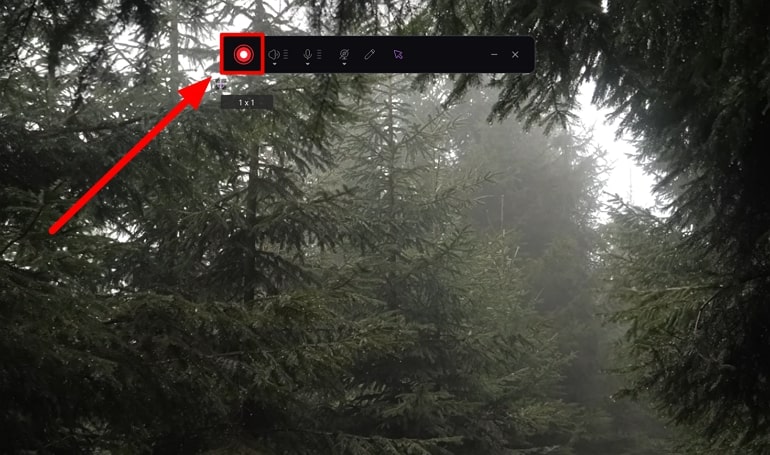
الخطوة 4. الوصول إلى موقع الفيديو المسجل
بعد الضغط على أيقونة الإيقاف، سيتم فتح الفيديو المسجل تلقائيًا على HitPaw Edimakor. الآن، انقر بزر الماوس الأيمن على المقطع المسجل الموجود في لوحة الوسائط للوصول إلى القائمة المنسدلة الجديدة. من هنا، انقر فوق موقع فتح الملف للوصول إلى المجلد الذي تم تخزين هذا الفيديو فيه. عند قراءة هذه التعليمات، تكون قد تعلمت كيفية التسجيل على جهاز Fire Stick TV من خلال أدوات خارجية.
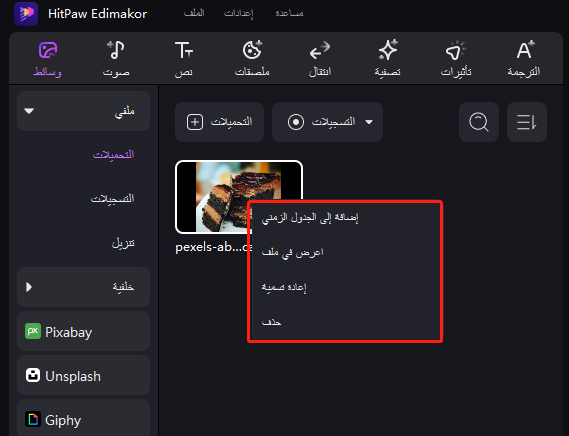
الجزء 5. الأسئلة الشائعة حول كيفية التسجيل على Firestick
س1. كيف يمكنني تسجيل شاشتي على Fire TV Stick؟
أ1. لتسجيل شاشتك أثناء مشاهدة محتوى البث من خلال Firestick، يمكنك الوصول إلى مسجل الشاشة المدمج بالضغط على زر القائمة الموجود على جهاز التحكم عن بعد. بخلاف ذلك، يمكن للمستخدمين استخدام أدوات خارجية مثل HitPaw Edimakor لالتقاط الشاشة عند استخدام Firestick على أجهزة الكمبيوتر الخاصة بهم.
س2. كيف يمكنني تسجيل البرامج التلفزيونية لمشاهدتها لاحقًا؟
أ2. لديك خيار استخدام مسجلات DVD لالتقاط مسلسلاتك التلفزيونية المفضلة لجلسة مشاهدة مستقبلية. لهذا الغرض، تحتاج إلى إنشاء اتصال بين جهاز التلفزيون ومسجل DVD من خلال كابلات الفيديو والصوت. أثناء مشاهدة البرامج التلفزيونية على جهاز الكمبيوتر الخاص بك، يمكنك الحصول على المساعدة من HitPaw Edimakor لتسجيل مشاهدك المفضلة.
س3. كيف أشاهد التسجيلات على Firestick؟
أ3. يمكن للمستخدمين بسهولة مشاهدة التسجيلات على جهاز Firestick من خلال علامة التبويب DVR. ومن هناك، يتعين عليهم الانتقال إلى لوحة تسجيلاتي للوصول إلى جميع المقاطع المسجلة المتاحة.
س4. كيفية التسجيل على Amazon Fire TV Stick 4K؟
أ4. يحصل المشاهدون على فرصة استخدام مسجل الشاشة المدمج لالتقاط الشاشة على جهاز Amazon Fire TV Stick 4K. للقيام بذلك، ما عليك سوى الضغط على زر القائمة أو إخبار Alexa بفتح خيار تسجيل الشاشة. الآن، اضغط على زر التسجيل لالتقاط الفيديو الذي يتم تشغيله على شاشتك بنجاح.
الخلاصة
إذا كنت تتساءل هل يمكنك التسجيل من جهاز Firestick، نأمل أن تكون هذه المقالة قد أجابت على سؤالك. أنت على دراية بطرق مختلفة لالتقاط شاشتك أثناء مشاهدة محتوى البث من خلال Fire TV Stick. ومع ذلك، سيثبت HitPaw Edimakor أنه الخيار الأفضل نظرًا لسهولة استخدامه طريقة ومخرجات عالية الجودة.





 HitPaw Edimakor
HitPaw Edimakor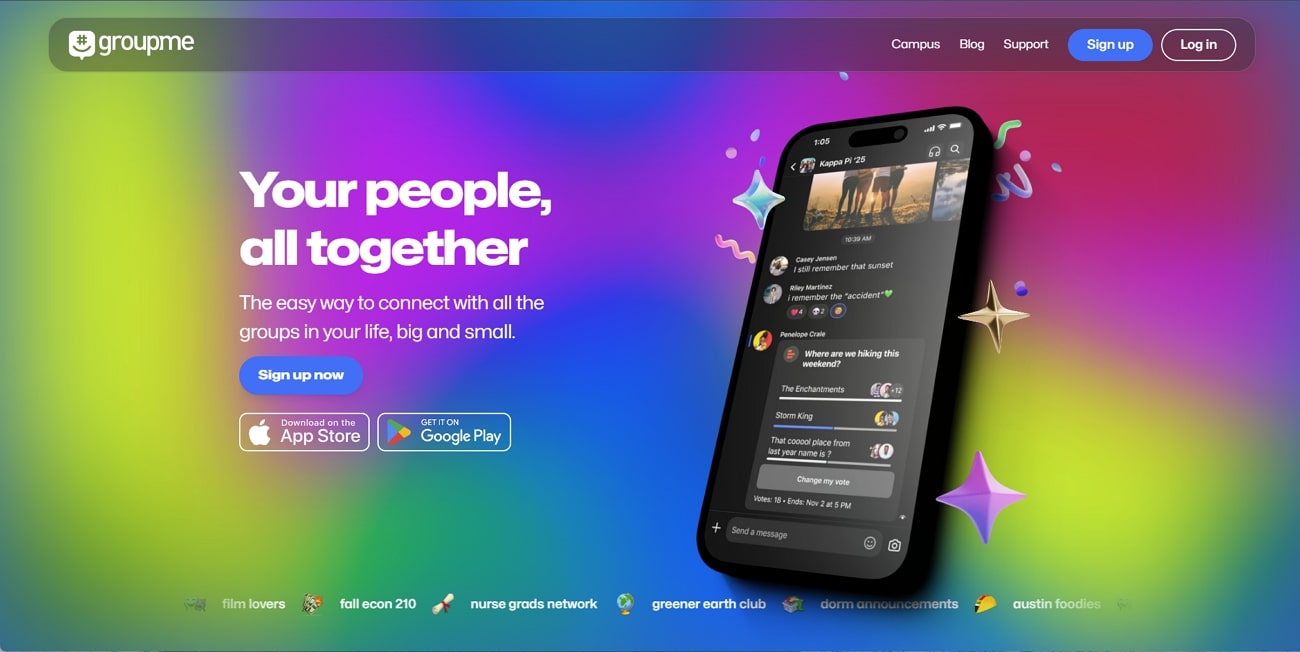
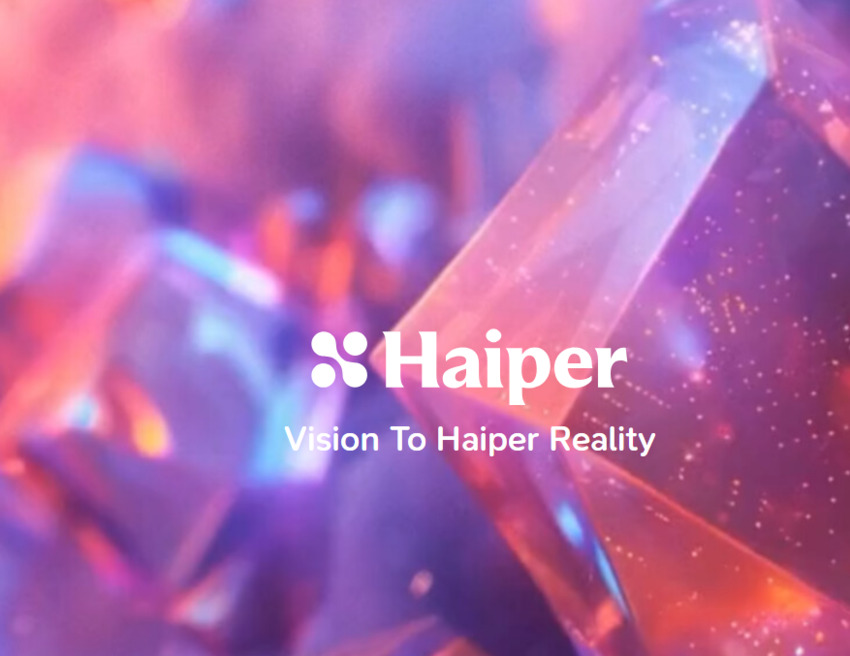


شارك هذه المقالة:
حدد تقييم المنتج:
محمد أمين
محرر HitPaw
أعمل بالقطعة منذ أكثر من خمس سنوات. دائمًا ما يثير إعجابي عندما أجد أشياء جديدة وأحدث المعارف. أعتقد أن الحياة لا حدود لها لكني لا أعرف حدودًا.
عرض كل المقالاتاترك تعليقا
إنشاء التعليقات الخاص بك لمقالات HitPaw