كيفية تنزيل تسجيلات فيديو Zoom بسهولة وبسرعة [الدليل التفصيلي]
يعد تنزيل Zoom Videos أمرًا ضروريًا للطلاب والعاملين عن بعد الذين يعتمدون على أداة مؤتمرات الفيديو هذه. يحتاج الأشخاص دائمًا إلى تنزيل فيديو Zoom، سواء فاتك فصل دراسي عبر الإنترنت أو كنت بحاجة إلى تسجيل اجتماع، فإن الحاجة إلى تنزيل تسجيلات Zoom هي أمر شائع.
في الوقت الحاضر، يمكنك عرض أو مشاركة أو تبادل تسجيلات فيديو Zoom مع أي شخص حيث تتيح لك التكنولوجيا حتى تنزيل تسجيلات Zoom. ستعلمك هذه المقالة كيفية تنزيل تسجيلات فيديو Zoom من الروابط وسحابة Zoom الخاصة بك بسهولة. سنتحدث أيضًا عن مسجلي شاشة فعالين سيجعلان حياتك سهلة. دعونا نتحقق من المتطلبات الأساسية والخطوات بالتفصيل.
الجزء 1. المتطلبات الأساسية للبحث عن تسجيلات فيديو Zoom وتنزيلها
قبل البدء في تنزيل الفيديو من Zoom، نحتاج إلى التحقق من صاحب الفيديو ومكان حفظه. إذا كنت تقوم بتسجيل الفيديو أو الاجتماع بنفسك، فلن تحتاج إلى تنزيله. سيتم حفظه تلقائيًا على نظامك. وفيما يلي الاحتمالين الآخرين.

1. تسجيلاتك السحابية
يمكنك حفظ التسجيل على Zoom cloud على هاتفك المحمول أو سطح المكتب إذا كان لديك حساب مدفوع. يمكنك تنزيل موقع Zoom الإلكتروني أو تطبيق سطح المكتب من حسابك. يحتاج الحساب متعدد المستخدمين إلى إذن المسؤول لمواصلة البحث والتنزيل.
2. التسجيل السحابي لمستخدم آخر
والآخر هو تكبير/تصغير تنزيل التسجيلات من التسجيل السحابي لمستخدم آخر. يتعين على الشخص الذي قام بالتسجيل أن يشاركك رابط URL الصحيح ورمز المرور. تأكد من أن المستخدم جعل مشاركة الرابط متاحة لأي شخص لديه الرابط. يجب على المستخدم أيضًا تمكين الإذن لتنزيل التسجيل.
الجزء 2. كيفية تنزيل فيديو Zoom من الروابط المشتركة؟
من الطلاب إلى المسؤولين، يحب معظم الأشخاص تنزيل مقاطع الفيديو من برنامج Zoom ومشاهدتها لاحقًا.قد لا يكون تنزيل مقاطع فيديو Zoom من الروابط المشتركة ممكنًا بالنسبة لمعظمنا. ولكن يمكنك القيام بذلك دون استخدام أي مكونات إضافية أو مساعدة. لذلك، إذا فاتتك اجتماعك عبر الإنترنت، احصل على الرابط واحفظه على جهاز الكمبيوتر الخاص بك.أو يمكنك أن تطلب من زملائك أو زملائك أن يرسلوا لك رابطًا، ثم يمكنك تنزيل تسجيل التكبير/التصغير من الرابط ومعرفة الجزء المفقود بنفسك.
يمكنك تنزيل تسجيل Zoom من الرابط المشترك بالخطوات التالية:
1. قم بتنزيل تسجيل التكبير/التصغير من الرابط: انقر فوق الرابط الذي تم الحصول عليه.
2. سيتم فتح فيديو Zoom للبث.
3. انقر بزر الماوس الأيمن على الفيديو، ومن القائمة، حدد "حفظ الفيديو باسم".
4. يمكنك حفظ الملف وإعادة تسميته في المجلد الذي تختاره.
5. سيبدأ تنزيل الفيديو على شريط المهام.
الجزء 3. كيفية تنزيل تسجيلات Zoom من Zoom Cloud؟
يتيح لك Zoom Cloud التسجيل تلقائيًا إذا كان لديك اشتراك مدفوع. يمكن لمستخدمي iOS وAndroid وأجهزة سطح المكتب الوصول إلى التسجيلات السحابية. يمكنك دفق التسجيلات أو تنزيلها على نظامك. يتميز التسجيل السحابي بتخطيطات تسجيل مختلفة وشاشات مشتركة وخيارات تخزين سحابي.
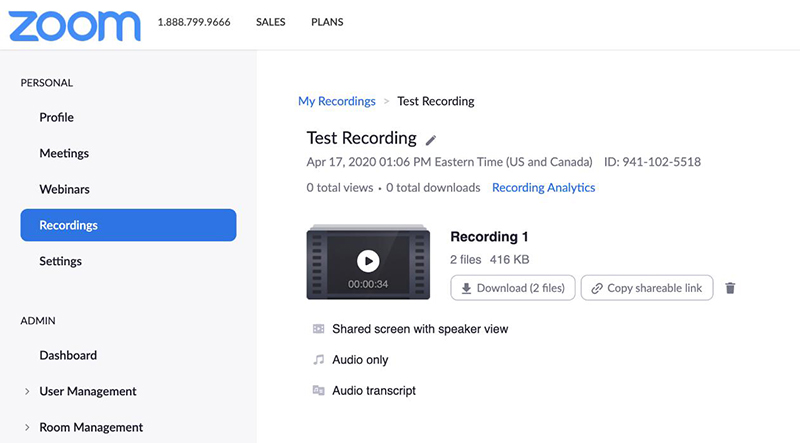
لتنزيل تسجيل Zoom من Zoom Cloud، اتبع الخطوات التالية.
1. الخطوة الأولى هي العثور على التسجيل السحابي.
2. ستجد مقاطع الفيديو على بوابة الويب Zoom ضمن التسجيلات. افتحه.
3. عند فتح صفحة التسجيل، يوجد زر تنزيل في الأعلى؛ انقر عليه.
4. سيتم تنزيل الفيديو بعد فترة زمنية تقريبية.
الجزء 4. كيفية العثور على تسجيل التكبير/التصغير الخاص بك على جهاز Windows/Mac
يعد العثور على تسجيلات Zoom أمرًا سهلاً للغاية سواء كان لديك جهاز كمبيوتر يعمل بنظام Windows أو Mac. فيما يلي شرح تفصيلي لعملية كيفية العثور على تسجيلات Zoom على نظامي التشغيل Windows وMac، على التوالي:
لنظام التشغيل Mac
الخطوة 1: قم بتشغيل تطبيق Zoom على جهاز Mac الخاص بك عن طريق الضغط على أيقونة Zoom في Dock. قد يتعين عليك الوصول إلى Zoom من Launchpad الخاص بجهاز Mac إذا لم يكن متاحًا على Dock.
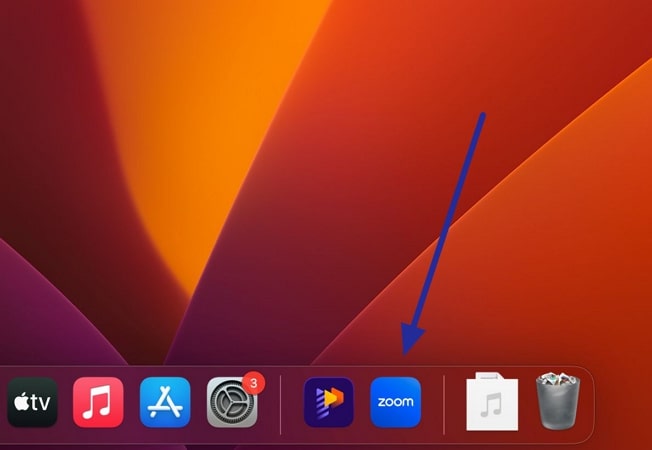
الخطوة 2: الآن انقر فوق أيقونة ملف التعريف الخاص بك وحدد الإعدادات من القائمة المنسدلة. عندما يؤدي هذا إلى فتح نافذة جديدة، اختر التسجيل من اللوحة اليسرى. سيظهر موقع المجلد الذي يحتوي على تسجيلاتك في القسم الأيمن. انقر فوق فتح، وسوف تجد الملف المطلوب في المجلد البارز.
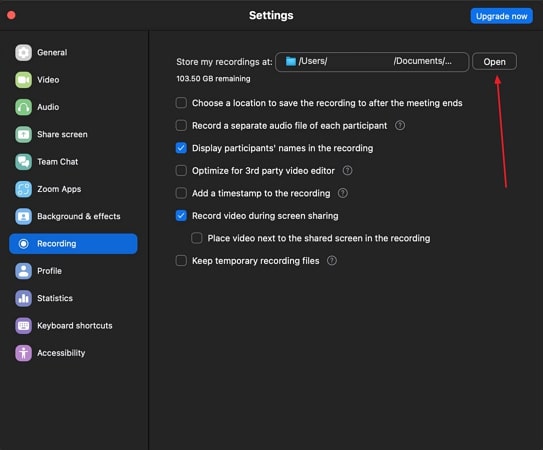
لنظام التشغيل Windows
الخطوة 1: انقر نقرًا مزدوجًا على أيقونة Zoom المتوفرة على شاشة سطح مكتب Windows لديك أو ابحث عن Zoom من شريط بحث Windows.
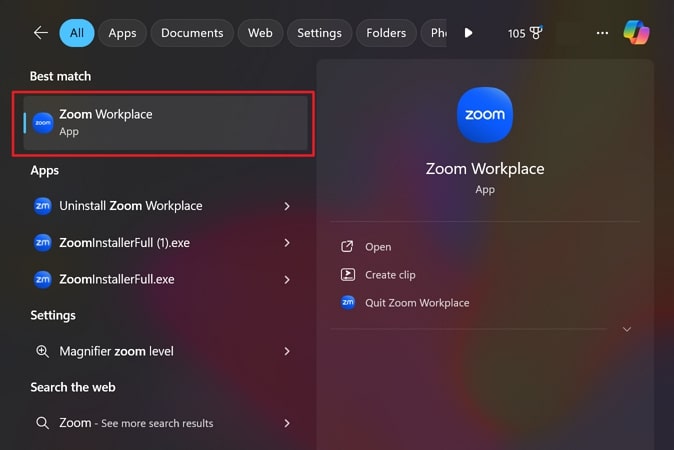
الخطوة 2: انتقل إلى أيقونة الملف الشخصي في الجزء العلوي الأيمن من الواجهة، ومن القائمة المنسدلة، حدد الإعدادات. من نافذة الإعدادات على اللوحة اليسرى، انقر فوق الخيار المسمى التسجيل. على الجانب الأيمن، ابحث عن الموقع الافتراضي حيث يتم حفظ تسجيلات Zoom الخاصة بك واضغط على الزر فتح بجوار المسار.
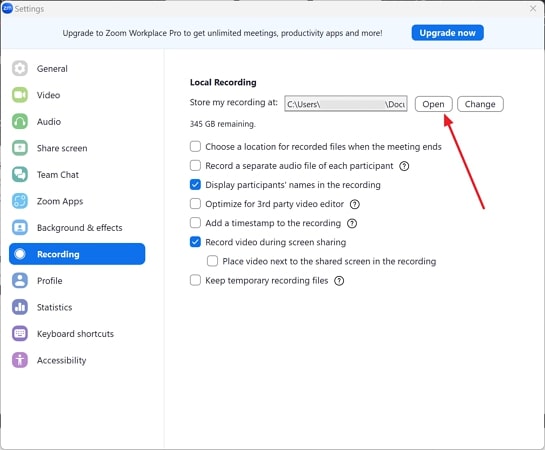
الجزء 5. نصائح فائقة: تسجيل اجتماع Zoom باستخدام مسجل الشاشة HitPaw
إذا كنت ترغب في جعل اجتماع Zoom الخاص بك أكثر حيوية، ففكر في مسجل شاشة HitPaw . وهو يدعم اجتماعات Zoom ويمكنه أيضًا تسجيل اجتماع Zoom وحفظه محليًا لك. يعد HitPaw Screen Recorder فريدًا من نوعه ولديه الكثير ليقدمه. سيكون بمثابة مسجل اجتماعات Zoom مستقرًا وأقل استهلاكًا للوقت.
من البث المباشر إلى الخلفية الافتراضية، يستغرق تسجيل الشاشة باستخدام HitPaw Screen Recorder دقائق. يقوم البرنامج بتسجيل اجتماعات Zoom بكفاءة دون أي متاعب أو انتظار. لديها قوالب رائعة للاختيار من بينها. يمكنك تغيير أو حتى إزالة خلفية مقاطع الفيديو.
لقد كان HitPaw Recorder واحدًا من أفضل اختيارات المستخدمين. لقد حصل على العديد من المراجعات السعيدة، وقد وجد الأشخاص طرقًا للحصول على المزيد من مقاطع الفيديو المسلية والفنية باستخدام هذا البرنامج. يمكنك الحصول على مسجل فيديو Zoom عبر الإنترنت باستخدام هذا المسجل والاستمتاع بمقاطع الفيديو الخاصة بك في أي وقت.

الميزات الرئيسية لبرنامج HitPaw Screen Recorder
- سهل التثبيت وله نسخة مجانية.
- يوفر بثًا مباشرًا على منصات مختلفة مثل Twitch وInstagram وFacebook.
- بث مباشر مع العديد من الخيارات مثل إضافة الملصقات وتغيير الخلفيات.
- يمكنك تسجيل مقاطع فيديو Zoom باستخدام HitPaw Screen Recorder بكفاءة.
- يحتفظ بسجل مقاطع الفيديو الخاصة بك ويرتبها.
- يمكنك تغيير القوالب وإضافة عوامل التصفية والإعدادات الافتراضية الأخرى أثناء الاجتماعات.
خطوات كيفية تسجيل التكبير/التصغير باستخدام مسجل الشاشة HitPaw
سواء كان ذلك مقطع فيديو تعليميًا أو تنزيل مؤتمر فيديو عبر Zoom، فإن HitPaw Screen Recorder هو الطريقة الأكثر ملاءمة لتنزيل مقاطع الفيديو الخاصة بك وتخصيصها في وقت واحد.
الخطوة 01 قم بتنزيل وتشغيل HitPaw Screen Recorder.
الخطوة 02 حدد سجل> الجهاز> كاميرا الويب. هنا ستفتح نافذة ثم حدد المصدر.
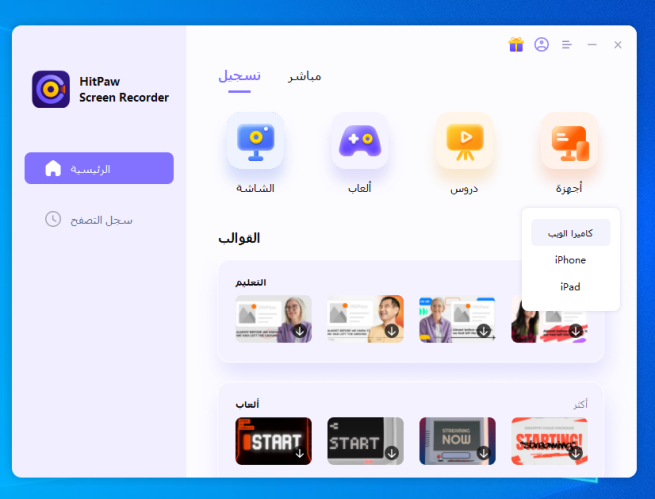
الخطوة 03 قم بتثبيت وتشغيل تطبيق Zoom على نظامك. ثم ابدأ اجتماع Zoom جديد.
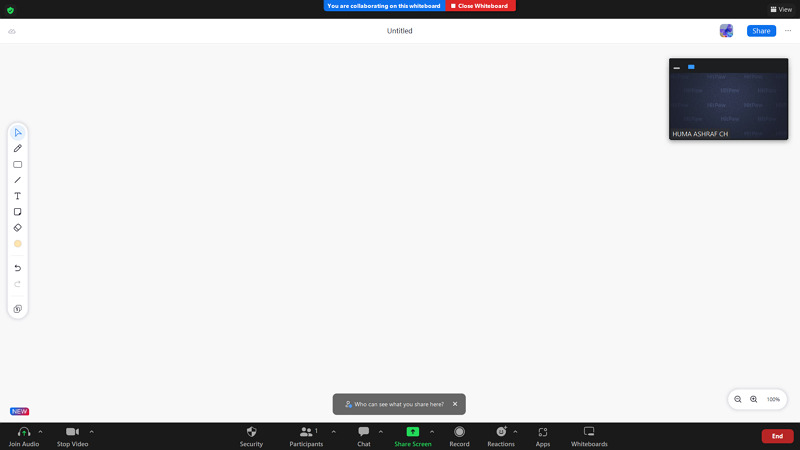
الخطوة 04 في الخطوة الأخيرة، انقر فوق "إضافة مصدر" من HitPaw Screen Recorder. وبعد ذلك، لبدء اجتماع Zoom جديد، حدد Window> Zoom Meeting. أخيرًا، انقر فوق الزر "الأحمر" الصغير في المنتصف، وسيبدأ التسجيل.
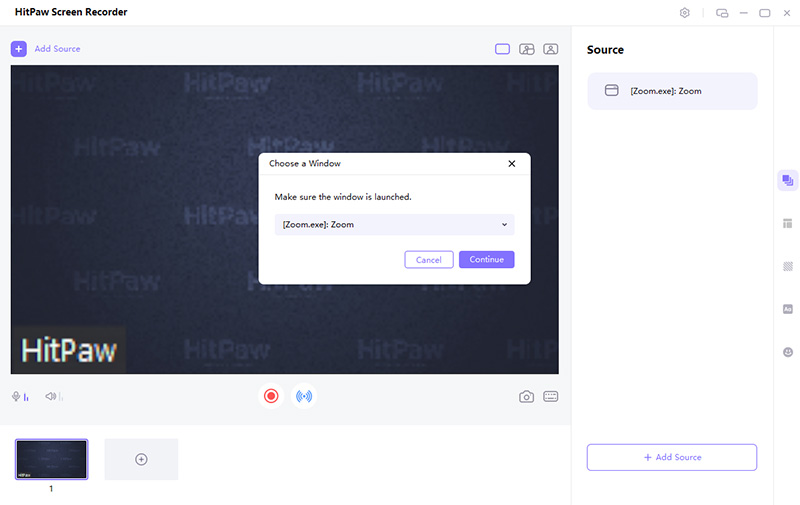
الجزء 6. نصيحة إضافية: كيفية تسجيل وتحرير اجتماع Zoom الخاص بك باستخدام Edimakor
هل تكافح لساعات طويلة لإنشاء مقطع فيديو تم تعديله بشكل مثالي أو تجد صعوبة في التقاط تسجيل الشاشة المثالي لاجتماعات Zoom الخاصة بك؟ يمكن أن يكون HitPaw Edimakor مساعدك الإبداعي لإنشاء مقاطع فيديو تم تحريرها بشكل احترافي والتقاط تسجيلات شاشة عالية الجودة . يتيح لك محرر الفيديو القوي المدعوم بالذكاء الاصطناعي إمكانية قص النص وقصه وإضافته إلى مقاطع الفيديو الخاصة بك بسلاسة.
علاوة على ذلك، يستخدم HitPaw Edimakor خوارزميات الذكاء الاصطناعي الذكية لتبسيط عملية تحرير الفيديو. باستخدام واجهة Edimakor سهلة الاستخدام، يمكنك إزالة الصمت غير المرغوب فيه من مقاطع الفيديو الخاصة بك، وتحسين ألوانها، وضبط سرعتها لمنح مقاطع الفيديو الخاصة بك تأثيرًا دراماتيكيًا.
النقاط الرئيسية في HitPaw Edimakor
لرفع مستوى عملية التحرير لمقاطع الفيديو الخاصة بك، تم تجهيز HitPaw Edimakor بالعديد من ميزات التحرير مثل محرر الصوت، ومسجل الشاشة، ومولد البرنامج النصي AI، ومحول تحويل النص إلى كلام، وغير ذلك الكثير. دعنا نستكشف بعضًا من ميزات تسجيل الفيديو وتحريره.
1. سجل الشاشة بدقة
يوفر HitPaw Edimakor ميزة قوية لتسجيل الشاشة تتيح للمستخدمين التقاط شاشات أجهزة الكمبيوتر الخاصة بهم أو تكبير التسجيلات بسهولة. بفضل الإعدادات القابلة للتخصيص، يمكن للمستخدمين تسجيل أي منطقة من شاشاتهم بسهولة، سواء كان ذلك تطبيقًا محددًا، أو سطح مكتب كامل، أو منطقة محددة. يضمن هذا المحرر تسجيلات عالية الجودة للشاشة مع خيارات مثل التقاط الشاشة بالصوت أو بدونه.
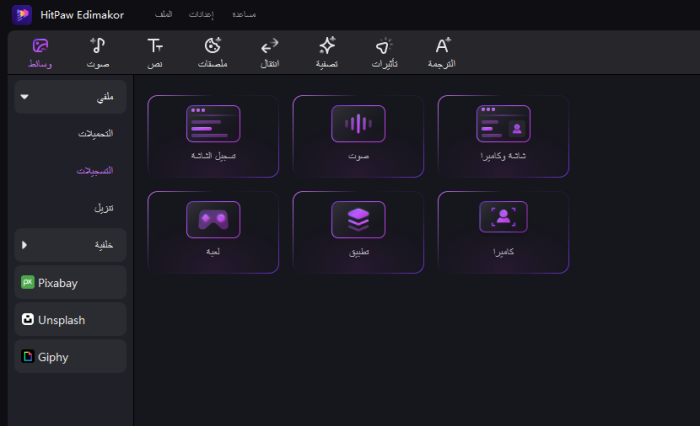
2. إتقان تعديل السرعة
توفر أداة تحرير الفيديو المدعومة بالذكاء الاصطناعي ميزة بديهية لزيادة السرعة تمكن المستخدمين من إنشاء مقاطع فيديو جذابة وديناميكية. باستخدام عناصر التحكم القوية، يمكن للمستخدمين ضبط سرعة مقاطع الفيديو الخاصة بهم، وزيادة السرعة أو تقليلها تدريجيًا. تعمل هذه الميزة على تحسين رواية القصص بالفيديو والتعبير الإبداعي.
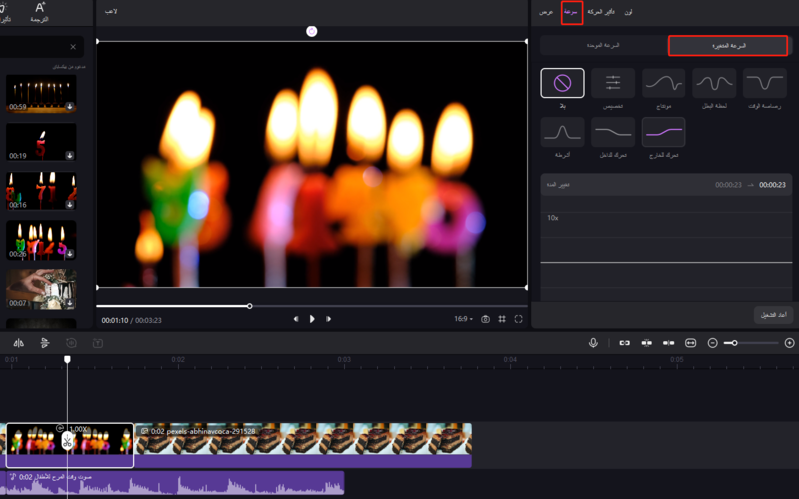
3. مولد الترجمة بالذكاء الاصطناعي بدون جهد
تقوم ميزة الذكاء الاصطناعي المذهلة هذه تلقائيًا بإنشاء ترجمات دقيقة لمقاطع الفيديو الخاصة بك، مما يتيح لك توفير الجهد والوقت في النسخ اليدوي. بفضل تقنية الذكاء الاصطناعي المتقدمة، فإنه يكتشف الكلام بكفاءة لإنشاء ترجمات متزامنة تعزز مشاركة الجمهور.

خطوة بخطوة لتسجيل اجتماع Zoom باستخدام HitPaw Edimakor
إذا كنت بحاجة إلى الاحتفاظ بسجل لاجتماع Zoom الخاص بك، فإن أفضل طريقة هي التقاطه وحفظه باستخدام ميزة تسجيل الشاشة في HitPaw Edimakor. اتبع هذه الخطوات لتسجيل اجتماعات Zoom باستخدام هذه الأداة الرائعة.
الخطوة 1: اختر أداة التسجيل الخاصة بـ Edimakor
قم بتشغيل برنامج HitPaw Edimakor على جهاز الكمبيوتر الخاص بك بعد تثبيته من موقعه الرسمي على الويب. بعد ذلك، انضم إلى اجتماع Zoom الخاص بك باستخدام تطبيق الويب أو سطح المكتب. الآن، في نافذة Edimakor، اضغط على "إنشاء فيديو" واختر "تسجيل" من اللوحة اليسرى. هنا، اختر خيار التطبيق وحدد تطبيق Zoom على الويب أو تطبيق سطح المكتب للتسجيل.
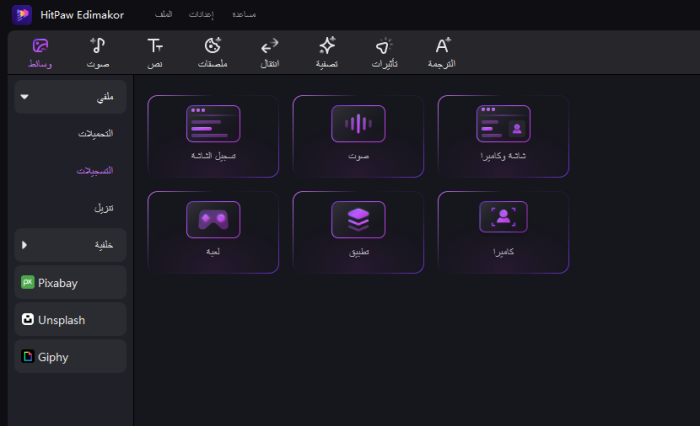
الخطوة 2: ابدأ في تسجيل اجتماع Zoom الخاص بك
حدد زر التسجيل في أداة تسجيل الشاشة لبدء تسجيل اجتماع Zoom. بمجرد انتهاء الاجتماع، اضغط على زر الإيقاف في برنامج Edimakor لإنهاء عملية تسجيل الشاشة. بعد ذلك، سيطالبك Edimakor بحفظ الملف المسجل. حدد اسم الملف مع المجلد الوجهة وانقر فوق الزر "حفظ".
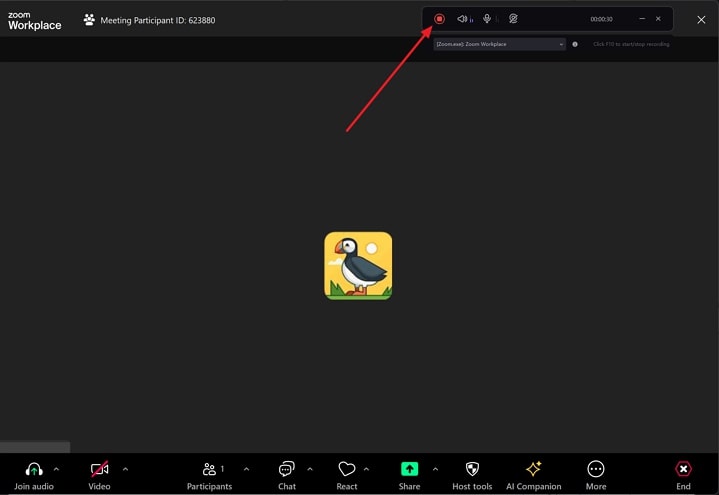
الجزء 7. الأسئلة الشائعة حول تنزيل تسجيل Zoom
لقد جمعنا بعض الأسئلة الشائعة حول تنزيل تسجيلات فيديو Zoom وأجبنا عليها بإيجاز.
س1. كيفية مشاركة مقاطع الفيديو المسجلة على Zoom؟
أ1.
من الممكن مشاركة تسجيل Zoom مباشرة على جهاز الكمبيوتر الخاص بك. اتبع الخطوات التالية:
س2. كيفية تنزيل خلفيات ومرشحات فيديو Zoom؟
أ2.
إلى جانب الخلفيات الافتراضية، تسمح لك اجتماعات الفيديو Zoom أيضًا بتطبيق المرشحات على تسجيلاتك. هيريس كيفية القيام بذلك:
الخلاصة
أنت الآن مجهز بكل المعرفة اللازمة لتنزيل مقاطع فيديو Zoom من الرابط إلى سحابة Zoom وتطبيقات الجهات الخارجية. يمكن الوصول إلى تسجيل اجتماعات Zoom عندما تريد حفظ اجتماعك على المستوى المحلي. بخلاف ذلك، فمن الأفضل استخدام HitPaw Screen Recorder أو HitPaw Edimakor ، الذي يعمل بمثابة برنامج تنزيل فيديو تسجيل Zoom ويتيح لك الاستمتاع بالكثير من النماذج والخلفيات والملصقات. اتبع الخطوات الواردة في المقالة أعلاه وفقًا لمتطلباتك وكن محترفًا في تنزيل تسجيل Zoom.







 HitPaw Edimakor
HitPaw Edimakor




شارك هذه المقالة:
حدد تقييم المنتج:
محمد أمين
محرر HitPaw
أعمل بالقطعة منذ أكثر من خمس سنوات. دائمًا ما يثير إعجابي عندما أجد أشياء جديدة وأحدث المعارف. أعتقد أن الحياة لا حدود لها لكني لا أعرف حدودًا.
عرض كل المقالاتاترك تعليقا
إنشاء التعليقات الخاص بك لمقالات HitPaw