كيفية حل لقطة الشاشة للآيفون التي لا تعمل؟ 5 طرق سهلة
تعد مشكلات لقطة شاشة iPad التي لا تعمل مشكلة شائعة ويبحث كل مستخدمي iPad عن حل لهذه المشكلة. إذا كنت تواجه نفس المشكلة أيضًا، فلا تتعجل في أي مكان آخر لإيجاد حلول لحل هذه المشكلة. ستساعدك هذه المقالة في جميع الحلول التي يمكن أن تحل هذه المشكلة. بصرف النظر عن هذا، تقدم المقالة أيضًا نصيحة إضافية تشير إلى أداة غير عادية يمكنها مساعدتك في التقاط لقطات الشاشة وتسجيل شاشة iPad بسهولة. اقرأ أدناه لمعرفة المزيد.
الجزء 1. كيفية إصلاح لقطة شاشة iPad التي لا تعمل
فيما يلي بعض الحلول التي يمكن للمستخدمين تجربتها إذا لم تعمل لقطة الشاشة على جهاز iPad. الق نظرة.
الطريقة 1. فرض إعادة تشغيل iPad
يمكن للمستخدمين إعادة تشغيل جهاز iPad الخاص بهم إذا كانوا يواجهون هذه المشكلة. فيما يلي الخطوات التي يجب على المستخدمين اتباعها لإعادة تشغيل جهاز iPad الخاص بهم إذا كانت لقطة الشاشة لا تعمل على جهاز iPad.
أعد تشغيل iPad الذي يدعم Face ID
1. اضغط لفترة طويلة على الزر العلوي أو زر التحكم في الصوت حتى يظهر شريط تمرير إيقاف التشغيل على الشاشة.
2. بعد ذلك، اسحب شريط التمرير وانتظر لمدة 30 ثانية تقريبًا حتى يتم إيقاف تشغيل جهازك.
3. الآن، لإعادة تشغيل جهازك، اضغط لفترة طويلة على الزر العلوي حتى ترى شعار Apple.
أعد تشغيل جهاز iPad الذي يحتوي على زر الصفحة الرئيسية
1. اضغط لفترة طويلة على الزر العلوي حتى يظهر شريط تمرير إيقاف التشغيل.
2. بعد ذلك، اسحب شريط التمرير وانتظر لمدة 30 ثانية تقريبًا حتى يتم إيقاف تشغيل جهازك.
3. الآن، لإعادة تشغيل جهازك، اضغط لفترة طويلة على الزر العلوي حتى ترى شعار Apple.
الطريقة 2: التقط لقطات شاشة باستخدام AssistiveTouch
إذا كان المستخدمون يواجهون مشكلة عدم عمل لقطة شاشة iPad Mini، فيمكنهم أيضًا استخدام AssistiveTouch لالتقاط لقطة الشاشة. اتبع الخطوات الواردة أدناه.
1.قم بتشغيل AssistiveTouch على جهاز iPad الخاص بك من خلال الانتقال إلى الإعداد.
2. بعد ذلك، انتقل إلى عام وانقر فوق إمكانية الوصول.
3. هنا، انقر فوق خيار AssistiveTouch وقم بالتبديل على زر AssistiveTouch حتى يتحول إلى اللون الأخضر.
4.سيرى المستخدمون الزر الدائري AssistiveTouch على شاشتهم.
5. اضغط عليها واختر الجهاز.
6. بعد ذلك، انقر فوق المزيد وانقر فوق خيار لقطة الشاشة.

الطريقة 3. استخدم اللمس ثلاثي الأبعاد لالتقاط لقطات الشاشة
يساعد استخدام 3D Touch لالتقاط لقطة الشاشة أيضًا في حل مشكلة عدم عمل لقطة شاشة للصفحة الكاملة لجهاز iPad. اتبع الخطوات التالية.
1.بالنسبة لأجهزة iPhone 6s والإصدارات الأحدث، يمكن للمستخدمين إضافة لقطات شاشة إلى 3D Touch Actions لالتقاط لقطات الشاشة.
2. يمكن القيام بذلك عن طريق الانتقال إلى "الإعدادات" والنقر فوق "عام".
3. الآن، انتقل إلى إمكانية الوصول، وحدد AssistiveTouch، وأدخل خيار تخصيص قائمة المستوى الأعلى.
4. هنا، انقر فوق 3D Touch Actions وتحقق من لقطة الشاشة خيار.
5. بعد ذلك، اضغط بقوة على الزر الدائري AssistiveTouch وسيتم التقاط لقطة الشاشة.

الطريقة 4. تأكد من وجود مساحة تخزين كافية لحفظ لقطات الشاشة
قد يتسبب نقص المساحة أيضًا في حدوث مشكلات أثناء التقاط لقطات الشاشة. ومن ثم تأكد من أن لديك مساحة كافية أثناء التقاط لقطات الشاشة. يمكن للمستخدمين مسح بعض المساحة بالانتقال إلى الإعدادات العامة لتخزين iPhone. تحتاج هنا إلى العثور على خيارات مثل إلغاء تحميل التطبيقات، أو تمكين صور iCloud، أو حذف التطبيقات غير المستخدمة أو البيانات التي تستهلك غيغابايت من المساحة.
الطريقة 5. استعادة جهاز iPad إلى إعدادات المصنع
اتبع الخطوات التالية لاستعادة iPad إلى إعدادات المصنع وحل المشكلة.
1. افتح تطبيق الإعدادات ثم حدد الخيار عام.
2. قم بالتمرير لأسفل إلى الأسفل وانقر فوق خيار النقل أو إعادة ضبط iPad.
3. انقر فوق خيار مسح كافة المحتويات والإعدادات وأدخل رمز المرور الخاص بك.
4. بعد ذلك، اتبع التعليمات التي تظهر على الشاشة لإعادة ضبط إعدادات المصنع لجهاز iPad.

الجزء 2.أداة شاملة لتسجيل والتقاط شاشة iPad في نفس الوقت
هل تبحث عن طريقة فعالة لالتقاط لقطة الشاشة وتسجيل جهاز iPad؟ ثم يوصى باستخدامه مسجل الشاشة HitPaw. إنه الخيار الأفضل الذي يمكن للمستخدمين استخدامه لالتقاط لقطة شاشة وتسجيل شاشة iPad في نفس الوقت دون أي تأخير. اتبع الخطوات التالية لمعرفة كيفية التقاط لقطة شاشة لجهاز iPad وتسجيل الشاشة باستخدام هذه الأداة.
الخطوة 1. قم بتنزيل الأداة وتشغيلها على جهاز الكمبيوتر الخاص بك. على الواجهة الرئيسية، انقر فوق خيار جهاز iPad لتسجيل شاشتك.

الخطوة 2: قم بتوصيل جهاز iPad والكمبيوتر بنفس شبكة WIFI. على iPad، انتقل إلى مركز التحكم واضغط على شاشة النسخ المتطابق واختر HitPaw Screen Recorder.

الخطوة 3: سيظهر لك HitPaw Screen Recorder شاشة iPad، يمكنك النقر على الزر الأحمر لبدء التسجيل أو أيقونة الكاميرا لالتقاط لقطة شاشة لجهاز iPad.

الأسئلة الشائعة حول لقطات شاشة iPad لا تعمل
فيما يلي بعض الأسئلة الشائعة التي طرحها المستخدمون فيما يتعلق بمشكلة عدم عمل لقطات شاشة iPad.
س 1. أين يتم حفظ لقطات الشاشة الخاصة بي على iPad؟
ج 1. عادةً ما يتم تخزين لقطات الشاشة في تطبيق الصور في ألبوم الكاميرا. ويجب أن تظهر أيضًا في Photo Stream. إذا كان المستخدمون يستخدمون مكتبة صور iCloud، فستكون جميع صورهم موجودة هناك. يمكن استيراد صور ألبوم الكاميرا إلى جهاز كمبيوتر وعرضها. لماذا لا تعمل لقطة شاشة الصفحة الكاملة لجهاز iPad؟
س 2. أين يتم حفظ لقطات الشاشة الخاصة بي على iPad؟
ج 2. قد يكون هذا بسبب وجود خطأ في نظام التشغيل iPad الخاص بك. وأكدت شركة Apple أن نظام iPad OS 14 به خلل يسبب هذه المشكلة. ومن ثم، يوصى بالترقية إلى iPad OS 15.
س 3. كيف يمكنك التقاط لقطة شاشة قابلة للتمرير على iPad؟
ج 3. لالتقاط لقطة شاشة قابلة للتمرير على جهاز iPad، افتح متصفح Safari وانتقل إلى الصفحة التي تريد التقاط لقطة شاشة لها. الآن، تابع لقطة الشاشة المعتادة بالضغط على مجموعة مفاتيح زر الطاقة + الصفحة الرئيسية. لمعاينة لقطة الشاشة، انقر عليها. لحفظ لقطة الشاشة في تطبيق الملفات، يحتاج المستخدمون إلى النقر فوق خيار الصفحة الكاملة الموجود في الجزء العلوي.
خاتمة
باختصار، قام المستخدمون للتو بإلقاء نظرة على الحلول المختلفة التي يمكن أن تساعد في حل مشكلة لقطة الشاشة التي لا تعمل على جهاز iPad. يوصى باستخدام HitPaw Screen Recorder وهو الخيار الأفضل للمستخدمين يمكن استخدامه لالتقاط لقطة الشاشة وتسجيل شاشة iPad بسهولة.

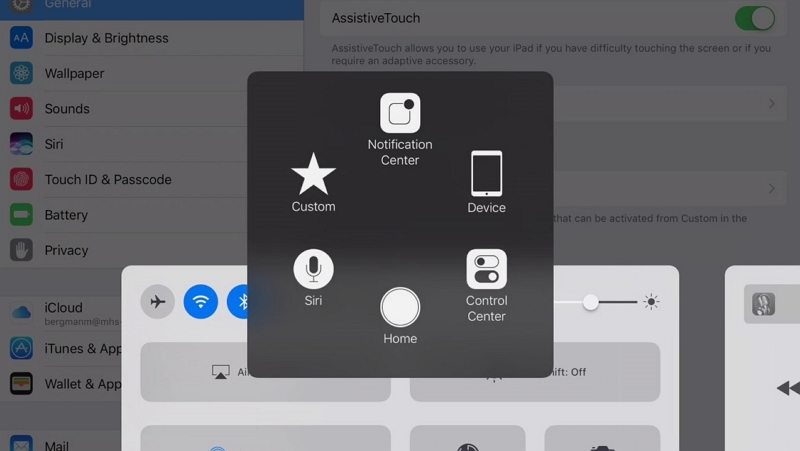
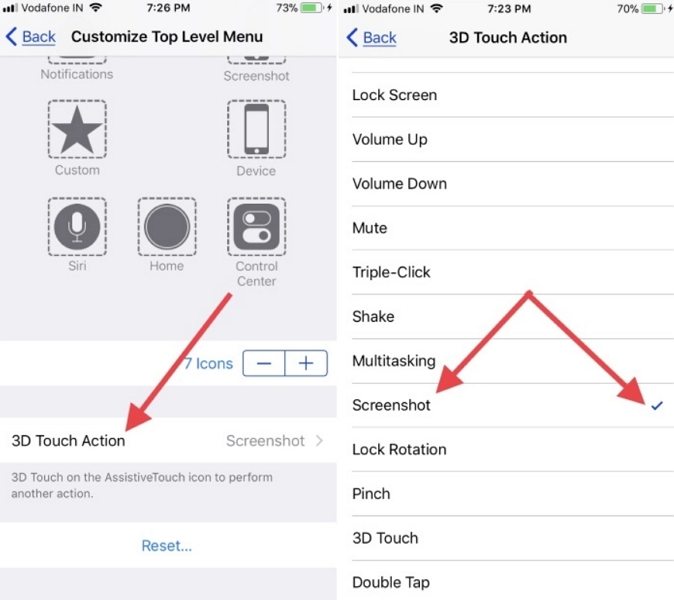
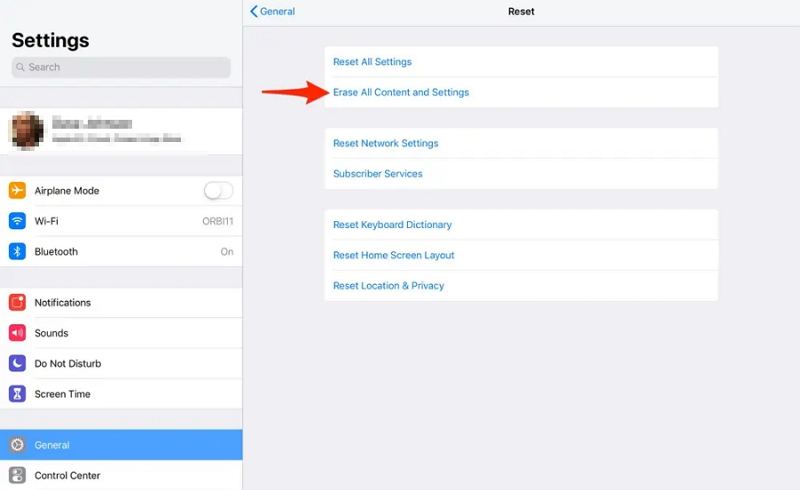







 HitPaw Edimakor
HitPaw Edimakor




شارك هذه المقالة:
حدد تقييم المنتج:
محمد أمين
محرر HitPaw
أعمل بالقطعة منذ أكثر من خمس سنوات. دائمًا ما يثير إعجابي عندما أجد أشياء جديدة وأحدث المعارف. أعتقد أن الحياة لا حدود لها لكني لا أعرف حدودًا.
عرض كل المقالاتاترك تعليقا
إنشاء التعليقات الخاص بك لمقالات HitPaw