أفضل 3 طرق لتغيير خلفية الشاشة في Ms Teams بسهولة
لقد تم البحث كثيرًا عن خيار تعيين خلفية مخصصة لـ Teams. ميزة الخلفية الفريدة لـ Microsoft Teams تجعلها على مستوى المنافسين مثل Zoom، والتي كانت تقدم في السابق فقط ضبابية الخلفية والصور المخزنة للاستخدام في مؤتمرات الفيديو.
يتيح لك Microsoft Teams، الرائد في المجال التعاوني الحديث، تحويل مكان عملك غير المنظم إلى فوضى رمادية غامضة. وبدلاً من ذلك، يمكنك إعداد اجتماع فيديو بخلفية فريدة إذا اخترت ذلك.
سنتعرف على كيفية استخدام أداة طمس الخلفية، وكيفية استخدام إحدى الصور المخزنة، وكيفية تحميل صورتك الخاصة. حسنًا، فلنبدأ.
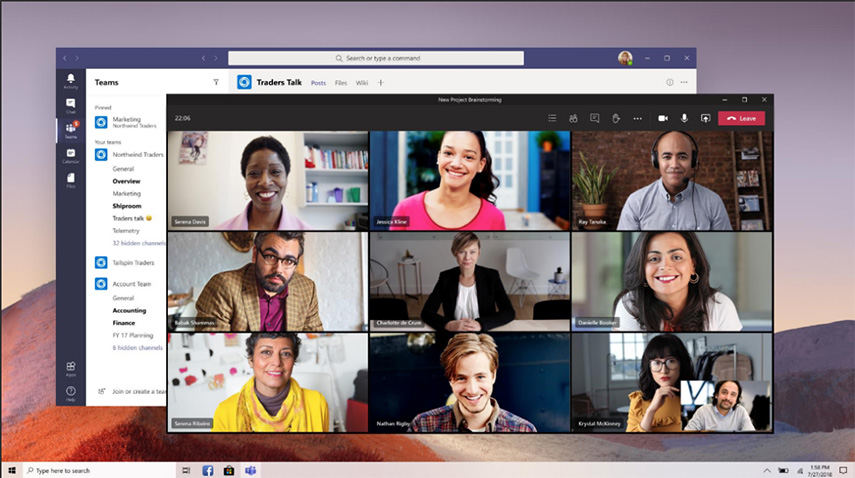
الجزء 1. طرق سطح المكتب لتغيير صور خلفية Microsoft Teams
يتوفر عدد من الخلفيات القابلة للتخصيص في اجتماعات Microsoft Teams. يمكنك استخدام الصور المحددة مسبقًا، أو إنشاء صورة ضبابية على خلفيتك، أو إضافة صورة شخصية.
جميع الخيارات الثلاثة قابلة للتغيير إما قبل أو أثناء المكالمة الجماعية. الآن، سنلقي نظرة على كيفية تغيير الخلفية في Microsoft Teams باستخدام كل خيار من الخيارات.
1. كيف تغير خلفيتك قبل بدء الاجتماع؟
الطريقة الأولى لتغيير الخلفية هي القيام بذلك قبل بدء الاجتماع. إنه أكثر ملاءمة لأنك لن تضطر إلى التغيير أثناء وجودك في الاجتماع. إليك كيفية القيام بذلك:
-
للانضمام إلى الاجتماع، انقر فوق الرابط المقدم أو، إذا كنت المضيف، استخدم زر "الاجتماع الآن".
-
انقر فوق المفتاح لتنشيط الكاميرا. لاستخدام مرشح لفرق الخلفية، حدد موقعه على يمين الكاميرا واختره.
-
يمكنك تغيير خلفيتك إلى إحدى الصور المتوفرة أو استخدام خيار Blur لجعل إعداداتك الحالية مخفية بشكل أكبر.
-
انقر على "إضافة جديد" أعلى المكتبة لإضافة صورة جديدة.
-
اختر صورة شخصية ثم انقر على زر "انضم الآن".
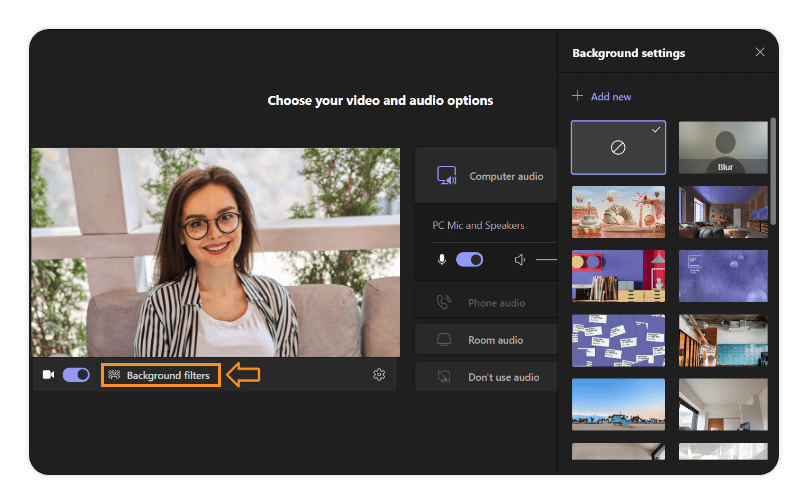
2. كيف يمكنني إضافة صورة خلفية مخصصة أثناء استخدام Microsoft Teams؟
إذا كنت تريد صورة خلفية مخصصة في Microsoft Teams، فيمكنك أيضًا القيام بذلك. يعد استخدام صورة خلفية مخصصة من اختيارك فكرة رائعة. هكذا كيف تقوم بها:
-
لإضافة خلفية إلى اجتماع Teams، حدد المزيد من الإجراءات من عناصر التحكم في الاجتماع. في هذه المرحلة، سترى نفس مجموعة الصور كما في المرحلة السابقة.
-
والفرق الحقيقي الوحيد هو زر المعاينة، الذي سيُظهر لك معاينة لخلفيتك الجديدة قبل التقاطها. يمكنك اختيار صورة أو تحميلها ثم التحقق منها في نافذة المعاينة. ستظهر معاينة للخلفية التي اخترتها أسفل المعرض. سيتم إخفاؤه عن الأنظار حتى تقوم بالاختيار النهائي.
-
عندما تكون راضيًا عن النتائج، اضغط على زر "تطبيق" وابدأ الفيديو. لقد انتهيت من تخصيص الخلفية الآن.
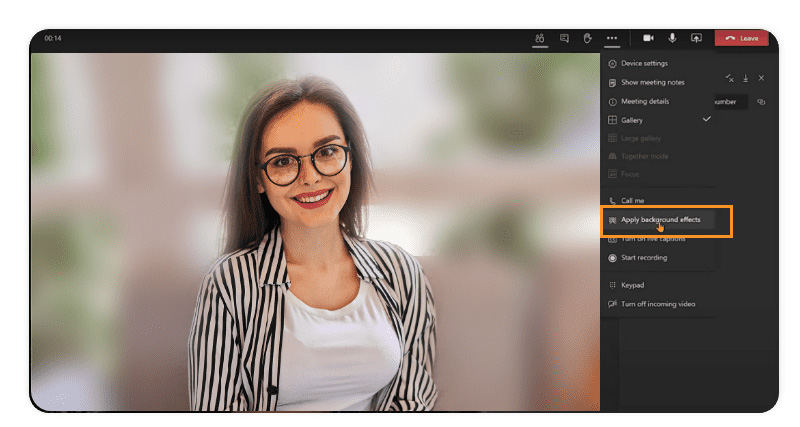
الجزء 2. طريقة الهاتف المحمول لإضافة خلفية في Microsoft Teams
يمكن لمستخدمي الهاتف المحمول أيضًا تغيير الخلفية في Microsoft Teams. نظرًا لأن معظم الأشخاص ينضمون إلى الاجتماعات عبر الهواتف المحمولة، فمن المهم معرفة كيفية تغيير خلفيتك في Microsoft Teams باستخدام هاتفك.
فيما يلي طريقتان للهاتف المحمول لإضافة الخلفية في Microsoft Teams:
1. كيفية تغيير خلفيات اجتماع Teams قبل أن يبدأ؟
-
حدد تأثيرات الخلفية، إعدادات الخلفية الموجودة في الجزء العلوي من الشاشة أثناء تكوين إعدادات الفيديو والصوت قبل الانضمام إلى المؤتمر.
-
أسفل الصورة التي قمت بتحميلها، سيكون لديك مجموعة مختارة من الخلفيات المتاحة للاختيار من بينها.
-
قم بطمس الخلفية عن طريق التحديد. سيتم إخفاء كل شيء خلفك بعناية بينما تحافظ على واجهة واضحة تمامًا.
-
يمكنك تغيير الخلفية إلى إحدى الصور المحددة أو تحميل صورك الخاصة.
-
لإدراج صورتك الخاصة، استخدم الزر + وانتقل إلى مكان تخزينها على هاتفك الذكي. تأكد من أن امتداد الملف هو إما .JPG أو .PNG أو .BMP. ويمكنك النقر لمعاينة تأثير الخلفية.
-
انقر فوق الزر "تم".
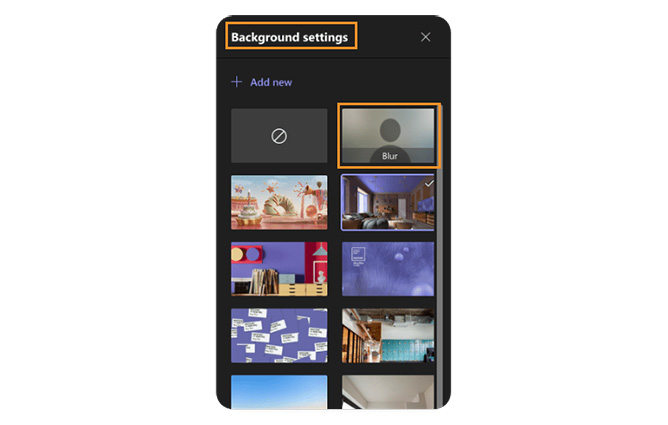
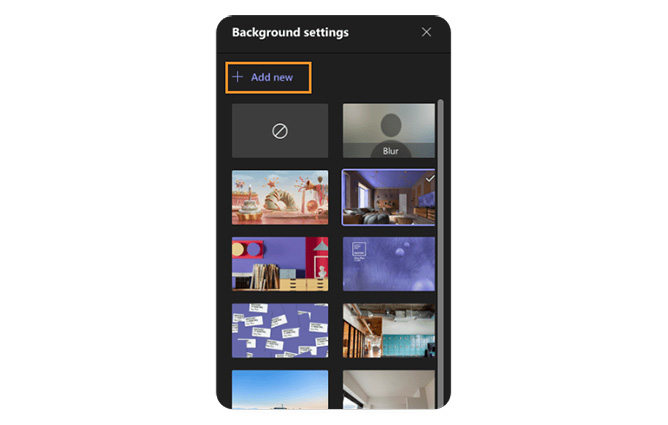
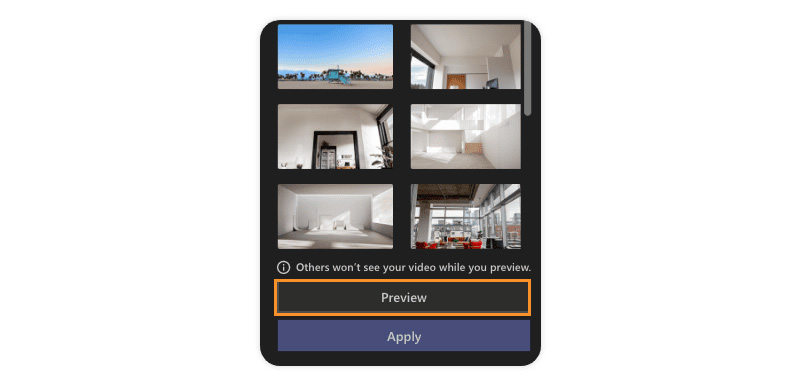
2. كيفية تغيير خلفية الشاشة اثناء اجتماع ومكالمة Teams؟
لا يوجد فرق كبير بين تغيير الخلفية أثناء الاجتماع وتغيير الخلفية قبل الاجتماع، ولكن عند تغيير الخلفية مسبقًا، عليك الذهاب إلى إعدادات الخلفية لتعيين خطوة إضافية. الخطوات التفصيلية هي كما يلي:
-
حدد "مزيد من الخيارات" ثم "تأثيرات الخلفية" من شريط عناصر التحكم في المكالمة أو الاجتماع.
-
قم بطمس خلفيات MS Teams عن طريق التحديد. ستجد أن الأشياء خلفك قد تم إخفاؤها بعناية.
-
يمكنك أيضًا تغيير الخلفية إلى إحدى الصور المحددة أو تحميل الصورة التي تريدها.
-
استخدم الزر + وانتقل إلى مكان تخزينها على هاتفك الذكي لإدراج صورتك الخاصة. ثم يمكنك التحقق من أن امتداد الملف.
-
أكمل جميع المهمة بالنقر فوق الزر "تم".
الجزء 3. أفضل طريقة لتغيير صور خلفية MS Teams باستخدام HitPaw Screen Recorder
يعد HitPaw Screen Recorder أداة رائعة لإنشاء مقاطع فيديو لمغامراتك. يمكنك تغيير خلفية Microsoft Teams بسهولة من خلال أسهل الخطوات. تتيح لك ميزة استيراد الصور إلى وظائف الخلفية أيضًا تخصيص خلفيتك المفضلة. وفي نفس الوقت يأتي البرنامج مع الكثير من الخلفيات الجميلة، يمكنك اختيار إحداها حسب رغبتك.
كما أن لديها ميزات مثل القدرة على استخدام البث المباشر كخلفيات، والتسجيل أثناء الاتصال بالإنترنت في نفس الوقت، وإضافة مصادر متعددة سيتم بثها خلال أجزاء مختلفة في فيديو واحد أو الاجتماع معًا!

الميزات الرائعة لبرنامج HitPaw Screen Recorder
- يوفر لك الوسائل اللازمة لإنشاء مجموعات بث مباشر ذات مظهر احترافي من خلال مجموعة متنوعة من الخلفيات والملصقات والخيارات الأخرى.
- يسمح لك بتخصيص خلفية اجتماعات MS Teams.
- بفضل واجهة المستخدم المباشرة، سيكون البث المباشر الخاص بك على أعلى مستوى من الجودة.
- تضمن وظيفة تسريع وحدة معالجة الرسومات في HitPaw Screen Recorder تجربة تسجيل سلسة.
- يمكنك استخدامه لإنشاء تسجيل لعرض اجتماعات Teams الخاصة بك.
فيما يلي كيفية تغيير الخلفية في اجتماع الفريق
قم بالوصول إلى HitPaw Screen Recorder من صفحته الرئيسية وتابع عملية الإعداد. الخطوة التالية هي بدء العملية عن طريق تشغيل البرنامج ذي الصلة.
انتقل إلى القائمة الرئيسية لبرنامج HitPaw Screen Recorder وانقر على العنصر المسمى "Live Streaming".

يوفر لك برنامج HitPaw Screen Recorder خيارات قوالب مذهلة لخلفيتك. حدد التصميمات التي تجذب انتباهك وانطلق من هناك. بعد اتخاذ قرار بشأن القالب المناسب، يمكنك استخدامه عن طريق النقر على زر "استخدام هذا القالب".

وكخطوة أخرى، يمكنك دمج مصدر في البث المباشر الخاص بك. أصبحت كاميرات الويب ذات شعبية متزايدة كمصدر، حيث يفضلها العديد من الأفراد. وبعد ذلك، ستتمكن من تغيير الخلفية. لتغيير الخلفية الخاصة بك، ما عليك سوى النقر فوق الرمز المقابل. في الشريط الجانبي الأيمن، يمكنك الاختيار من بين مجموعة متنوعة من الخلفيات والملصقات بتصميمات مختلفة.
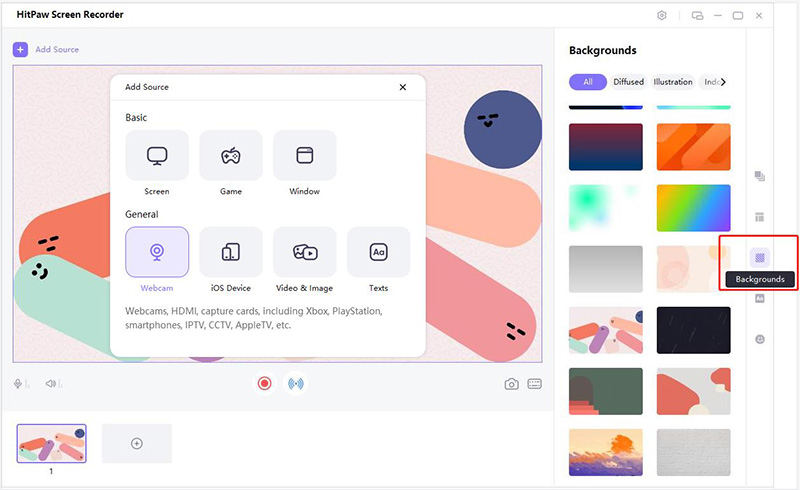
اختر النظام الأساسي الذي ترغب في استخدامه لبث الفيديو الخاص بك في الوقت الفعلي. قم بتشغيل Micsoft Teams وانضم إلى الاجتماع. يمكن استخدام الفرق إذا كنت تريد بث اجتماعك في الوقت الفعلي. بافتراض أنك قررت استخدام Teams للبث المباشر لاجتماعك، يمكنك بدء الأمور على الفور. الأمر بسيط مثل النقر فوق الزر "تسجيل" إذا كنت تريد حفظ نسخة من اجتماعك المباشر للرجوع إليها في المستقبل.
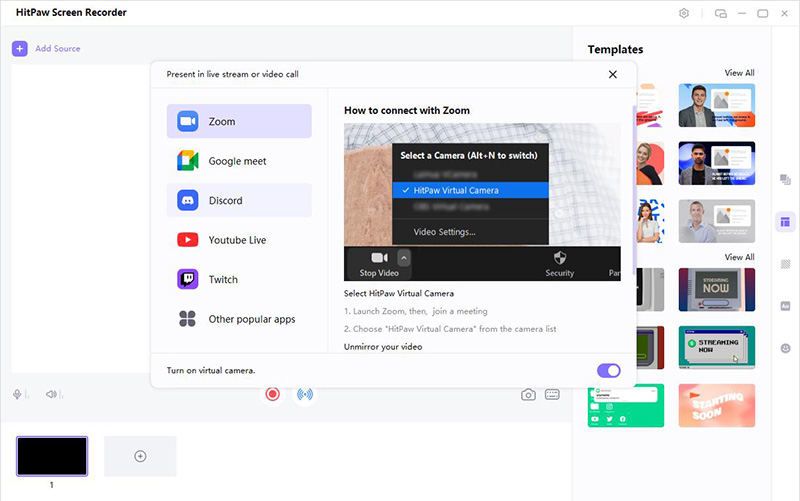
الجزء 4. الأسئلة الشائعة حول صور خلفية الفرق
1. ما هي فوائد صور الخلفية في Microsoft Teams؟
أصدرت Microsoft Teams خلفيات افتراضية، وهي ميزة تتيح للمستخدمين إنشاء أماكن اجتماعات افتراضية خاصة بهم عن طريق إخفاء محيطهم الفعلي، للمساعدة في الحفاظ على التركيز على الموضوع الأكثر أهمية أثناء الاجتماعات.
2. ما هي الطرق التي يمكننا من خلالها اختيار تغيير صور خلفية الفرق؟
يمكنك اختيار تغيير صور خلفية Teams بالطرق الثلاث التالية:
- الصور المحددة مسبقا
- عدم وضوح الخلفية الخاصة بك
- تحميل صورة مخصصة
3. أين يمكنني العثور على صور خلفية Teams؟
يحتوي معرض صور الفرق على مجموعة واسعة من الخيارات. ومع ذلك، قد ترغب في تغيير الأشياء وتقديم، على سبيل المثال، مشهد من فيلمك المفضل أو سطح المريخ.
في مثل هذا السيناريو، يمكنك استخدام أي صورة خلفية تختارها دون القلق بشأن مشكلات حقوق الطبع والنشر. لبدء البحث، انقر فوق أي مما يلي للعثور على صور خلفية لـ Microsoft Teams مجانًا:
- معرض الخلفيات الرسمية لـ Microsoft Teams
- WallpaperHub
- مجموعة Bing لخلفيات سطح المكتب
- Unsplash
- Pexels
- Pixabay
الجزء 5. الاستنتاج
إن استخدام خلفية اجتماع تحتوي على صورة ملفتة للنظر للفرق يمكن أن يجعل اجتماعك يبدو أكثر جاذبية وفي محله. يوضح لك هذا الدليل بعضًا من أفضل الطرق لكيفية إضافة خلفية في Teams. أفضل ما في الأمر هو أنه يمكنك تغيير خلفية Teams على كل من كمبيوتر سطح المكتب وجهازك المحمول.
اختيار الاستخدامHitPaw Screen Recorderسيكون مفيدًا لقضيتك إذا كنت مهتمًا بتعلم كيفية تغيير خلفية Teams بطريقة جميلة. يجب أن تحصل على هذا البرنامج على جهاز الكمبيوتر الخاص بك لأنه الأداة المقترحة أكثر من غيرها. لذلك لا تضيع وقتك واغتنم الإمكانية المفيدة.





 HitPaw Edimakor
HitPaw Edimakor

شارك هذه المقالة:
حدد تقييم المنتج:
محمد أمين
محرر HitPaw
أعمل بالقطعة منذ أكثر من خمس سنوات. دائمًا ما يثير إعجابي عندما أجد أشياء جديدة وأحدث المعارف. أعتقد أن الحياة لا حدود لها لكني لا أعرف حدودًا.
عرض كل المقالاتاترك تعليقا
إنشاء التعليقات الخاص بك لمقالات HitPaw