[دليل شامل وسهل] كيفية استخدام الشاشة الخضراء لـ Zoom
تبرز Zoom كواحدة من المنصّات الرائدة عبر الإنترنت لعقد اجتماعات العمل. ومع ذلك، فإن أهمية الاجتماع المهني يمكن أن تشوبها خلفية مشوشة أو مشتتة للانتباه. هذا هو المكان الذي يبدأ فيه مفهوم استخدام شاشة خضراء لـ Zoom.
من خلال استخدام خلفيات الشاشة الخضراء لبرنامج Zoom، يمكنك الحصول على المرونة اللازمة لتعيين أي خلفية تريدها أثناء المشاركة في اجتماعات Zoom الخاصة بك. تعمّق في هذا المقال المهم لمعرفة كيفية تحقيق أقصى استفادة من خلفيات الشاشة الخضراء لبرنامج Zoom.
الجزء الأول. ما هي الشاشة الخضراء لبرنامج Zoom؟
عندما تضع الشاشة الخضراء أو أي شيء في الخلفية أثناء إجراء فصل دراسي عبر الإنترنت أو اجتماع عمل، يطلق عليها اسم شاشة Zoom الخضراء. باستخدام خلفية الشاشة الخضراء لـ Zoom، يمكنك إخفاء الفوضى في غرفة نومك، ومن الممكن أيضًا إضافة تأثيرات شاشة Zoom الخضراء المخصصة في الخلفية. إن اختيار أفضل شاشة خضراء لمكالمات Zoom سيجعل تجربتك أنت والمشاركين معك تستحق التذّكر.
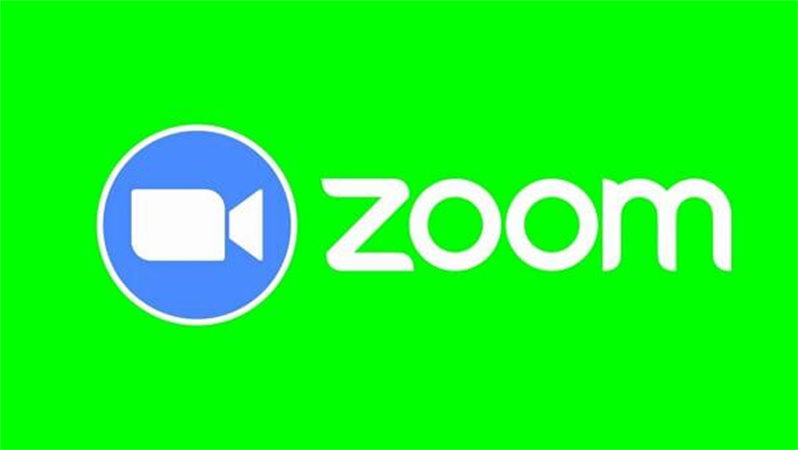
الجزء الثاني. كيفية استخدام الشاشة الخضراء لبرنامج Zoom؟
يعد استخدام الشاشة الخضراء لـ Zoom مهمة سهلة، حيث ستحتاج إلى إلقاء نظرة على العديد من الأشياء لترتيب الأمور. فيما يلي الدليل خطوة بخطوة لمعرفة كيفية استخدام خلفيات الشاشة الخضراء لـ Zoom.
1. لاختبار الشاشة الخضراء، يمكنك بدء اجتماع Zoom. يساعدك القيام بذلك في العثور على خلفية الشاشة الخضراء المثالية لاجتماعات Zoom

2. ستحتاج إلى الوصول إلى إعدادات الشاشة الخضراء في اجتماع Zoom. بعد الانتقال إلى الأيقونة المجاورة للفيديو، سترى القائمة التي تحتوي على السهم. اضغط على أيقونة إعداد الفيديو من هناك.

3. بعد تشغيل قائمة إعدادات الفيديو، يجب عليك اختيار الخلفية الافتراضية ''Virtual Background''في الشريط الجانبي الأيسر للقائمة. بهذه الطريقة، يمكنك تغيير خلفية الفيديو. إذا لم تكن هناك متطلبات معينة من النظام لاستخدام سمة الشاشة الخضراء للخلفية الافتراضية، فسيتم تحديدها تلقائيًا على الجانب السفلي من النافذة.

4. إذا لم يكن لديك شاشة خضراء، فلا يزال بإمكانك تغيير الخلفية الخاصة بك. على سبيل المثال، يمكنك استخدام ورقة ملونة، مثل اللون الوردي، لإخفاء الخلفية الموجودة. بمجرد قيامك بترتيب الخلفية حسب رغبتك، انقر فوق "منتقي الألوان" وحدد اللون الذي يملأ خلفيتك بشكل أساسي.

5.يمكنك أيضًا تطبيق خلفية تكبير مخصصة. للقيام بذلك، حدد "الخلفية الافتراضية" ثم انقر فوق الزر "+" لإضافة تأثيرات شاشة خضراء مخصصة. يمكّنك هذا من تحميل صورة خلفية شاشة خضراء من متصفح جهاز الكمبيوتر الخاص بك وتعيينها كخلفية Zoom Meeting.

هذا كل ما عليك القيام به لتحقيق الاستخدام الفعّال للشاشة الخضراء لبرنامج Zoom. باتباع هذه الخطوات، يمكنك دمج خلفية شاشة خضراء رائعة لتعزيز الاحترافية والجاذبية العامة لاجتماعات Zoom الخاصة بك.
الجزء الثالث. أفضل بديل للكمبيوتر الشخصي لإنشاء شاشة خضراء باستخدامHitPaw Video Object Remover
إن HitPaw Video Object Remover هي أداة متعددة الاستخدامات ومثيرة للإعجاب تعمل على أتمتة تطبيق تأثيرات الشاشة الخضراء على مقاطع الفيديو بسلاسة. مدعومًا بتقنية الذكاء الاصطناعي المتقدّمة ويتميز بواجهة مستخدم سهلة وبسيطة، يضمن برنامج HitPaw Video Object Remover بقاء دقة الفيديو كما هي دون أن تنخفض.
بالإضافة إلى إمكانيات الشاشة الخضراء، يتفوق برنامج HitPaw Video Object Remover في إزالة الأشياء غير المرغوب فيها والمُشتتة للانتباه من مقاطع الفيديو. إنه يلبّي بشكل خاص الوافدين الجدد الذين يهدفون إلى إنشاء مقاطع فيديو جذابة على الشاشة الخضراء، ويقدّم واجهة سهلة الاستخدام مصمّمة لجذب الأنظار.
المميزات- يمكّنك من إزالة خلفية الفيديو على الفور
- يأتي HitPaw Video Object Remover مع واجهة مستخدم سهلة وبسيطة
- يحافظ على دقة الفيديو أثناء إزالة الخلفية.
- يتيح إزالة الأشياء غير المرغوب فيها من مقاطع الفيديو.
- يمكنك تحديد المنطقة التي تريد إزالتها دون عناء
- فهو يساعد على تتبع الجسم المتحرك بفضل وظيفة التعرّف على الذكاء الاصطناعي
إليك الدليل خطوة بخطوة لمعرفة كيفية استخدام تأثيرات الشاشة الخضراء في الفيديو.
الخطوة 1: ابدأ بزيارة الموقع الرسمي لبرنامج HitPaw Video Object Remover وتنزيل البرنامج. بمجرد اكتمال التنزيل، قم بتثبيت البرنامج وتشغيله. ثم انقر فوق الزر "اختيار ملف" لتحميل الفيديو الذي تريد العمل عليه وتغير الخلفية له قبل تطبيق تأثيرات الشاشة الخضراء.

الخطوة 2: بعد إضافة الفيديو الخاص بك إلى المخطط الزمني لبرنامج HitPaw Video Object Remover، ستواجه خيارين لإزالة الخلفية بالذكاء الاصطناعي: "كن شفافًا" و"ملء الشاشة الخضراء". اختر وضع "ملء الشاشة الخضراء"، حيث سيعمل على إدخال لون الخلفية الخضراء في الفيديو.

الخطوة 3: يتيح لك HitPaw Video Object Remover أيضًا إزالة الاشياء غير المرغوب فيها. حدد وضع إزالة الأشياء باستخدام الذكاء الاصطناعي وقم بوضع إطار للشئ الذي ترغب في إزالته.

الخطوة 4: الآن، يُمكنك تخصيص المنطقة التي وضعت الإطار لها في الفيديو. إذا لم تكن راضيًا عن التغييرات، فلديك خيار التراجع عنها.

الخطوة 5: بمجرد تطبيق تأثيرات الشاشة الخضراء وإزالة الأشياء الغير مرغوب فيها، انقر فوق الزر "معاينة" لمراجعة جميع التعديلات. أخيرًا، اضغط على الزر "تصدير" لتنزيل الفيديو المحرر على جهاز الكمبيوتر الخاص بك على الفور.

الجزء الرابع الأسئلة الشائعة حول خلفية الشاشة الخضراء لتطبيق Zoom
س1. هل الشاشة الخضراء تستحق العناء لـ Zoom؟
الإجابة 1 يمكن أن يكون اختيار شاشة خضراء لـ Zoom خيارًا مفيدًا. فهو لا يسمح لك باستخدام الخلفيات الجذابة فحسب، بل يعزز أيضًا ثقتك بنفسك، حيث يمكنك إجراء الاجتماعات دون القلق بشأن خلفية غرفتك. والأهم من ذلك، أن استخدام خلفية شاشة خضراء لـ Zoom لا يؤثر على جودة الاجتماع، لأنه يحافظ على الدقة الأصلية.
السؤال الثاني ما هو أفضل لون لخلفية Zoom؟
الإجابة 2 يعتمد اللون المثالي لخلفية Zoom على الموقع التي تجري فيه الأجتماع. للحصول على أفضل تأثير للخلفية الافتراضية، فكر في استخدام لون واحد أو خلفية عالية التباين. يمكن أن يكون استخدام الشاشة الخضراء أيضًا خيارًا ممتازًا، لأنها تتيح خلفية اجتماع Zoom جذابة بصريًا وذات صلة. بغض النظر عن نوع اللون الذي اخترته لخلفية Zoom، يوصى بشدة بإبقاء سطح الخلفية أقرب إلى سطح المكان الموجود فيه.
الخاتمة
في الواقع، هناك ضجة كبيرة تحيط باختيار أفضل خلفيات الشاشة لـ Zoom، وذلك لسبب وجيه. يمكن للخلفية الصحيحة أن تعزز بشكل كبير الجودة الشاملة وجاذبية اجتماعات Zoom الخاصة بك. لتبسيط عملية استخدام الشاشة الخضراء لـ Zoom، يمكنك الرجوع إلى هذا الدليل . لقد قدّمنا دليلًا خطوة بخطوة لمساعدتك في الاستخدام الفعّال لخلفية الشاشة الخضراء في Zoom،
مما يتيح لك إجراء اجتماعات Zoom أكثر جاذبية واحترافية. لإنشاء مقاطع فيديو خلفية ذات شاشة خضراء عالية الجودة دون عناء، يوصى بشدة باستخدام HitPaw Video Object Remover. فهو يعمل على تبسيط العملية، مما يسمح لك بإنشاء مقاطع فيديو خلفية رائعة على الشاشة الخضراء ببضع نقرات فقط.

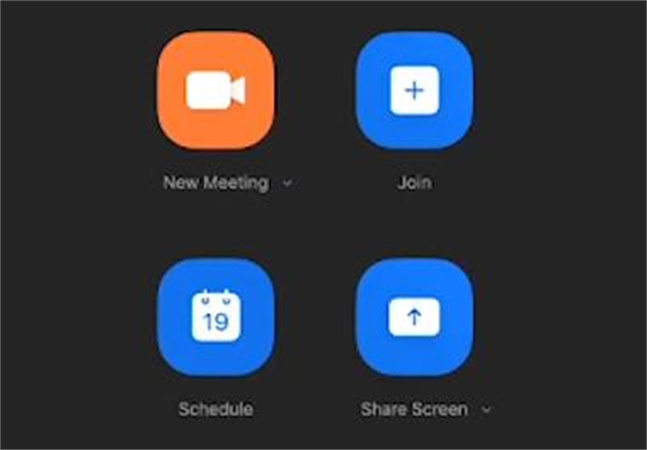
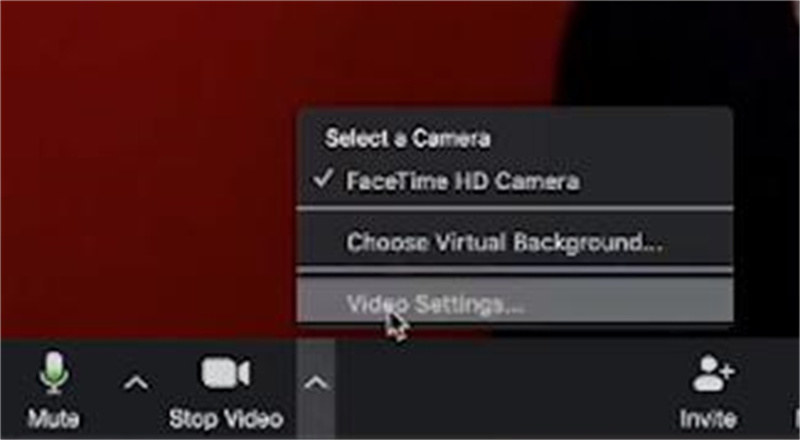
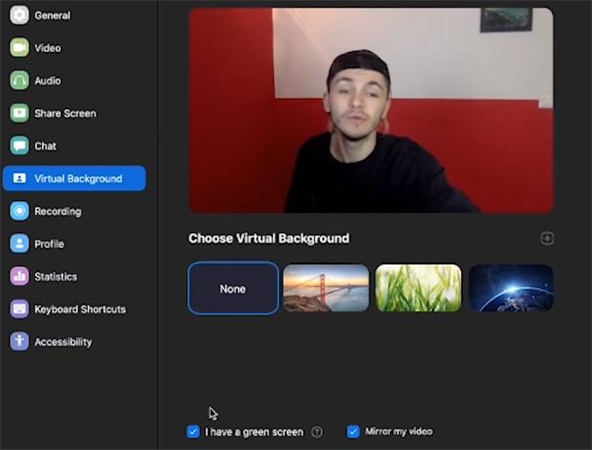
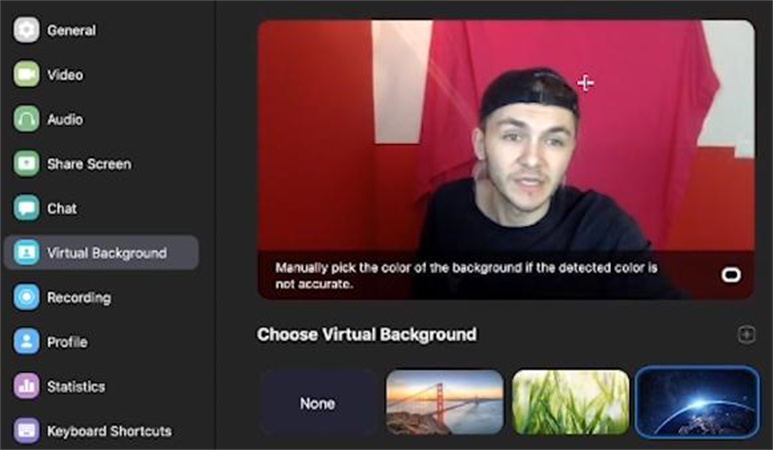
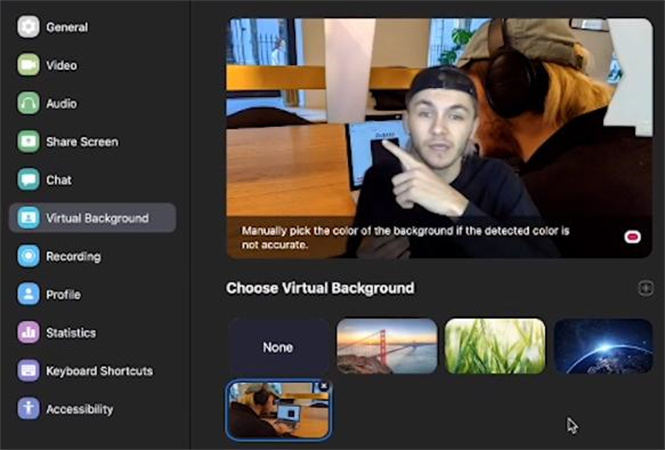




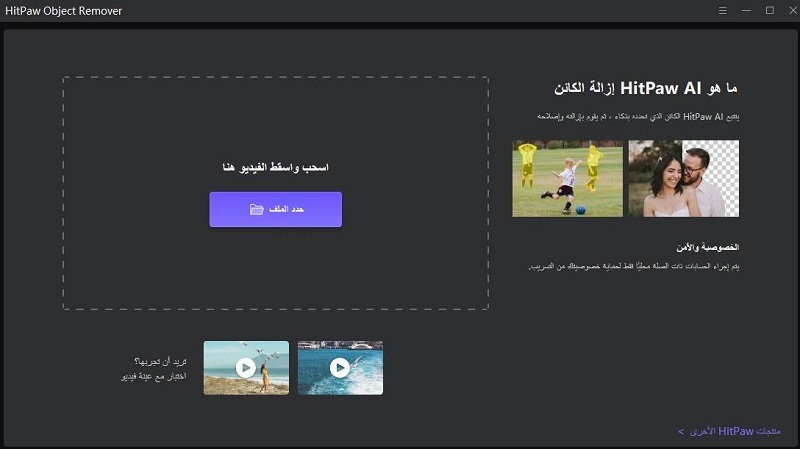
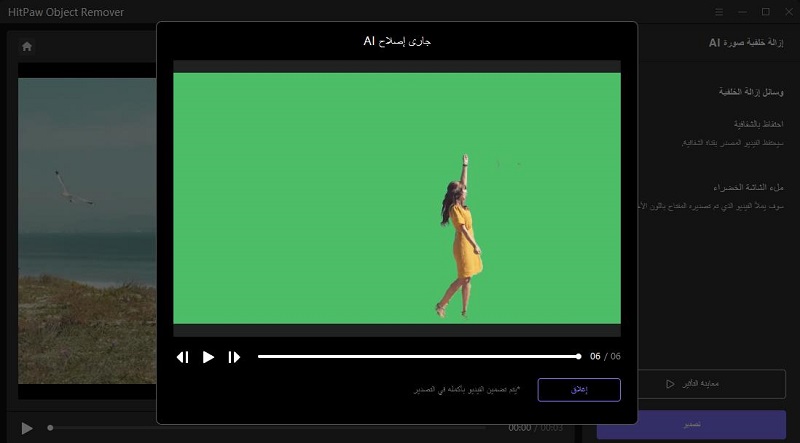




 HitPaw Univd
HitPaw Univd  HitPaw VoicePea
HitPaw VoicePea


شارك هذه المقالة:
حدد تقييم المنتج:
محمد أمين
محرر HitPaw
أعمل بالقطعة منذ أكثر من خمس سنوات. دائمًا ما يثير إعجابي عندما أجد أشياء جديدة وأحدث المعارف. أعتقد أن الحياة لا حدود لها لكني لا أعرف حدودًا.
عرض كل المقالاتاترك تعليقا
إنشاء التعليقات الخاص بك لمقالات HitPaw