لقطة شاشة Discord: هل يقوم Discord بإعلام لقطات الشاشة؟
هل يقوم Discord بإعلامك عند التقاط لقطة الشاشة؟كيف تلتقط لقطات شاشة لمحتويات Discord المثيرة للاهتمام؟ Discord هي منصة شائعة للتواصل مع المستخدمين الآخرين. تتحدث هذه المقالة عن جميع هذه الأدوات والأساليب التي يمكن استخدامها لمعرفة كيفية التقاط لقطة شاشة في Discord على أجهزة الكمبيوتر الشخصية وMac وiOS وAndroid. اقرأ أدناه لمعرفة المزيد.
الجزء الأول. هل يظهر Discord إذا قمت بأخذ لقطة للشاشة؟
هل يقوم Discord بإعلام المستخدمين بتنبيهات لقطات الشاشة. على عكس Snapchat، لا يتمتع Discord بالقدرة على التعرف على نشاط لقطة الشاشة وبالتالي لن يخبر الآخرين عندما تلتقط لقطة شاشة.
يمكنك استخدام ميزة PrtScn في نظام التشغيل Windows، أو مجموعة المفاتيح Shift + Command + 4 على جهاز Mac أو تطبيقات لقطة الشاشة التابعة لجهات خارجية لالتقاط لقطة شاشة على Discord. لن تقوم أي من الطريقتين بإخطار Discord بلقطات الشاشة الملتقطة. وبالتالي، كل ما تحتاج إلى معرفته هو المضي قدمًا في المقالة لمعرفة كيفية التقاط لقطات الشاشة. اقرأ أدناه لمعرفة المزيد.
الجزء 2. طريقة سريعة لالتقاط لقطة شاشة على Discord (التقاط الشاشة ومفتاح التشغيل السريع)
أسهل طريقة لالتقاط لقطة شاشة على Discord بجودة عالية هي استخدام HitPaw Screen Recorder . إنه تطبيق قوي لتسجيل الشاشة يتيح للمستخدمين تسجيل الفيديو من أي جهاز تقريبًا. يمكن للمستخدمين أيضًا الرسم والتمييز بالإضافة إلى إضافة سهم على لقطة شاشة Discord كلما احتاجوا إلى ذلك. ولإضافة المزيد إلى ذلك، تسمح الأداة أيضًا للمستخدمين بتعيين مفاتيح التشغيل السريع لالتقاط لقطة شاشة على الفور على Discord.
- لقطة شاشة Discord في وضع ملء الشاشة، أو في جزء معين من النافذة
- تحرير لقطة شاشة Discord عن طريق إضافة الأشكال والأسهم وما إلى ذلك في الوقت الفعلي
- قم بتعيين مفاتيح التشغيل السريع المخصصة لالتقاط لقطة شاشة Discord على الفور
- قم بتصدير جميع لقطات شاشة Discord التي التقطتها بالجودة الأصلية
- لا يقتصر الأمر على لقطة الشاشة فحسب، بل يمكنك أيضًا التسجيل على Discord بسهولة
اتبع الخطوات التالية لمعرفة كيفية استخدام هذه الأداة.
الخطوة 01 قم بتنزيل الأداة وتشغيلها على جهاز الكمبيوتر الخاص بك. على الواجهة الرئيسية، انقر فوق خيار الشاشة لتسجيل شاشتك.
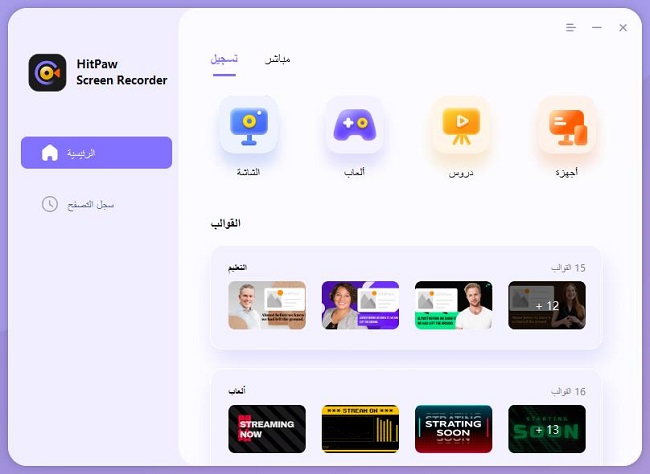
الخطوة 02 يمكن للمستخدمين تحديد ملء الشاشة أو تحديد المنطقة المطلوبة، وفقًا لمتطلباتهم، لتسجيل الشاشة.
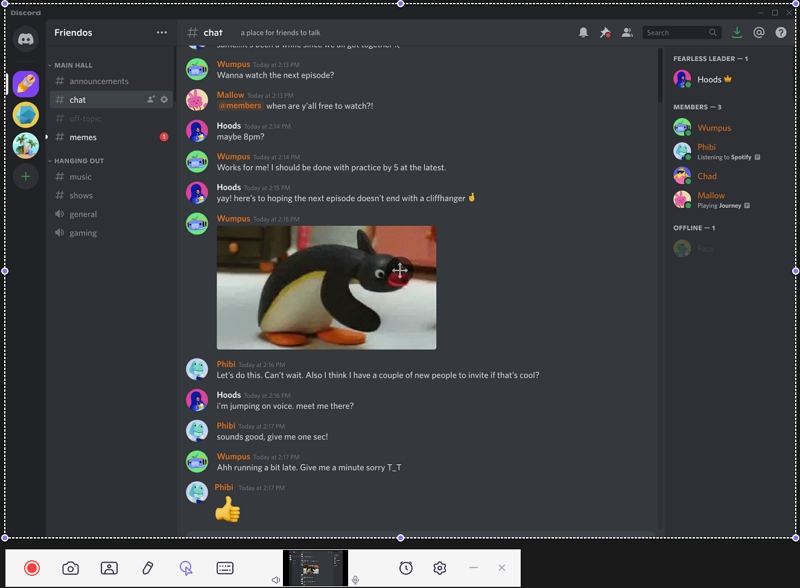
الخطوة 03اضغط على أيقونة الترس على شريط الأدوات لفتح نافذة الإعدادات.انقر فوق Hotkey، ويمكنك تعيين اختصارات لوحة المفاتيح لالتقاط لقطة الشاشة، وما إلى ذلك.
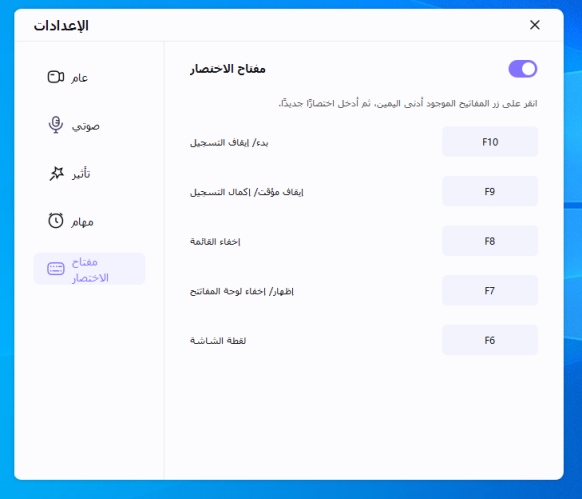
الخطوة 04لبدء التسجيل، انقر فوق خيار التسجيل. يمكنك النقر فوق أيقونة الكاميرا أو مفتاح التشغيل السريع الذي قمت بإعداده لالتقاط لقطة شاشة سريعة في لعبة Minecraft أثناء التسجيل.

الخطوة 05 انقر فوق خيار الإيقاف لإنهاء التسجيل، ويمكنك الانتقال إلى الواجهة الرئيسية والنقر فوق "السجل" للعثور على لقطات شاشة Discord الخاصة بك.
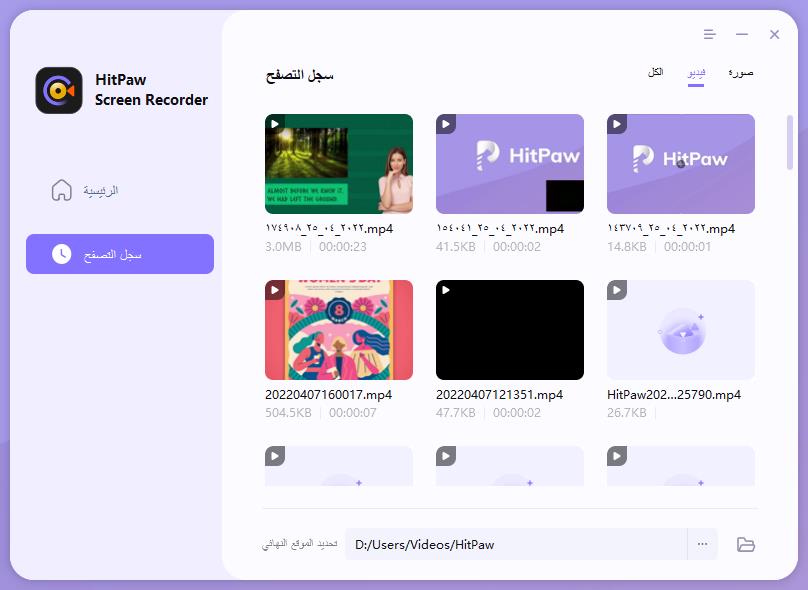
بغض النظر عما إذا كنت تريد التقاط لقطة شاشة من Discord بدون فقدان البيانات أو ترغب في تسجيل الصوت أو شاشة Discord بجودة عالية، يمكنك بسهولة الحصول على ما تتوق إليه بمساعدة HitPaw Screen Recorder.
الجزء 3. كيفية التقاط لقطة شاشة للديسكورد على نظام التشغيل Windows 11/10/8 باستخدام مفتاح شاشة الطباعة
يمكنك استخدام مفتاح Print Screen لالتقاط لقطة الشاشة ببساطة. لالتقاط لقطة شاشة لشاشتك بأكملها، اتبع الخطوات التالية.
-
1
من سطح مكتب جهازك، افتح Discord ثم انتقل إلى المحادثة أو الوسائط المطلوبة التي ترغب في التقاط لقطة شاشة لها.
-
2
على لوحة المفاتيح، اضغط في نفس الوقت على مفتاح Prtscn للسماح لجهازك بالتقاط لقطة شاشة للنافذة الحالية على جهاز الكمبيوتر الخاص بك.
-
3
بعد نسخ الصورة، يمكن للمستخدمين لصقها في الدردشة لإرسالها إلى الأصدقاء.
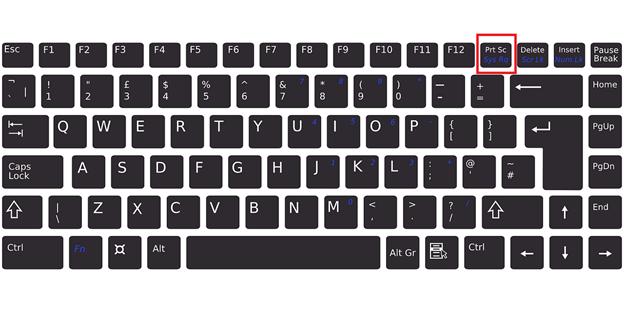
الجزء 4. كيفية التقاط لقطة شاشة للديسكورد على نظام Mac باستخدام اختصارات لوحة المفاتيح
تتمثل إحدى أسهل الطرق لالتقاط لقطة شاشة لـ Discord على نظام Mac في استخدام الاختصارات/مفاتيح التشغيل السريع. اتبع الخطوات التالية لمعرفة كيفية التقاط لقطة شاشة للخلاف على جهاز Mac باستخدام مفاتيح Shift + Command + 5.
-
1
من سطح مكتب جهازك، افتح Discord ثم انتقل إلى المحادثة أو الوسائط المطلوبة التي ترغب في التقاط لقطة شاشة لها.
-
2
اضغط على مجموعة المفاتيح Command + Shift + 5 لفتح أداة لقطة الشاشة.
-
3
بعد ذلك، يظهر المؤشر وتظهر نافذة منبثقة تحتوي على خيارات مختلفة.
-
4
في النافذة المنبثقة، يمكن للمستخدمين استخدام طرق مختلفة لالتقاط المحتوى المستهدف.
-
5
اضبط الإعدادات وفقًا لذلك.
-
6
انقر على زر "خيارات" للسماح لك بتحديد مكان حفظ ملفك.
-
7
انقر فوق "التقاط" أو اضغط على "إدخال" لالتقاط لقطة الشاشة.
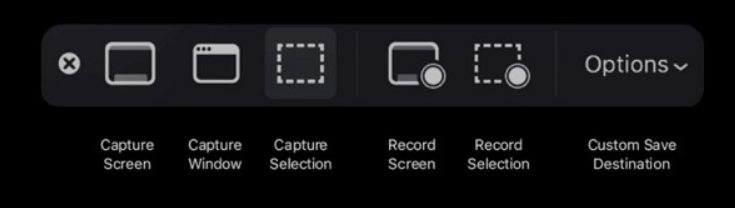
الجزء 5. كيفية التقاط لقطة شاشة للخلاف على هاتف iPhone وAndroid
اتبع الخطوات التالية لالتقاط لقطة شاشة لـ Discord على أجهزة Android وiPhone.
1. لقطة شاشة Discord على iPhone
لأخذ لقطة شاشة لـ Discord على جهاز iPhone به زر الصفحة الرئيسية، اضغط على زر القفل وزر الصفحة الرئيسية في نفس الوقت. على جهاز iPhone الذي لا يحتوي على زر الصفحة الرئيسية، يحتاج المستخدمون إلى زر رفع مستوى الصوت وزر القفل في نفس الوقت.
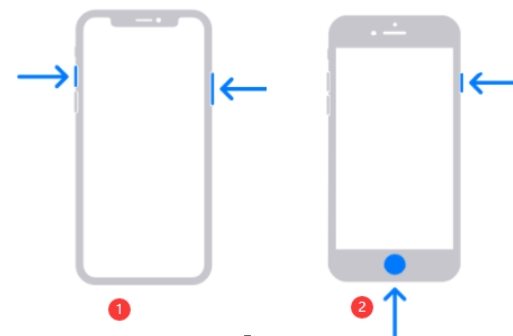
2. لقطة شاشة Discord على Android
بالنسبة للهواتف الذكية والأجهزة اللوحية التي تعمل بنظام Android، اضغط على زر خفض مستوى الصوت وزر الطاقة في نفس الوقت لالتقاط لقطة شاشة لـ Discord.
الأسئلة الشائعة حول لقطات شاشة Discord
1. هل يمكنني استخدام OBS لالتقاط لقطة شاشة على Discord؟
لا، لا يمكن للمستخدمين استخدام OBS لالتقاط لقطة شاشة على Discord.
2. ما هو المجلد الافتراضي للقطات شاشة Discord؟
عندما يقوم المستخدم بالتقاط لقطة شاشة، يتم حفظ الصورة في مجلد الصور. للانتقال إلى المجلد، سيتعين على المستخدمين الانتقال إلى المسار التالي C المستخدمين اسم المستخدم صور لقطات الشاشة.
3. كيفية إرسال لقطة شاشة على Discord؟
يمكن للمستخدمين فتح دردشة جماعية على خادم Discord أو النقر على الأشخاص الذين يرغبون في إرسال لقطة شاشة إليهم والنقر على شعار Plus الموجود على شريط الرسائل في أقصى اليسار. سيسمح هذا للمستخدمين بإرفاق لقطات الشاشة لإرسالها.
الخلاصة
بشكل عام، لقد ألقيت للتو نظرة على طريقة مختلفة لمعرفة كيفية التقاط لقطة الشاشة في Discord. من بينها، يعد HitPaw Screen Recorder أفضل أداة يمكن استخدامها لقطة شاشة Discord مع ميزات متقدمة مختلفة.





 HitPaw Edimakor
HitPaw Edimakor
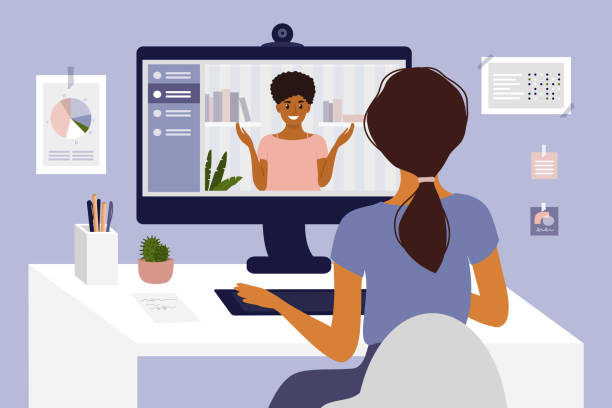


شارك هذه المقالة:
حدد تقييم المنتج:
محمد أمين
محرر HitPaw
أعمل بالقطعة منذ أكثر من خمس سنوات. دائمًا ما يثير إعجابي عندما أجد أشياء جديدة وأحدث المعارف. أعتقد أن الحياة لا حدود لها لكني لا أعرف حدودًا.
عرض كل المقالاتاترك تعليقا
إنشاء التعليقات الخاص بك لمقالات HitPaw