كيفية استخدام كاميرا OBS الافتراضية كمصدر للكاميرا في Discord
Discord هي خدمة بث ومكالمات فيديو شائعة إلى حد ما. لقد استخدمه العديد من الأشخاص لأغراض مختلفة. من ناحية أخرى، تعد OBS Virtual أداة رائعة تسمح لبرامج البث، بما في ذلك Discord أو Zoom، بالتعرف على OBS studio كمصدر للفيديو الخاص بك. تم تقديمه كمكون إضافي في وقت سابق، ولكن يمكنك الآن العثور على الكاميرا الافتراضية في أحدث برامج OBS studio. تمكنك ميزة OBS Virtual Camera من إضافة تأثيرات وتراكبات إلى فيديو Discord المباشر، وهذا الشيء يجعل مكالمة الفيديو الخاصة بك أو البث رائعًا. ستساعدك مناقشة اليوم على معرفة كيفية توصيل Virtual Camera OBS وDiscord video.
الجزء الأول: كيفية إعداد كاميرا OBS الافتراضية للديسكورد
إذا كنت تريد استخدام OBS Virtual Camera Discord ولكنك تواجه مشكلة "عدم ظهور OBS Virtual Camera في Discord"، فستحتاج إلى إعداد الكاميرا الافتراضية في المقام الأول. تأتي كاميرا OBS الافتراضية بشكل افتراضي إذا كنت تميل إلى تثبيت أحدث إصدار من OBS 26.0 أو أعلى. ومع ذلك، إذا كنت تستخدم الإصدار الأقدم من OBS Studio، فستحتاج إلى تثبيت مكون OBS Virtualcam الإضافي.
ومع ذلك، إذا كان لديك إصدار جديد من OBS (26.0+)، فستحتاج إلى تشغيل OBS studio، وستتمكن من العثور على "بدء تشغيل الكاميرا الافتراضية" في قائمة عناصر التحكم. ستحتاج إلى النقر فوق "بدء تشغيل الكاميرا الافتراضية" عندما تكون مستعدًا لإرسال الفيديو الخاص بك من OBS Studio إلى تطبيق مكالمات الفيديو. بعد ذلك، ستحتاج إلى التنقل في إعدادات الكاميرا في Discord، وستتمكن من العثور على أيقونة "OBS Virtual Camera" هناك.
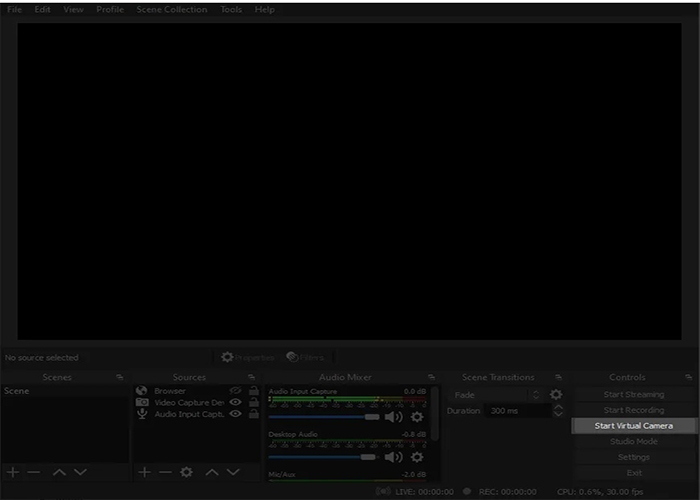
الجزء 2: كيفية استخدام كاميرا OBS الافتراضية Discord
بعد وصول تحديث OBS 26.0، لن تحتاج إلى تثبيت OBS Virtualcam Plugin بعد الآن. بدلاً من ذلك، يمكنك استخدام OBS Virtual بعد تثبيت أحدث إصدار من OBS Studio. باستخدام كاميرا OBS الافتراضية، يمكنك مشاركة مصدر كاميرا الويب على منصات بث متعددة، بما في ذلك Microsoft Teams وDiscord وSkype وWebex Meetings.
دعونا نتحدث الآن عن "كيفية إجراء مكالمة فيديو Discord إلى OBS studio".
الخطوة 01أولاً، قم بتنزيل Discord وتثبيته على جهاز الكمبيوتر الخاص بك. فأنت بحاجة إلى إنشاء حساب على Discord بعد إدخال بيانات الاعتماد الخاصة بك. بعد التسجيل بحسابك، أنت الآن جاهز للبدء.
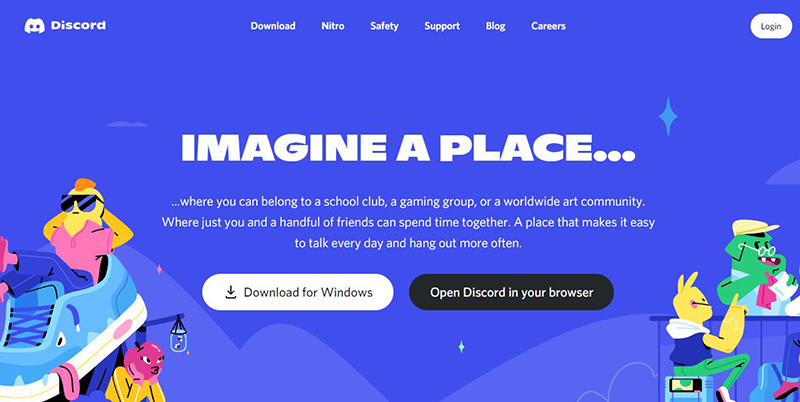
الخطوة 02 ستحتاج فقط إلى إدخال قناة على الخادم الرئيسي لبدء البث في Discord. بعد ذلك، ستحتاج إلى تحديد أيقونة "الشاشة" الموجودة أعلى صورة ملفك الشخصي. تظهر نافذة تطلب منك تحديد ما إذا كنت تريد بث الشاشة بأكملها أو نافذة معينة. بعد تحديده، ستتمكن من تحديد FPS والجودة. افتراضيًا، يمكنك بث الفيديو بدقة 720 بكسل بمعدل 30 إطارًا في الثانية.
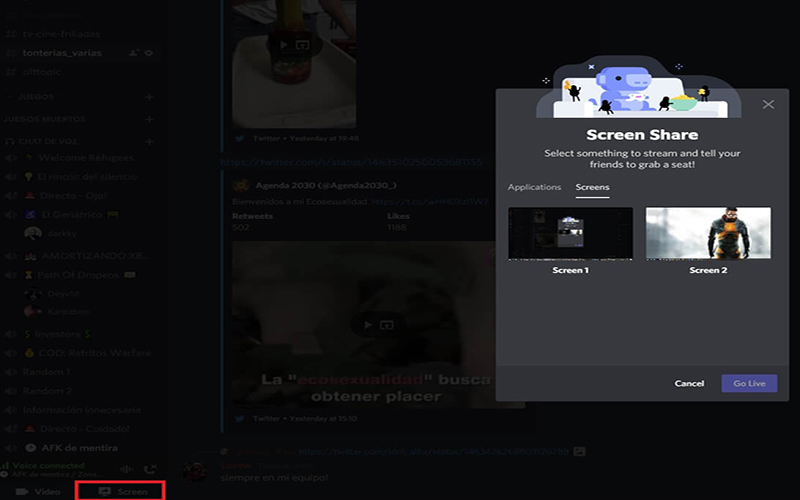
الخطوة 03 نظرًا لأنك تتطلع إلى بث Discord باستخدام OBS Virtual Camera، فستحتاج إلى الانتقال إلى الموقع الرسمي لـ OBS studio وتثبيت أحدث إصدار من OBS studio من هناك. بعد ذلك، ستحتاج إلى تشغيل البرنامج والخروج من تطبيق Discord لبضع ثوان.
الخطوة 04بعد تشغيل OBS studio، ستحتاج إلى إضافة مصدر فيديو أو صورة ثم الضغط على "بدء تشغيل الكاميرا الافتراضية". بعد ذلك، كل ما عليك فعله هو الانتقال إلى تطبيق Discord وبدء بث الفيديو الخاص بك. لاحقًا، ستحتاج إلى زيارة الإعدادات ثم أيقونة الفيديو.
الخطوة 05في هذه المرحلة، ستحتاج إلى تحديد OBS Virtual Camera من خيار كاميرا Discord. الآن، سيتم عكس كاميرا OBS الافتراضية الخاصة بك على Discord.
الخطوة 06يمكنك ضبط إعدادات الكاميرا بالانتقال إلى المصادر والضغط على أيقونة "الخصائص". علاوة على ذلك، يمكنك أيضًا تطبيق الإعدادات المتقدمة لجعل كاميرا الويب تبدو أفضل.
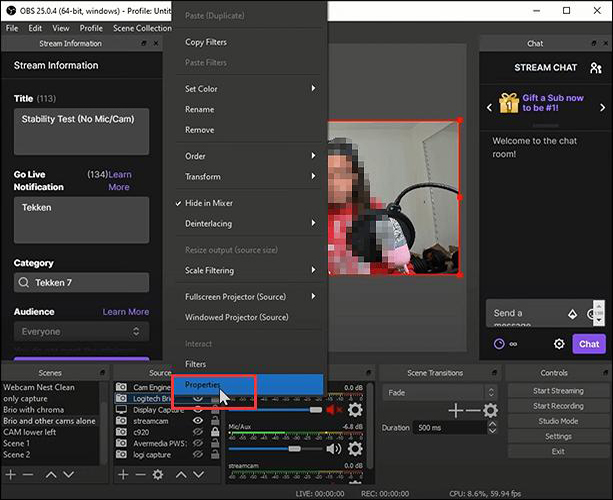
الجزء 3: أفضل بديل لكاميرا OBS الافتراضية للديسكورد
لنفترض أنك تريد بث الفيديو الخاص بك على Discord وتبحث عن بديل مناسب لـ OBS Virtual Camera. في هذه الحالة، يمكن لـ HitPaw Screen Recorder أن يملأ مكان الكاميرا الافتراضية بسهولة.
إنه مسجل شاشة رائع يمكّنك من تسجيل الشاشة وكاميرا الويب في وقت واحد، مما يعني أنه يمكنك إضافة كاميرا ويب إلى البث المباشر الخاص بك دون أي ضجة. علاوة على ذلك، يعد HitPaw Screen Recorder مفيدًا إلى حد ما لتسجيل الشاشة في الألعاب والموسيقى وغيرها من الاشياء. الأهم من ذلك، أن HitPaw Screen Recorder يقدم واجهة مستخدم بديهية للغاية، مما يعني أن بث مقاطع الفيديو باستخدام هذا البرنامج النقي ليس أقل من سهولة. يعتبر تسمية الأداة الأفضل أمرًا سهلاً إلى حد ما، لكنك تحتاج إلى إثبات تفوق الأداة لإقناع الآخرين بأن مسجل الشاشة يستحق المحاولة. لحسن الحظ، يوفر HitPaw Screen Recorder ميزات رائعة ويمكنه تسجيل أي شيء يحدث على شاشتك.
1. الميزات الرئيسية لبرنامج HitPaw Screen Recorder:
- يعد HitPaw Screen Recorder بديلاً مناسبًا لـ Virtual Camera Discord Video Call إلى OBS.
- يوفر ملصقات ونصوص وقوالب وخلفيات افتراضية رائعة لجعل الفيديو الخاص بك مميزًا.
- يمكنك البث المباشر لمقاطع الفيديو الخاصة بك على العديد من المنصات عبر الإنترنت.
- كما يسمح لك بالتقاط لقطات شاشة لأي شيء أثناء التسجيل.
2. خطوات تسجيل البث المباشر على Discord باستخدام كاميرا الويب
الخطوة 01 أولاً، قم بتنزيل وتثبيت أحدث إصدار من HitPaw Screen Recorder. بعد ذلك، ستحتاج إلى الدخول إلى الواجهة الرئيسية وتحديد خيار "Live".
الخطوة 02بعد النقر على "مباشر"، سيُطلب منك تحديد القالب الذي ترغب في استخدامه عند البث على Discord. ولحسن الحظ، يمكنك أيضًا تغيير ألوان تلك القوالب. بالإضافة إلى ذلك، يمكنك أيضًا إضافة ملصقات إلى البث المباشر الخاص بك. بعد ذلك، ستحتاج إلى الضغط على أيقونة "إضافة مصدر" وتحديد خيار كاميرا الويب من الخيارات التي ستراها هناك.
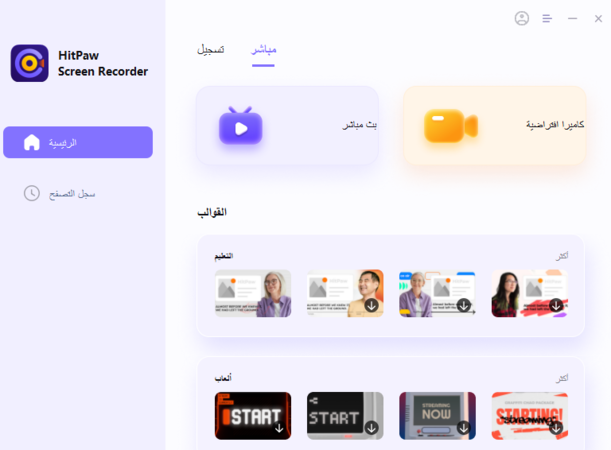
الخطوة 03انقر على "إضافة مصدر"، ستتمكن من رؤية كاميرا الويب الخاصة بك على الشاشة. كل ما عليك فعله هو الضغط على الأيقونة الموجودة بجوار أيقونة التسجيل. الآن، يمكنك تحديد أيقونة "Discord" من هناك لبث الفيديو الخاص بك مباشرة من خلال HitPaw Screen Recorder.
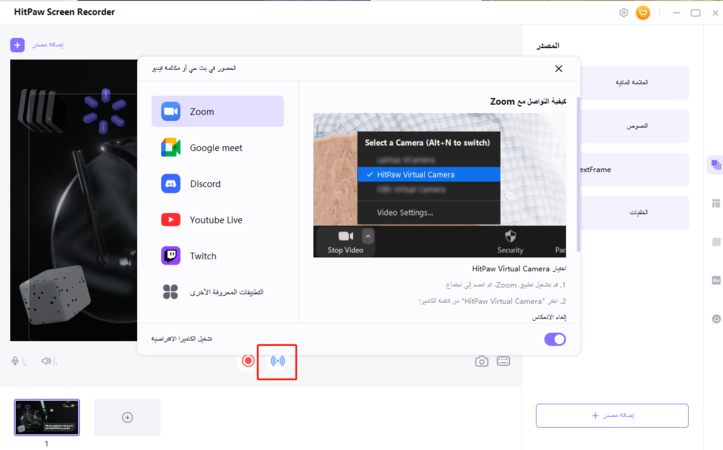
الخطوة 04الآن، ستحتاج فقط إلى تحديد "تسجيل" لبدء تسجيل البث المباشر على Discord. بهذه الطريقة، ستتمكن من إجراء بث مباشر وتسجيل الشاشة في نفس الوقت. بمجرد انتهاء التسجيل، ستحتاج إلى النقر على أيقونة الإيقاف وتحرير الفيديو وفقًا لتفضيلاتك. بعد ذلك، ستحتاج إلى تصدير الفيديو المسجل إلى وجهتك.
الخلاصة
يجب أن يكون هذا الدليل كافيًا لمساعدتك في معرفة كيفية استخدام كاميرا OBS الافتراضية مع Discord الصوتي أو Video Discord. قبل استخدام كاميرا OBS الافتراضية على Discord، ستحتاج إلى إعدادها. بعد إعداده، يمكنك استخدامه بأقل جهد.
ومع ذلك، إذا كنت تبحث عن بدائل للكاميرا الافتراضية OBS، HitPaw Screen Recorder قد يكون الخيار المناسب. إنه مسجل شاشة رائع يساعدك على تسجيل الشاشة وكاميرا الفيديو في وقت واحد.





 HitPaw Edimakor
HitPaw Edimakor
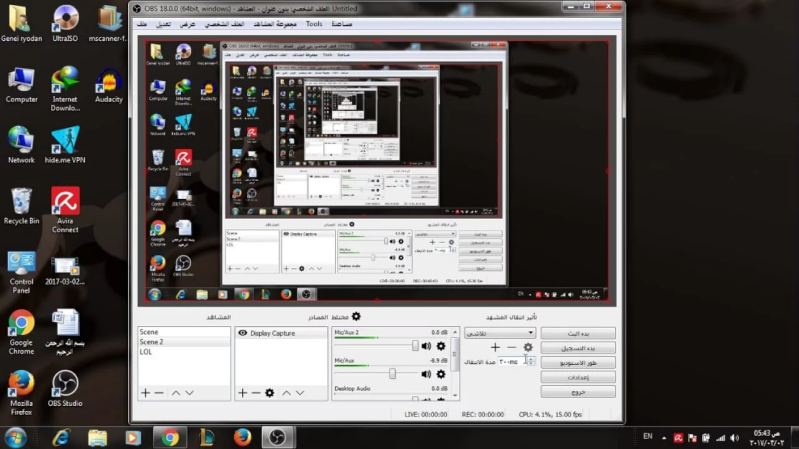



شارك هذه المقالة:
حدد تقييم المنتج:
محمد أمين
محرر HitPaw
أعمل بالقطعة منذ أكثر من خمس سنوات. دائمًا ما يثير إعجابي عندما أجد أشياء جديدة وأحدث المعارف. أعتقد أن الحياة لا حدود لها لكني لا أعرف حدودًا.
عرض كل المقالاتاترك تعليقا
إنشاء التعليقات الخاص بك لمقالات HitPaw