كيفية استخدام الكاميرا الافتراضية في البث المباشر على أكثر من منصة
إن استخدام كاميرا افتراضية في تسجيل الشاشة والبث المباشر، هو أحد الأمور الذي يتبعها الكثير من منشئ المحتوى، حيث من خلال هذه الميزة يمكنهم انشاء صورة تبث في شكل فيديو بدون الحاجة الى اظهار شخصيتهم الحقيقية، كما من خلال برامج الكاميرا الافتراضية في برامج التسجيل والبث المباشر، يمكنهم تخصيص الشكل الخاص بالشخصية والمظهر الذي تظهر عليه.
حيث تعتمد الكاميرا الإفتراضية على العديد من التقنيات المتقدمة، والتي تساعد صناع المحتوى في المقام الأول في اخفاء ظهورهم وحماية خصوصيتهم، ومن خلال هذا المقال سوف نتعرف على كيفية استخدام الكاميرا الافتراضية اثناء البث المباشر على اكثر من منصة، وذلك من خلال برنامج HitPaw Screen Recorder الذي يقدمه هذه الميزة لمستخدميه.
أهمية استخدام الكاميرا الافتراضية اثناء البث المباشر
تقدم الكاميرا الإفتراضية أثناء البث المباشر وتسجيل الشاشة لصناع المحتوى، راحة كبير وأمان في التركيز على المحتوى الذي يقدمونه، أضف الى ذلك الجودة العالية في تقديم المحتوى، وغيرها من المميزات الأخرى والتي من بينها:
- الحفاظ على خصوصية صانع المحتوى
إذا كنت ترغب في انشاء العديد من الفيديوهات على منصات التواصل الاجتماعي، وترغب في عدم اظهار شخصيتك الحقيقية، والحفاظ على خصوصيتك، فهذه هي أكبر ميزة سوف تحصل عليها عند استخدام الكاميرا الافتراضية، وهذا الأمر سوف يوفر لك راحة أكبر في عرض المحتوى الذي تقدمه.
- التحكم في الصورة أثناء البث
يمكن لصناع المحتوى التحكم كما يشاءون في الجودة الخاصة بالصورة، والعمل على تخصيص صورتهم بالشكل الذي يناسبهم، دون الحاجة الى العديد من التقنيات باهظة الثمن.
- التركيز على المحتوى
استخدام كاميرا افتراضية سوف يجعل المشاهدين يركزون بشكل كبير على المحتوى الذي تقدمه، وهذا الأمر مفيد للغاية في جذب الكثير من المشاهدين لمتابعتك.
- التكلفة البسيطة
في برامج البث المباشر وتسجيل الشاشة فإن استخدام الكاميرا الافتراضية، سوف يوفر عليك الكثير من الأموال التي قد تنفقها من أجل شراء كاميرا احترافية، ومعدات تصوير مختلفة.
- المشاركة في المحاضرات والمؤتمرات
حيث تستطيع المشاركة في العديد من المحاضرات أو المؤتمرات من خلال عدم تغيير الخلفية، او عدم الظهور، وتغيير المظهر مع القدرة على إضافة العديد من العناصر الى الكاميرا لجعل المحاضرات شيقة للغاية.
- الدردشة والتواصل على منصات الفيديو
إذا كنت ترغب في انشاء العديد من الفيديوهات على منصات التواصل الاجتماعي، وترغب في عدم اظهار شخصيتك الحقيقية، والحفاظ على خصوصيتك، فهذه هي أكبر ميزة سوفتستطيع التواصل مع الأخرين سواء بشخصيتك الحقيقية، أو من خلال إخفاء شخصيتك بإستخدام الكاميرا الإفتراضية، على العديد من منصات الفيديو المختلفة مثل Discord -Skype -Slack-Telegram-WhatsApp-Line- Kakaotalk-QQ -WeChat، او حتى المشاركة مع الأصدقاء في اللعب المباشر عبر الانترنت مثل منصة ديسكورد.
أفضل برنامج كاميرا افتراضية للبث المباشر
بالطبع توجد العديد من البرامج المختلفة التي لديها تقنيات اضافة الكاميرا الافتراضية اثناء البث المباشر، ومن ضمن هذه البرامج الرائعة هو برنامج HitPaw Screen Recorder، والذي يضم العديد من المميزات التي تجعل القيام بالبث المباشر وتسجيل الشاشة للكمبيوتر، أمر أكثر احترافية وسهولة.
حيث يمكنك إستخدام البرنامج في إضافة كاميرا افتراضية أثناء البث المباشر، مع دعم العديد من القوالب الجاهزة التي يمكنك العمل عليها، والقدرة على إزالة الشاشة الخضراء أثناء التسجيل، وإضافة النصوص والملصقات، وغيرها من الأمور التي تجعله برنامج متكامل في البث المباشر وتسجيل الفيديو.
طريقة استخدام كاميرا افتراضية في البث المباشر
إذا كنت ترغب في استخدام الكاميرا الافتراضية اثناء البث المباشر على أي من منصات الفيديو المختلفة، فسوف تستطيع القيام بهذا من خلال برنامج HitPaw Screen Recorder، حيث سوف نوضح الخطوات التي يمكنك القيام بها لإستخدام الكاميرا الإفتراضية.
قم بتحميل البرنامج من الموقع الرسمي ثم تثبيته على جهازك، سوف يفتح معك بهذه الواجهة، قم بإختيار البث المباشر، ثم كاميرا افتراضية.
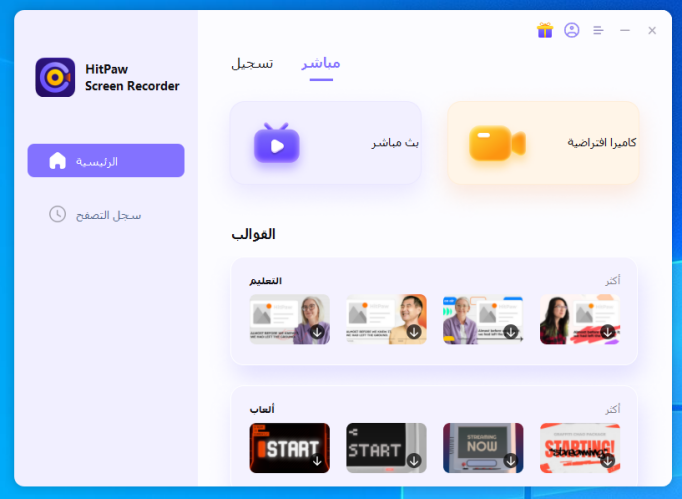
ستظهر أمامك واجهة جديدة للبرنامج تضم العديد من الخيارات، قم بإختيار إضافة مصدر للبدء.
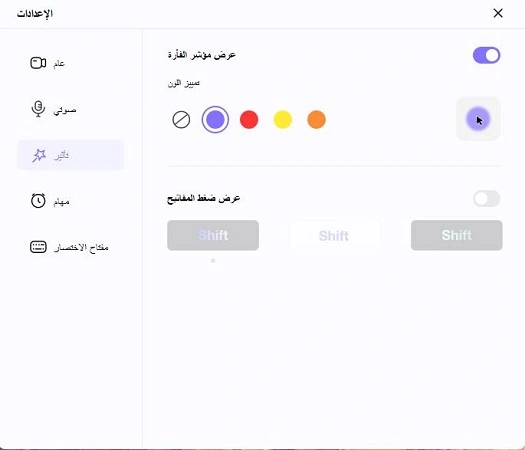
ستلاحظ ظهور نافذة تضم العديد من المصادر التي يمكنك الاختيار منها، حيث سوف نختار كاميرا الويب.
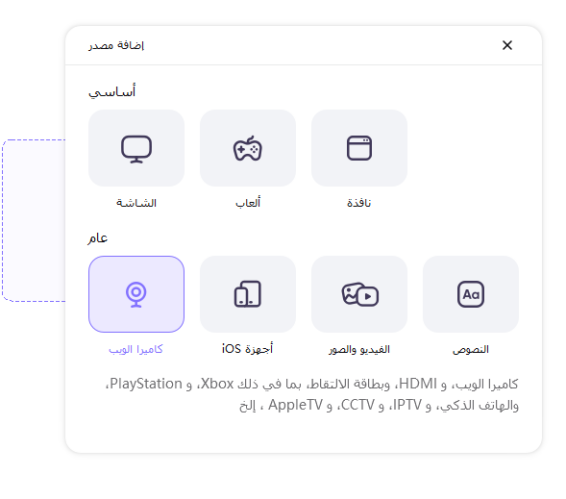
بعد ذلك ستبدأ معك الكاميرا في العمل في صفحة جديدة تضم العديد من الخيارات الخاصة بالكاميرا الافتراضية، والتي منها: (اختيار الكاميرا التي تصور بها - الجودة للفيديوهات - معدل الإطارات - خاصية الإنعكاس - ازالة الخلفية - التعديل على الإطار والتركيب)، حيث يمكنك ضبط الإعدادات بما يناسبك، ثم النقر على زر الحضور في بث حي أو مكالمة فيديو.
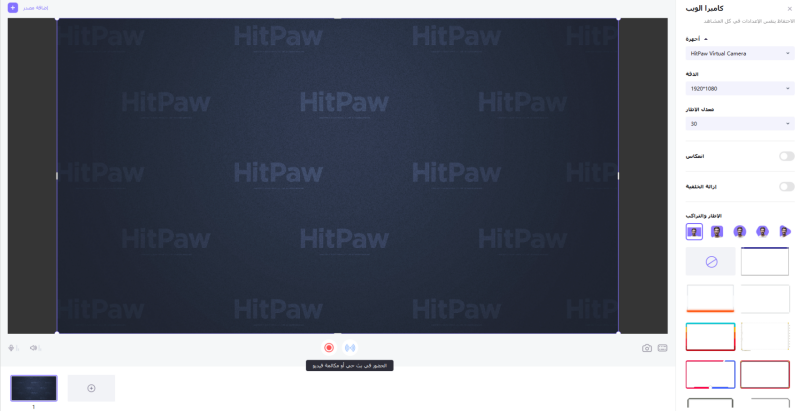
سوف تظهر لك واجهة تضم العديد من الخيارات الخاصة بالبث المباشر على العديد من المنصات المختلفة مثل (زوم - ديسكور- يوتيوب – جوجل ميت – تويتش – وتطبيقات أخرى)، حيث يمكنك إختيار المنصة المناسبة لك للبدء في البث المباشر عليها.
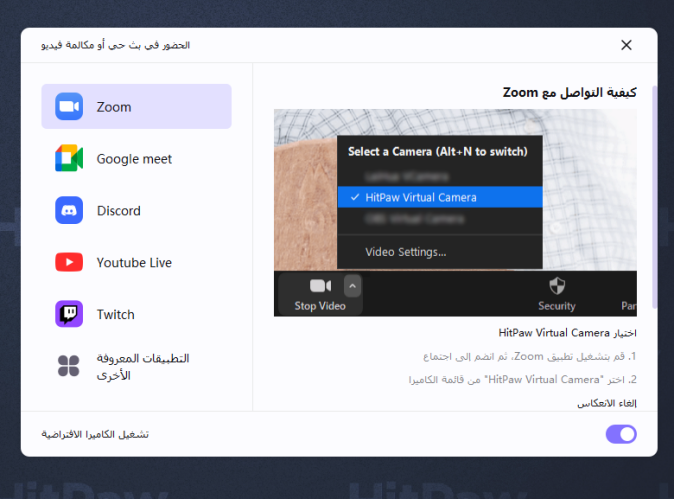
وبذلك تكون قد نجحت في البث المباشر على أي من المنصات المختلفة بإستخدام الكاميرا الافتراضية، مع اضافة جميع التعديلات المختلفة التي تكون مناسبة معك.
طريقة استخدام كاميرا افتراضية في البث المباشر
عندما تقوم بالبث المباشر الى العديد من المنصات المتعددة بإستخدام برنامج OBS Studio فإنه يكون في حاجة الى وجود برنامج أخر ليتم البث المباشر على أكثر من منصة بدقة وإحترافية كبيرة، وهنا سوف يكون الاعتماد على برنامج البث المباشر HitPaw Screen Recorder، والذي تستطيع من خلاله البث المباشر على أكثر من منصة كما وضحنا، بالإضافة الى ميزة الكاميرا الافتراضية، والعديد من القوالب المختلفة، وللقيام بالبث المباشر على أكثر من منصة إتبع هذه الخطوات الآتية:
الخطوة 1في بداية الأمر يجب أن تعرف أن هناك بعض المنصات تدعم إضافة كاميرا ويب مثل Youtube Live و Facebook Live بشكل مباشر، حيث يكون عليك اختيار HitPaw Virtual Camera، كما هو ظاهر في اليوتيوب على سبيل المثال.
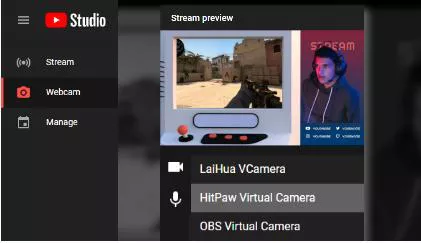
الخطوة 2-هناك بعض المنصات الآخرى، تتطلب أداة للبث المباشر على أكثر من منصة في وقت واحد، وهنا سوف يتم الاعتماد على برنامج برنامج OBS Studio بجانب برنامج HitPaw Screen Recorder، في البث المباشر على أكثر من منصة.
في هذه الحالة تقوم بتحميل برنامج HitPaw Screen Recorder من الموقع الرسمي، ثم تثبيته، وفتح خيار البث المباشر، وذلك لضبط اعدادات البث واختيار القالب المناسب معك، والتي لا تكون متوفرة في برنامج OBS Studio.
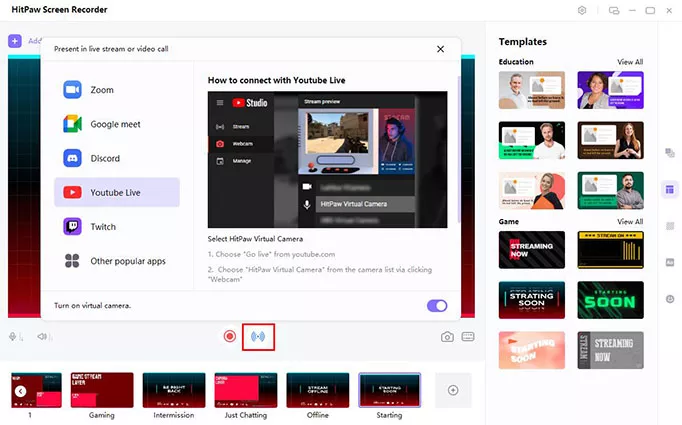
الخطوة 3قم بعد ذلك بفتح برنامج OBS Studio، ثم من تبويب مصادر، حدد علامة الجمع + ، ثم قم بإختيار التقاط الفيديو من HitPaw Screen Recorder ثم اضغط على موافق.
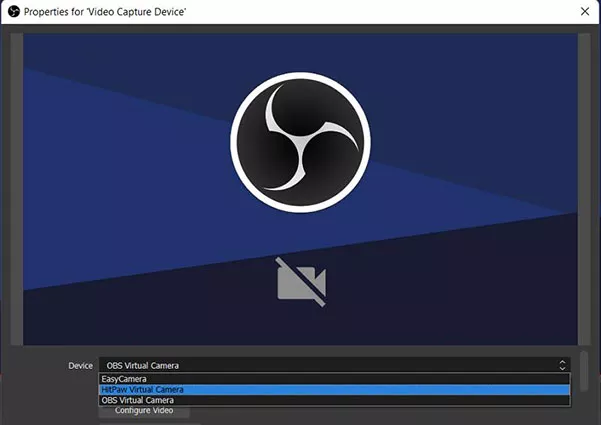
الخطوة 4ثم قم بالضغط على بدء البث في برنامج OBS Studio، الموجودة في القائمة السفلية في الجانب الأيمن، وسوف يبدأ البرنامج في البث على أكثر من منصة في وقت واحد.
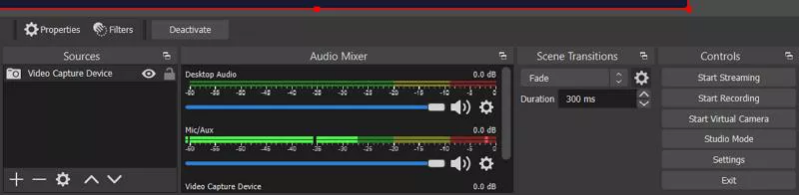
الخلاصة حول استخدام الكاميرا الافتراضية في البث المباشر
إن استخدام الكاميرا الافتراضية في عملية البث المباشر، هي ميزة رائعة للغاية كما وضحنا وخصوصاً عندما تمتلك برنامج قادر على إضافة الكاميرا الافتراضية بإحترافية كبرى مثل برنامج HitPaw Screen Recorder، أضف الى قدرة البرنامج على امكانية البث المباشر على أكثر من منصة مختلفة في وقت واحد.
وبذلك فإن وجود برنامج HitPaw Screen Recorder بجميع المميزات الكبيرة التي وضحنها، من تسجيل الشاشة والبث المباشر، والقوالب المصممة بشكل مسبق، وغيرها من الأدوات المختلفة تجعله أحد أفضل البرامج التي يمكنك استخدامها خصوصاً مع سعره المناسب لجميع المستخدمين.





 HitPaw Edimakor
HitPaw Edimakor


شارك هذه المقالة:
حدد تقييم المنتج:
محمد أمين
محرر HitPaw
أعمل بالقطعة منذ أكثر من خمس سنوات. دائمًا ما يثير إعجابي عندما أجد أشياء جديدة وأحدث المعارف. أعتقد أن الحياة لا حدود لها لكني لا أعرف حدودًا.
عرض كل المقالاتاترك تعليقا
إنشاء التعليقات الخاص بك لمقالات HitPaw