تعرف على أفضل طريقة لتسجيل البث المباشر على جهاز Windows أو Mac
قد ترغب في تسجيل أنشطة شاشة جهاز Windows أو جهاز Mac لأغراض تعليمية أو مرجعية. أيضًا ، يمكنك تسجيل مكالمات الفيديو الحية التي ترغب في استردادها لاحقًا. يوجد أدناه دليل شامل حول كيفية تسجيل بث مباشر على جهاز الكمبيوتر الخاص بك. كما يحتوي على تطبيقات يمكن أن تساعدك في ذلك.
هل من الممكن تسجيل البث المباشر
نعم، من الممكن تسجيل البث المباشر من سطح المكتب. بشكل عام، قد يرغب الأشخاص في معرفة كيفية تسجيل البث المباشر على أجهزة الكمبيوتر الشخصي أو أجهزة Mac ومشاركة التسجيلات بسرعة لاحقًا. تهدف الفقرات والخطوات التالية إلى إرشادك إلى عملية التسجيل.
كيفية تسجيل البث المباشر على جهاز الكمبيوتر
الخطوة 1: قم بإعداد جهاز الكمبيوتر الخاص بك
ستحتاج إلى تعطيل شاشة توقف جهاز الكمبيوتر الخاص بك لإعدادها لتسجيل البث المباشر. يمكنك القيام بذلك عن طريق النقر بزر الماوس الأيمن على منطقة فارغة على سطح المكتب وتحديد خيار "Personalization " . بعد ذلك ، حدد خيار Lock Screen على اليسار ، وانتقل لأسفل إلى Screensaver settings . ستختار بعد ذلك الخيار وتعطله.
الخطوة 2: حدد مسجل البث المباشر
HitPaw:HitPaw Screen Recorderهو مسجل بث مباشر قوي يلبي احتياجات تسجيل معظم الأشخاص. يمكن القول إنه أكثر برامج التسجيل الموصى بها في القائمة ، لأنه يحتوي على ميزات فريدة مثل تخصيص الدقة ودعم تسريع الأجهزة وتسجيل التكبير / التصغير. بشكل عام، يعد HitPaw Screen Recorder برنامجًا جيدًا لتسجيل الشاشة متاح لجهاز الكمبيوتر الخاص بك.
WM recorder: مسجل WM هو برنامج متعدد الاستخدامات يقوم بالمهمة المزدوجة لمسجل البث المباشر ومدير التنزيل. تتضمن بعض أهم ميزاته المعاينة والتحويل. بالإضافة إلى ذلك ، يمكنك أيضًا تحرير الصوت المسجل باستخدام أداة محول البرنامج. بشكل عام ، يعد برنامج WMRecorder مفيدًا لتسجيل البث المباشر بسرعة وسهولة.
Movavi: Movavi هو خيار ممتاز آخر يفخر بكونه برنامج تسجيل بث مباشر خفيف الوزن للمستخدمين. يمكنه تسجيل الفيديوهات المباشرة بدقة عالية ويدعم تسجيل نشاط البرنامج على Skype. بالإضافة إلى ذلك ، يأتي البرنامج مع محرر فيديو لمزيد من الاحترافية.
VLC: يحتوي VLC على إصدارات على جميع أنظمة تشغيل سطح المكتب والأجهزة المحمولة، يمكنك تسجيل البث المباشر على YouTube على VLC والوصول إلى العديد من الأدوات الرائعة أيضًا، يمكن للمستخدمين الالتفاف على واجهة المستخدم الخاصة به مع الحد الأدنى من المعرفة الفنية، ولا يتطلب البرنامج وظيفة إضافية مرهقة للعمل.
GoPlay Editor: يركز محرر GoPlay على الأنشطة التي تركز على اللاعب: فهذا يعني أن البرنامج مناسب إذا كنت ترغب في تسجيل الألعاب المباشرة عبر الإنترنت. يحتوي على سرعات تشغيل قابلة للتعديل وأداة مشاركة تتيح لك مشاركة ملفات تسجيل البث المباشر على YouTube . ماذا بعد؟ يمكن للتطبيق تسجيل البث المباشر من الأجهزة المحمولة أيضًا.
الخطوة 3: خطوات تفصيلية لتسجيل البث المباشر
فيما يلي الخطوات التي يجب اتخاذها إذا كنت تستخدم برنامج تسجيل البث المباشر مثل HitPaw.
- قم بتنزيل تطبيق HitPaw Screen Recorder وتثبيته على جهاز الكمبيوتر الخاص بك.
افتح البرنامج وحدد المنطقة التي ترغب في تسجيلها. لدى HitPaw ثلاثة خيارات يمكنك من خلالها الاختيار: تسجيل الشاشة وتسجيل اللعبة وكاميرا الويب. انقر فوق خيار تسجيل الشاشة الحالية وضبط منطقة الشاشة التي ترغب في التقاطها. ويمكنك اختيار ملف أو عام أو تأثير أو المزيد من الميزات لتغيير تأثير الفيديو الخاص بك.

اضغط على زر التسجيل مرة واحدة لبدء التسجيل. يمكنك التوقف أثناء العملية أو التقاط لقطة شاشة. بمجرد الانتهاء ، حدد رمز الإيقاف لإنهاء التسجيل.

اضغط على زر "ارسم" مرة واحدة لبدء التسجيل. يمكنك التوقف أثناء العملية أو التقاط لقطة شاشة. بمجرد الانتهاء، حدد رمز "توقف" لإنهاء التسجيل.

حدد الرسم لتدوين الملاحظات، واضغط على القلم، وقم بالتمييز والسهم لضبط الحجم واللون مما يجعل المحتوى المهم الخاص بك واضحًا.

كيفية تسجيل البث المباشر على نظام Mac
الخطوة 1: قم بإعداد جهاز Mac الخاص بك
قد ترغب في تجهيز جهاز Mac الخاص بك لتسجيل البث المباشر عن طريق تعيين شاشة التوقف على "never "، للقيام بذلك، حدد قائمة Apple في الجزء العلوي الأيسر من الشاشة. بعد ذلك ، انتقل إلى "System Preferences" ، حدد وافتح لوحة "Desktop & Screen Saver" التي ستجدها بعد ذلك. من هناك، يمكنك تحديد علامة التبويب "Screen Saver" واختيار خيار "No Screen Saver " .
الخطوة 2: حدد مسجل البث المباشر
فيما يلي بعض من أفضل تطبيقات تسجيل البث المباشر التي يمكنك الحصول عليها لجهاز Mac الخاص بك:
QuickTime : الأول في القائمة هو QuickTime. إنه أحد تطبيقات التسجيل المباشر القليلة التي صممها MacOS لنظام التشغيل Mac، لذلك، بطبيعة الحال، إنه أيضًا البرنامج الذي نوصي به لتسجيل البث المباشر على جهاز Mac إذا كنت تريد إعدادًا وظيفيًا ومباشرًا. يحتوي على ميزات مثل التصوير البانورامي وصوت الصورة والفيديو الرقمي.
Snapz Pro : Snapz Pro هو مسجل شاشة حقيقي آخر لأجهزة كمبيوتر سطح مكتب Mac ، مع ميزات تسمح لك بتسجيل تسجيلات عالية الجودة. يمكنه تسجيل مثيلات متعددة لالتقاط شاشة جهاز Mac الخاص بك وإعطاء معاينات للسماح لك بتحرير الملفات المسجلة قبل حفظها.
ActivePresenter : إذا كنت تريد تسجيل بث مباشر كامل الحركة ، فإن ActivePresenter هو أحد البرامج التي يمكنها تحقيق ذلك من أجلك. يحتوي أيضًا على العديد من خيارات التعليقات التوضيحية لتحسين عملية التحرير بعد التسجيل. قد يقدر المستخدمون أن البرنامج يدعم مفاتيح الاختصار القابلة للتكوين لمزيد من الراحة في التسجيل.
Capto : تفخر Capto بتقديمها تسجيل البث المباشر والتحرير والمشاركة السريعة مع منصات توزيع المحتوى التابعة لجهات خارجية. هذا يعني أنه يمكنك استضافة بث مباشر لتسجيل Kodi على البرنامج ، على سبيل المثال. بفضل وظائف لقطة الشاشة والمشاركة، يعد البرنامج أكثر ملائمة للمحترفين المبدعين وأعضاء هيئة التدريس.
الخطوة 3: خطوات تفصيلية لتسجيل البث المباشر
- قم بتشغيل تطبيق QuickTime Player على جهاز Mac الخاص بك.
حدد خيار "File"، ثم خيار "New Screen Recording " . يمكنك أيضًا استخدام زر "options" ثالث لاختيار تعديل التسجيل المباشر.

- انقر فوق زر record للبدء. يتيح لك زر "Stop Recording" التوقف في أي وقت تريده.
- اختر التطبيق الذي تريد حفظ التسجيل فيه بعد ذلك.
أسئلة وأجوبة حول تسجيل البث المباشر
أ. كيفية تسجيل البث المباشر على YouTube؟
عادةً ما يتعين على المستخدمين الذين يعرفون كيفية تسجيل مقاطع فيديو البث المباشر تثبيت مسجل بث مباشر لمنصة نظام التشغيل المقابلة الخاصة بهم، بعد ذلك، افتح مقطع فيديو YouTube الذي ترغب في التقاطه وقم بتشغيل تطبيق مسجل البث، بعد ذلك، انقر فوق الزر "Start Record" في البرنامج، وقم بإجراء التعديلات اللازمة على حجم التسجيل والمنطقة، أخيرًا، أكمل التسجيل بالنقر فوق "Stop" وحفظه في مسار محلي.
ب. كيف أسجل بث مباشر على Chrome؟
يمكنك استخدام "Cmd + Shift + 5" في Mac أو "Ctrl-Shift + 5" للكمبيوتر الشخصي. حدد المنطقة في المتصفح التي ترغب في تسجيلها واختر "Record Selected Portion" على الجانب الأيمن من القائمة. اضغط على زر "Recorde" عندما تريد بدء التسجيل.
ج. كيف يمكنني تسجيل البث المباشر مجانًا؟
يمكنك استخدام برنامج تسجيل البث المباشر المجاني مثل HitPaw. ابدأ بالنقر على وضع "Record Screen"، ثم اختر من تسجيل ملء الشاشة أو تسجيل مقطعي. اضغط مطولاً على المنطقة المحددة التي ترغب في تسجيلها لبدء التسجيل. اضغط على زر "Stop" لإنهاء التسجيل وقص المحتوى المسجل.
استنتاج
يهدف الدليل أعلاه إلى إرشادك إلى تسجيل البث المباشر لجهاز الكمبيوتر أو جهاز Mac، مع خطوات تساعدك على البدء بالسرعة التي تريدها، بشكل عام، نوصي ببرنامج HitPaw Screen Recorder من قائمة برامج تسجيل البث المباشر المذكورة أعلاه، وذلك بفضل دعم النظام الأساسي الواسع والميزات الشاملة المناسبة لمعظم حالات استخدام التسجيل.


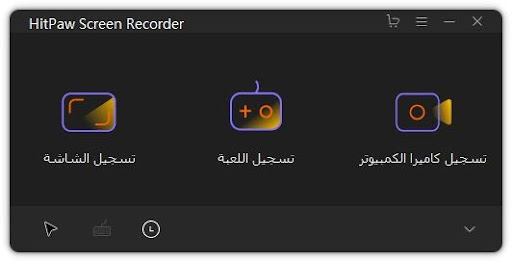
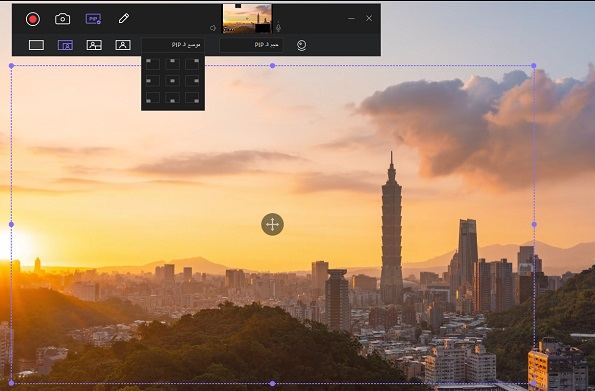
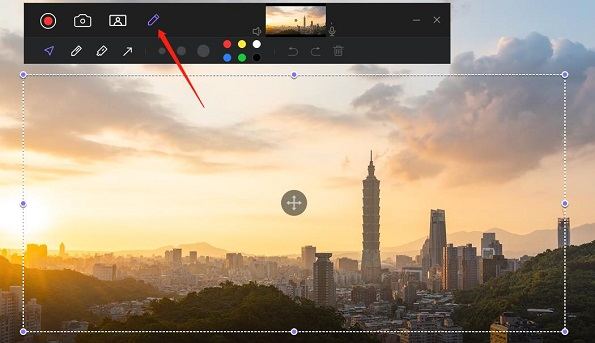

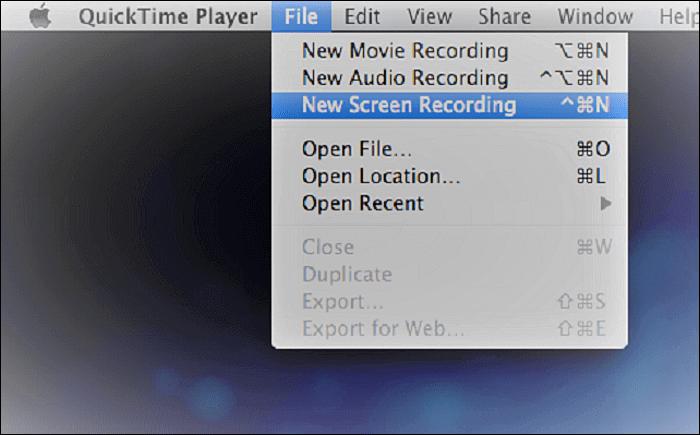




انضم إلى المناقشة وشارك بصوتك هنا
اترك تعليقا
قم بإنشاء تعليقك على مقالات HitPaw