كيفية تسجيل PowerPoint (دليل المبتدئين)
إذا كنت تريد أن تعرف كيف يمكنك تسجيل PowerPoint دون أي صعوبة، فتابع القراءة لأن هذا هو موضوع مقال اليوم.
في الوقت الحاضر ، تستخدم معظم المؤسسات المهنية عروض PowerPoint التقديمية لمشاركة البيانات التحليلية أو أي نوع آخر من البيانات مع فرقهم. إذن إذا كنت من أحدم مستخدمين هذا البرنامج ، فيجب أن تبحث عن الطريقة المثالية لمشاركة عروض PowerPoint التقديمية مع عملائك أو زملائك في الفريق. بصراحة ، فإن أبسط طريقة للقيام بذلك هي تسجيل عرض PowerPoint التقديمي ومشاركة الفيديو المسجل. ستوجهك هذه المقالة إلى أكثر الطرق فعالية التي يمكنك استخدامها لتسجيل أي عرض PowerPoint تقديمي على الفور دون أي متاعب.
الجزء 1. كيفية تسجيل عرض PowerPoint باستخدام HitPaw Screen Recorder ( ينصح به بشده)
إذا كنت تأمل في تسجيل فيديو بوربوينت بدون مجهود ، فعليك بالتأكيد محاولة استخدام أداة خارجية لهذا الغرض. في هذا السياق ، نوصي بشدة باستخدام HitPaw Screen Recorder. حيث يعد HitPaw Screen Recorder أداة رائعة يمكن أن تساعدك في تسجيل شاشتك وكذلك كاميرا الويب الخاصة بك.
يعد HitPaw Screen Recorder أداة متعددة الأغراض بفضل مجموعة متنوعة من الميزات التي يقدمها للمستخدمين له. بعض من أبرز الميزات التي يقدمها هذا المسجل مذكورة أدناه.
- يوفر ثلاثة أوضاع تسجيل فريدة ، بما في ذلك تسجيل الشاشة وكاميرا الويب والصورة داخل الصورة.
- يدعم تسريع الأجهزة لجعل البرنامج يعمل بسلاسة على جهاز الكمبيوتر الخاص بك.
- Segment Recording مدعوم بواسطة هذا البرنامج.
- يمكن للمستخدمين الاستفادة من ميزة التحرير السريع لقص التسجيل.
- يمكن أيضًا التقاط إدخالات لوحة المفاتيح والماوس أثناء تسجيل شاشتك.
يشتهر مسجل الشاشة HitPaw بسهولة الاستخدام المذهلة، للتأكد من أنك لا تواجه أي صعوبة أثناء استخدام هذا البرنامج لتسجيل شاشة PowerPoint، تأكد من إلقاء نظرة على الخطوات المذكورة أدناه.
بعد التثبيت، قم بتشغيل HitPaw Screen Recorder وحدد "الصورة داخل الصورة" من الصفحة الرئيسية. قبل تحديد وضع التسجيل ، يمكنك التحقق من خيارات لوحة المفاتيح و الماوس في الزاوية السفلية اليسرى.

اضغط لفترة طويلة على زر الماوس الأيسر واسحب لتحديد منطقة الشاشة التي يشغلها عرض PowerPoint التقديمي.

اضغط على زر "Record" الأحمر لبدء التسجيل. قم بتشغيل عرض PowerPoint التقديمي لبدء تسجيله.

بمجرد اكتمال العرض، اضغط على زر "توقف" لإنهاء التسجيل. من شاشة "تحرير الفيديو" ، ستتمكن من تحديد مدة التسجيل. اضغط على "افتح مجلد الإخراج" للتحقق من التسجيل.

الجزء 2. كيفية التسجيل على PowerPoint (الطريقة الرسمية)
إذا كنت ترغب في تسجيل عرض PowerPoint تقديمي دون استخدام برنامج تابع لجهة خارجية، فيمكنك استخدام مسجل الشاشة المدمج في PowerPoint لهذا الغرض. يعد مسجل الشاشة المدمج في PowerPoint أداة بسيطة وسهلة الاستخدام ومثالية لتسجيل جميع أنواع عروض PowerPoint التقديمية الفردية أو الجماعية. فيما يلي بعض الميزات التي ستلاحظها أثناء استخدام المُسجل المدمج لتسجيل عروض PowerPoint التقديمية.
- يسمح لك بتسجيل العروض التقديمية و الصور .
- يوفر أدوات Pen و Highlighter و Eraser للتعديل على التسجيل الخاص بك.
- يسمح لك ببدء التسجيل من شريحة محددة أو من بداية العرض التقديمي.
- استخدم أدوات الإيقاف المؤقت والإيقاف والإعادة لإدارة التسجيل والتوقيتات.
كيف تسجل في PowerPoint؟ ( الدليل الشامل )
مع ذلك، دعنا نلقي نظرة على كيفية التسجيل في PowerPoint.
- افتح عرض PowerPoint التقديمي الذي تريد تسجيله.
- انتقل إلى "Slide Show" واضغط على "Record Slide Show" لبدء تسجيل عرض PowerPoint التقديمي.
- حدد إما "Record from Current Slide" لبدء تسجيل عرض الشرائح من الشريحة النشطة حاليًا ، أو "Record from Beginning" لبدء التسجيل من بداية العرض التقديمي.
- اضغط على "Record" وابدأ في السرد لبدء تسجيل العرض التقديمي.
- بمجرد الانتهاء، انتقل إلى "File" واضغط على "Save" و "Export" لتصدير التسجيل على جهازك.
الجزء 3. لماذا أوصي بمسجل شاشة HitPaw بدلاً من استخدام مسجل PowerPoint المدمج؟
الآن، يجب أن تتساءل عن أي من الطريقتين المذكورتين أعلاه هي أفضل طريقة لتسجيل عرض PowerPoint. يعد مسجل الشاشة المدمج في PowerPoint أداة سهلة الاستخدام، مما يجعله مثاليًا للمبتدئين؛ ومع ذلك، فإنه يوفر ميزات محدودة للغاية مقارنةً بـ HitPaw Screen Recorder.
لا يوفر مسجل PowerPoint خاصية Picture in Picture بينما يسمح لك HitPaw Screen Recorder باستخدام هذه الميزة وتخصيصها بشكل أكبر لتناسب متطلباتك. كما أنا PowerPoint لا يوفر أي أدوات لتحرير الفيديو بينما يسمح لك HitPaw Screen Recorder بقص التسجيلات وإزالة أي أجزاء غير ضرورية.
يوفر HitPaw Screen Recorder تأثيرات تسجيل خاصة متنوعة لتعزيز المظهر المرئي للتسجيلات. علاوة على ذلك ، يسجل HitPaw Screen Recorder أيضًا إدخالات لوحة المفاتيح والماوس لجعل التسجيلات أكثر فائدة.
استنتاج:
مثل ماشرحنا في هذا المقال ، يمكنك تسجيل PowerPoint دون أي مشاكل. أصبحت العملية بسيطة للغاية بمساعدة برنامج تسجيل الفيديو مثل HitPaw Screen Recorder. يوفر البرنامج واجهة مستخدم سهلة للغاية تضمن عدم وجود صعوبة أثناء استخدام البرنامج ، مما يجعله الخيار الأمثل للمحترفين وكذلك المبتدئين.
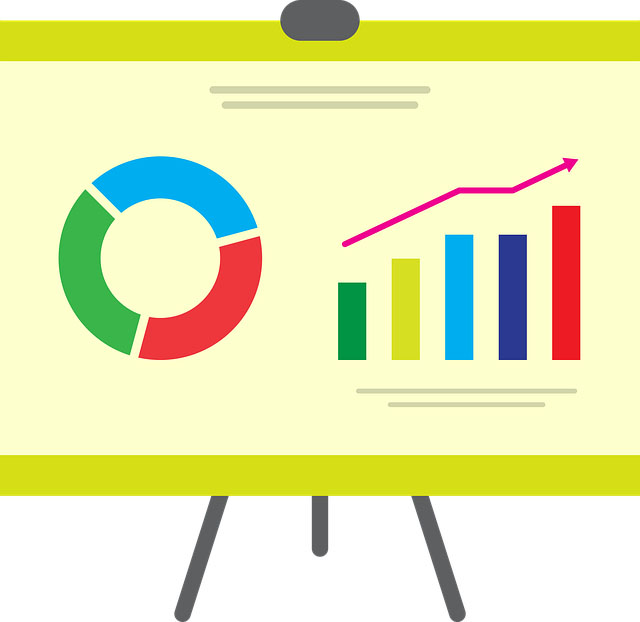

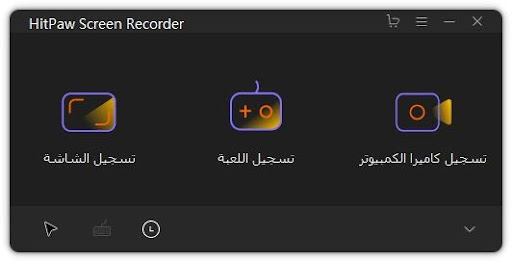
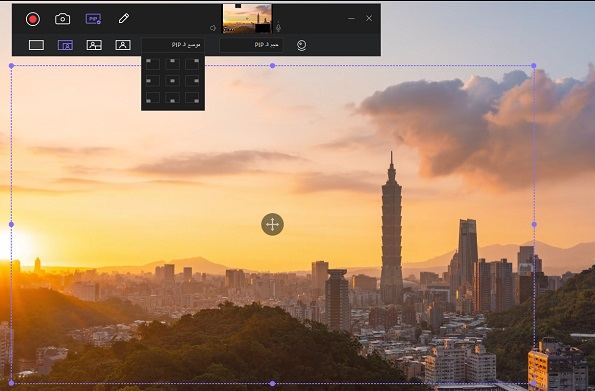






انضم إلى المناقشة وشارك بصوتك هنا
اترك تعليقا
قم بإنشاء تعليقك على مقالات HitPaw