كيف تسجيل الشاشة مع الصوت الداخلي للكمبيوتر ( 3 طرق )
تتعدد حلول تسجيل الشاشة مع الصوت الداخلي للكمبيوتر لتمكين المستخدمين واللاعبين في صناعة محتوى قوي بجودة عالية وذلك عبر تسجيل فيديو شاشة الألعاب مع التعليق الصوتي أو الصوت الداخلي لعبة أو تسجيل محاضرات فيديو مع صوت. وهناك بالطبع حلول مجانية بسيطة وحلول أخرى أكثر إحترافية ودقة.
توصيات شعبية
تحتوي أجهزة الكمبيوتر عادةً على بعض الأدوات البسيطة المضمنة التي تسمح لك بتسجيل الشاشة مع الصوت، ولكن إذا كنت تريد إنشاء محتوى فيديو احترافي، فنوصي باستخدام HitPaw Screen Recorder . هذه الأداة قوية وسهلة الاستخدام. يساعدك على التسجيل والبث المباشر في نفس الوقت. يحتوي على العديد من المؤثرات الخاصة المضمنة لجعل المحتوى المسجل الخاص بك أكثر جاذبية!

الجزء 1. مسجل شاشة ويندوز بالصوت
توفر شركة مايكروسوفت عدة أدوات للاعبين في نظام ويندوز 10 والإصدارات الأحدث من ضمنها ميزة تسجيل الشاشة بالصوت الداخلي أو بالميكروفون وذلك عبر شريط الألعاب "ويندوز Game Bar" ويمكن للاعبين الوصول إليها بإختصار بسيط عبر الضغط على زر Win+G لفتح الأداة ثم اتبع الخطوات التالية:
- 1. افتح إعدادات الضبط من خلال قائمة ابدأ ثم اضغط على زر "Setting"
- 2. اضغط على ايقونة Xbox Game bar ثم اضغط على زر On لتشغيل الشريط
- 3. لفتح مسجل الشاشة عبر شريط الألعاب سوف نقوم بالضغط على زر Windows+G
- 4. ستظهر لك واجهة الشريط وبداخلها أداة تسجيل الشاشه بصوت ثم بالضغط على زر "Record" يمكنك بدء عملية التسجيل

الزر المظلل في الصورة هو زر تسجيل الفيديو ويمكنك من خلاله بدأ عملية التسجيل في أي وقت عبر أداة التصوير وزر Record متضمناً الصوت الداخلي للكمبيوتر بينما يمكنك الضغط على زر الكاميرا لأخذ صورة ملتقطة أثناء التسجيل.
الجزء 2. مسجل شاشة Mac OSx بالصوت
استخدم شريط أدوات لقطة الشاشة
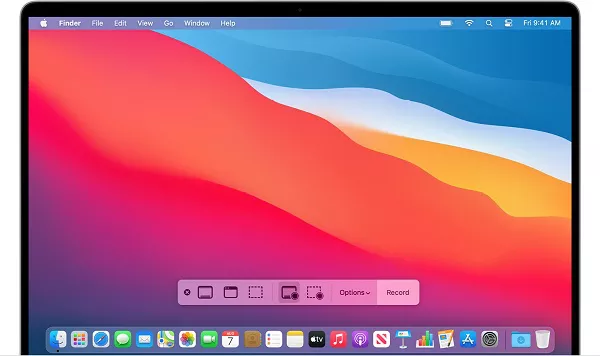
يدعم كذلك نظام ابل ماك Mac OSx Mojave أو الإصدارات الأحدث أدوات تسجيل الشاشة فيديو مع الصوت عبر النظام نفسه وعبر برنامج كويك تايم الشهير لتشغيل الفيديو ولكن لا يعرف الكثير عن ميزة تسجيل الشاشة فيديو وصوت وذلك عبر اختصار سهل وهو الضغط على زر Command + Shift + 5 لفتح أداة التقاط الصور والفيديو (Screen Capture) من الشريط السفلي في شاشة النظام ويمكنك من خلاله تسجيل نشاط الشاشة لتطبيق ما يعمل أو تصوير كامل الشاشة.

يمكنك الضغط على زر "Option" لعرض خيارات البرنامج ثم تحديد مكان حفظ الفيديوهات أو اختيار تضمين تسجيل الميكروفون والصوت الداخلي لعمليات تسجيل الفيديو إذا أردت ذلك. اتبع الخطوات التالية لمعرفة كيفية تصوير الشاشة بالصوت في ماك:
- 1- الآن ولبدء عملية تسجيل الشاشة، اضغط على زر إلتقاط النوافذ ثم ستظهر لك أيقونة الكاميرا
- 2- اختار مكان محدد لتسجيل الشاشة من ايقونة أو اختر تسجيل ملء الشاشة بالزر السابق
- 3- يمكنك الضغط على زر ايقاف التشغيل لإنهاء في أي وقت, أو الضغط على اختصار لوحة المفاتيح ( Command-Control-Esc )
- 4- اختار صورة الفيديو الرئيسية ثم قم بقصه أو حفظه على حاسوبك


تسجيل الصوت عبر QuickTime Player
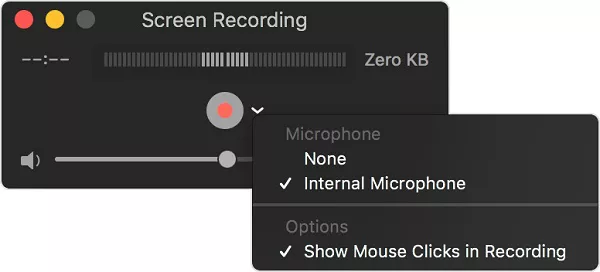
إذا كان لديك macOS Mojave أو إصدار أقدم ، فيمكنك استخدام QuickTime Player لتسجيل شاشتك عبر الخطوات التالية:
- 1- افتح برنامج QuickTime من خلال فتح إعدادات التطبيقات "Applications" ثم اضغط على فتح ملف choose File > ثم اضغط على تسجيل شاشة جديد "New Screen Recording" من شريط القائمة.
- 2- ستظهر لك بعض أزرار التحكّم على الشاشة ومن ضمنها زر التسجيل ولكن بجانبه سهم كذلك يمكنك الضغط عليه لفتح الإعدادات وتخصيص عملية تسجيل الفيديو والصوت والميكروفون معاً.
- 3- يتم تسجيل الصوت الداخلي للكمبيوتر تلقائياً مع تصوير الشاشة ولكن يمكنك إضافة الميكروفون كذلك أو تعلية الصوت والتحكّم به.
- 4- يمكنك إنهاء الفيديو في أي وقت ثم اختيار تحرير المقطع أو حفظه على حاسوبك.
الجزء 3. الحل الإحترافي: برنامج تسجيل الشاشة بالصوت
أخيراً, هناك حل احترافي متكامل يتواجد داخل برامج تسجيل الشاشة بالصوت وهي برامج متخصصة لجميع عمليات تسجيل الشاشة على نظامي ويندوز أو ماك ونتعرف في الجزء المقبل على أفضل هذه البرامج:
1- مسجل الشاشة HitPaw Screen Recorder
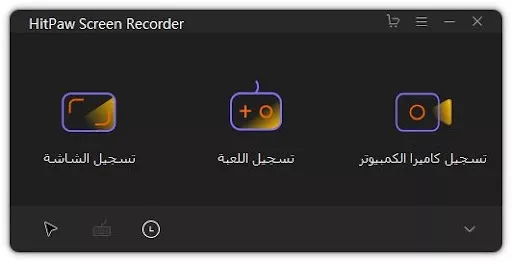
أحد أفضل الحلول المتاحة لتصوير الشاشة فيديو وصوت بأعلى جودة يتواجد في مسجل الشاشة HitPaw Screen Recorder الإحترافي بدعمه لأربع أوضاع تسجيل شاشة متنوعة لا تجدها في البرامج الأخرى وهي:
- تسجيل الشاشة
- تسجيل كاميرا الويب وتضمينها مع تسجيل الشاشة
- تصوير الألعاب
- تسجيل الشاشة فيديو صورة داخل صورة PIP
- قم بتنزيل البرنامج من الموقع الرسمي
- قم بإيقاف تشغيل الميكروفون وتشغيل مكبر الصوت المدمج عند تسجيل الشاشة
- يمكنك تعديل طول الفيديو وحجمه وما إلى ذلك بعد الانتهاء من التسجيل
- عند التصدير ، يمكنك اختيار تنسيق MP3 أو MP4 مباشرةً مع تسجيل صوتي مدمج
هذه الأوضاع الأربعة لتصوير شاشة الكمبيوتر فيديو بالإضافة لبعض أدوات تحرير الفيديو والصوت تسمح لكل من المبتدئين والمحترفين من إنجاز الكثير في دقائق قليلة و ضغطات سريعة. كما يتميز بسهولة الإستخدام ووضوح جميع الأدوات والإعدادات مع دعم تصوير الفيديو بأعلى دقة 1080P وهي مناسبة للجيمرز في تسجيل الألعاب بجودة عالية.
من مميزات البرنامج HitPaw Screen Recorder أنه يمكنك إضافة التعليقات والمؤثرات أثناء تسجيل الفيديو وأثناء البث المباشر كما يمكنك تعديل موضع PIP لكاميرا الويب في أي زاوية من زوايا الفيديو وتغييرها كما تفضل أثناء التسجيل مما يضفي لمسة من التنوع على محتوى الفيديو المسجّل خاصة إن كنت تنشر بإستمرار عبر يوتيوب ومواقع الفيديو الاخرى.
خطوات الاستخدام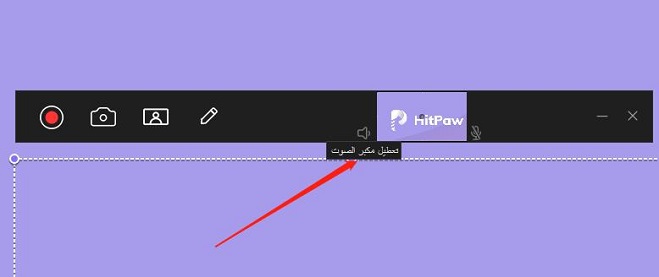
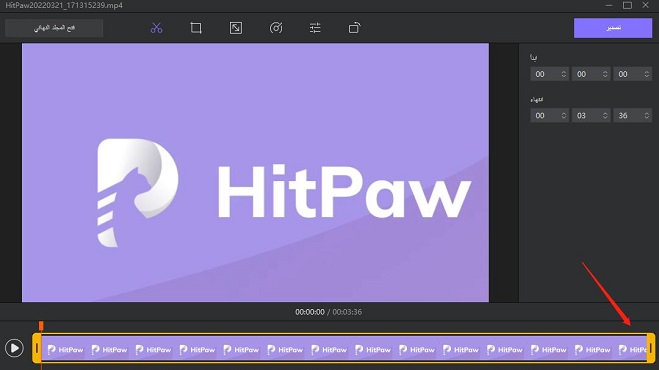
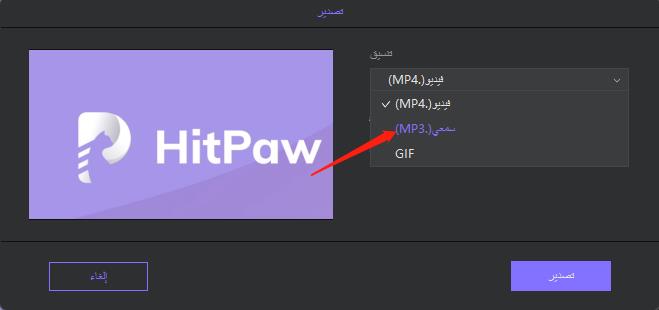
ميزة أخرى يجب عدم نسيانها وهي جدولة تسجيل الشاشة عبر HitPaw وهي أكثر من رائعة في حالة تسجيل المحاضرات والدروس وأنت خارج المنزل وتريد الاحتفاظ بنسخة من المحاضرة أو عرض الفيديو في هذا الوقت بالتحديد. يمكنك بنفس هذه الميزة تسجيل عروضك التلفازية المفضلة عبر برامج التلفاز المتواجدة في حاسوبك أو مواقع بث الفيديو.
ملاحظة: يمكنك التحقق من مصادر الصوت المتاحة أثناء عملية التسجيل سواء صوت الكمبيوتر أو صوت المايكروفون من خلال إعدادات الضبط المتعددة في البرنامج كما يظهر في الصورة السابقة.
2- برنامج CamStudio
يشتهر برنامج CamStudio في عمليات تسجيل الشاشة بين المستخدمين نظراً لصغر حجمه وبساطة استخدامه ولكنه بالفعل برنامج بسيط ولن يقدم لك ميزات كبيرة إلا أنه مجاني ويدعم تسجيل الصوت والشاشة معاً بصيغة AVI. ولكن يفتقد للكثير من المميزات التي يمكن أن تجدها حتى في البرامج المدمجة مع أنظمة التشغيل. يظل حلاً سريعاً وسهل الإستخدام للجميع.
يتواجد في البرنامج ميزة دمج الكاميرا مع الفيديو مع إمكانية تسجيل كامل الشاشة أو جزء محدد منها.
يعيبه أنه ثقيل بعض الشيء في حفظ الملفات خاصة SWF كما أنه يفتقر لميزات تحرير الفيديو الشائعة مع حدوث مشاكل تأخير عشوائية في عرض الصوت متزامناً مع الفيديو.
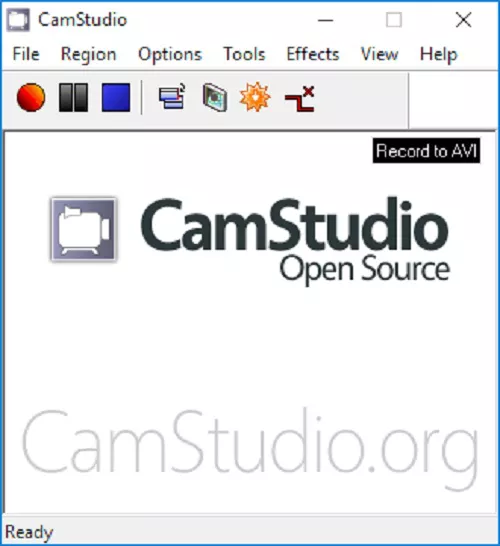
3- برنامج Bandicam
هنا حل آخر شهير بين عامة المستخدمين كأحد الحلول السريعة والسهلة لتسجيل الصوت الداخلي للكمبيوتر والشاشة معاً كما يدعم ثلاث أوضاع للتسجيل من ضمنها تسجيل جزء محدد أو كامل الشاشة بالإضافة لتسجيل الألعاب وكذلك وضع تسجيل الأجهزة المتصلة.
يأتي مع بعض أدوات الرسم وإمكانية اضافة تسجيل كاميرا الويب إلى تسجيل الشاشة مع دعم حفظ تسجيل الفيديو بصيغة AVI أو MP4.

يفتقر إلى أدوات تحرير الفيديو الأساسية والشائعة بين المستخدمين كما يتم حفظ جميع الفيديوهات بعلامة مائية للنسخة المجانية.
4- كامتازيا Camtasia
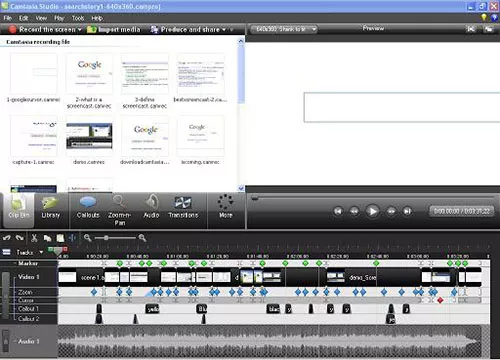
آخر الحلول معنا في برامج تسجيل الشاشة مع الصوت هو برنامج Camtasia Studio الشهير وهو يعتبر متخصص للمحترفين بشكل أكبر وقد يصعب على المبتدئين التعامل مع واجهة التشغيل الغنية بأدوات تحرير الفيديو والصوت. يتميز بالشهرة الكبيرة للإضافات والمؤثرات وتتوفر الشروحات عبر يوتيوب لكل أدواته ولكن قد يكون السعر النهائي للبرنامج باهظ على أغلب المستخدمين.
الجزء 4. الأسئلة المتداولة حول برنامج تسجيل شاشة الكمبيوتر
س1. هل تطبيقات تسجيل الشاشة آمنة؟
ج1. في الظروف العادية، تكون معظم تطبيقات تسجيل الشاشة آمنة ولن تهاجم جهاز الكمبيوتر الخاص بك أو الأجهزة الرقمية الأخرى لأن تطبيقات تسجيل الشاشة لها سياسات وأكواد وسلوكيات يتم الالتزام بها بشكل صارم، وإلا فسيتم حظرها.
س2. كيف اسجل الشاشه في اللاب توب؟
ج2. إذا لم تكن لديك متطلبات كثيرة للفيديو المسجل، فيمكنك استخدام الأداة التي تأتي مع الكمبيوتر المحمول الخاص بك لتسجيل الشاشة دون تنزيل البرنامج. ومع ذلك، إذا كنت ترغب في إضافة تأثيرات متنوعة لتحسين جودة الفيديو عند التسجيل، فنوصيك باستخدام برنامج تسجيل الشاشة الاحترافي، مثل HitPaw Screen Recorder.
الجزء 5. الملخص
قدمنا لكم في السطور السابقة أغلب الحلول المتبعة والأدوات المتاحة من أجل تسجيل الشاشة مع الصوت الداخلي للكمبيوتر والإستمتاع بميزات كبيرة اخرى لصناع المحتوى ومن يمكنهم الإستفادة من برنامج برنامج تسجيل الشاشة صوت وصورة. يمكنك الاعتماد على الحلول المُدمجة في أنظمة التشغيل لتسجيل الشاشة ببساطة في أي وقت. ولكن إن كنت تريد تسجيل عشرات الفيديوهات أو أكثر وتطمح في صناعة محتوى إحترافي, فيمكنك الإعتماد على أحد برامج تصوير الشاشة المتخصصة والتي بها تجد أدوات كثيرة لإنجاز المهمة، ويعتبر HitPaw Screen Recorder خيارًا جيدًا.





 HitPaw Univd
HitPaw Univd  HitPaw VoicePea
HitPaw VoicePea


شارك هذه المقالة:
حدد تقييم المنتج:
محمد أمين
محرر HitPaw
أعمل بالقطعة منذ أكثر من خمس سنوات. دائمًا ما يثير إعجابي عندما أجد أشياء جديدة وأحدث المعارف. أعتقد أن الحياة لا حدود لها لكني لا أعرف حدودًا.
عرض كل المقالاتاترك تعليقا
إنشاء التعليقات الخاص بك لمقالات HitPaw