1خلفية خضراء بلون واحد: هناك حلين للحصول على خلفية الشاشة الخضراء أثناء تسجيل الفيديوهات، وهي عبر شراء قماش بلون أخضر واحد واضح بدون تدرجات لونية, أو طلاء الحائط الخلفي المقابل للكاميرا التي تستخدمها للتصوير.
كيفية استخدام أداة الشاشة الخضراء لإزالة خلفيات كاميرا الويب

تطور محتوى بث الفيديو كثيراً في الأعوام الاخيرة وأصبح من الرائع في يومنا هذا مشاهدة العديد من المبتدئين في صناعة محتوى الفيديو يمتلكون أدوات بسيطة ولكن تمكنهم من فعل الكثير من الأشياء الرائعة مثل المؤثرات البصرية والتعليقات الصوتية والفيديو صورة داخل صورة. كما يهتم كثيرا المبتدئين في معرفة كيفية استخدام أداة الشاشة الخضراء لإزالة خلفيات كاميرا الويب ليتمكنوا من الظهور بخلفيات رائعة مع سهولة تبديل خلفية الفيديو الأصلية باخرى تم تصميمها باحترافية وجودة عالية.
هذا بالطبع يجذب عين المشاهد ويزيد رغبته في مشاهدة المزيد من الفيديوهات مع خلفية بسيطة ولكن مظهرها احترافي, هذا يمكنك فعله عبر استخدام تقنيات الشاشة الخضراء والبرامج الداعمة لهذه الميزة مما يمكنك من تغيير خلفية كاميرا الويب أثناء التصوير أو بعده أثناء عملية تحرير الفيديو.
سوف نتحدث عن أهم النقاط هنا فيما يخص الكروما أو الشاشة الخضراء وكيفية استخدامها للمبتدئين مع برامج تحرير الفيديو عبر الحاسوب.
الجزء 1: ما هي الشاشة الخضراء؟

تتاح الشاشة الخضراء أو الخلفية الخضراء بعدة خامات مختلفة ولكن يمكن تنفيذ الفكرة ببساطة حسب التكلفة المتاحة, كل ما في الأمر هو الحصول على خلفية تصوير خضراء مناسبة والتأكد أنها خالية من التجاعيد أو البقع أو تغيرات اللون, فقط لون واحد أخضر واضح حتى يمكن بسهولة فصله داخل برامج تحرير الفيديو عبر تعديل مفاتيح الكروما وضبطها إلى أفضل إعداد واضح مما يسهل استبدال خلفية الفيديو بواحدة أخرى جاهزة بدلاً من المشهد الخلفي.
الجزء 2: ما هي مفاتيح الكروما؟
عند استخدام أحد برامج تحرير الفيديو الداعمة لتعديل مفاتيح الكروما ويتم من خلالها استخدام التقنية في ضبط اللون والمؤثرات لتصل الخلفية بأكملها إلى نفس درجة اللون وبعدها يمكنك إما حذفها وترك الخلفية شفافة أو استبدالها بلون أو اضافة خلفية أخرى تفضل استخدامها. وتساعدك هذه التقنية للوصول إلى أوضح مفتاح كروما متاح لتغيير خلفية كاميرا الويب أو الفيديو باحترافية. تسجيل الشاشة الخضراء في الوقت الفعلي

الآن, لقد قمت بإعداد الخلفية الخضراء وتريد تطبيق الأمور بإحترافية لتسجيل كاميرا الويب في الوقت الفعلي أثناء تسجيل الشاشة الخضراء وأثناء البث الحي, فيمكنك تعديل الخلفية داخل برنامج مسجل الشاشة الذي تستخدمه. وعرض تسجيل الكاميرا بخلفية مميزة وهذا سوف يتطلب برنامج يدعم خاصية مفتاح الكروما في الوقت الفعلي وبعض الأدوات. لذا باختصار, هذه النقاط التالية هي ما سوف تحتاج إليه لعمل تسجيل فيديو مع خلفية متميزة:
2كاميرا ويب أو كاميرا إحترافية: اختر الكاميرا المناسبة لتبدأ بها ولكن إن كانت ميزانيتك تسمح, اذهب لشراء كاميرا DSLR لتجعل من عملية فصل الكروما سهلة عليك لتغير خلفية كاميرا الويب في أي وقت حيث يؤثر الوضوح على جودة اللون الأخضر.
3الإضاءة مع الشاشة الخضراء: اتبع النصائح المتوفرة لاستخدام الإضاءة مع الخلفية الخضراء للحصول على أفضل تأثير ضوئي يوضح اللون أثناء تصوير الفيديو.
4 برنامج تسجيل يدعم مفتاح الكروما: أخيراً, سوف تحتاج إلى برنامج لتسجيل الفيديو عبر الكمبيوتر وبرنامج آخر لتحرير الفيديو وسوف نستعرض برنامج يدعم في كل الاحوال خاصية مفتاح الكروما ويكون سهل الإستخدام على المبتدئين والمحترفين.
الآن بعد أن تعرفنا على الأدوات اللازمة في عملية إزالة خلفيات كاميرات الويب, سوف نتعرف على برامج تحرير الفيديو التي تدعم مفتاح الكروما بكل سهولة.
الجزء 3: برنامج تسجيل الشاشة الخضراء
برنامج HitPaw Screen Recoder
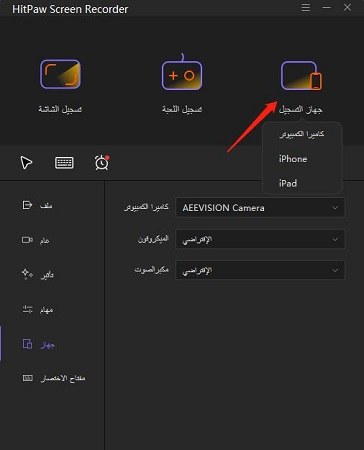
يسمح لك HitPaw Screen Recoder بتسجيل شاشة الكمبيوتر وتسجيل ألعاب الفيديو بجودة HD مع امكانية تصوير كاميرا الويب في نفس الوقت أثناء التسجيل وعرضها في نافذة تعليق مصغرة على الفيديو عبر خاصية صورة-داخل صورة ( PIP ). الآن أنت في مرحلة جيدة ولكن لتزيد من الأمور احترافية وجودة تضمن للفيديو تحقيق مشاهدات عالية, يمكنك تغيير خلفيات كاميرا الويب في الوقت الفعلي واستبدالها عبر خاصية الكروما وحذف الخلفية داخل البرنامج.
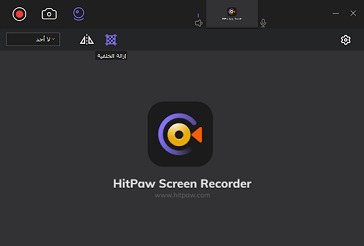
هذا الأمر مح مسجل شاشة HitPaw أكثر سهولة, كل ما تحتاج إليه هو الدخول إلى إعدادات تسجيل كاميرا الكمبيوتر ثم اختيار خاصية ازالة الخلفية كما تظهر بالصور التالية:
بعدها يمكنك اختيار الخلفية الخضراء بنقرة زر من مفتاح ازالة الخلفية ثم استبدالها بخلفية أخرى أو لون ثابت كما تفضل , هذا بالإضافة للعديد من المميزات المتاحة مثل تطبيق مؤثر الإنعكاس.
هذه الخطوة تعتبر من أهم الخطوات عند تسجيل الشاشة الخضراء وهي اعتمادها من بداية تسجيل الفيديو حتى تتمكن من التحكم بسهولة كما يمكنك تغيير الخلفية أكثر من مرة وتقسيم مقطع الفيديو عبر أدوات التحرير المتاحة داخل برنامج مسجل شاشة HitPaw.
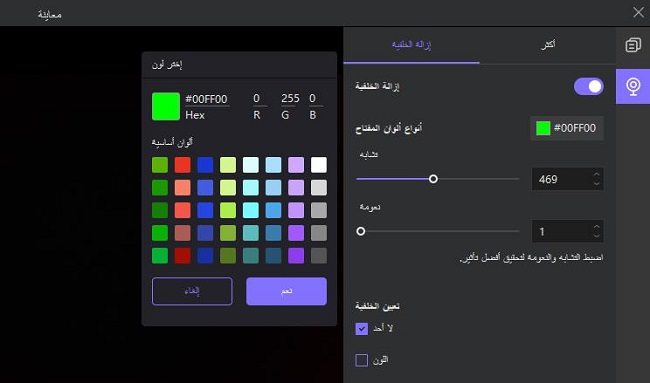
مميزات برنامج HitPaw Screen Recorder
- 4 أوضاع مختلفة لتصوير الشاشة فيديو لكل الإستخدامات
- تخصيص الدقة واختيار سهل لمساحة التصوير في شاشة الكمبيوتر
- يمكنك من إزالة الخلفية وتعديل مفتاح كروما لجعل الخلفية شفافة أو استبدالها بخلفية أخرى
- يدعم اضافة التأثيرات والنصوص والتعليقات أثناء التسجيل أو عند تحرير الفيديوهات الملتقطة من شاشة الحاسوب
- تسجيل الشاشة صورة داخل صورة مع إمكانية تخصيص موضع / حجم PIP لتناسب تسجيلات الالعاب وشروحات الفيديو
- محرر فيديو بسيط يحتوي على أهم أدوات تحرير الفيديو على الكمبيوتر
برنامج Adobe After Effects
هذا الحل يناسب المحترفين بشكل كبير ومن يمكنهم دفع مبلغ باهظ نسبياً ولكنه يعتبر الأكثر دقة وهو أشهر برنامج تحرير فيديو كما يمكنك عمل مؤثرات VFX وتعديل مفتاح الكروما وحذف العناصر من الفيديو والمزيد من الأدوات اللازمة لتحرير الفيديو.

يتميز البرنامج في امتلاكه واجهة كاملة خاصة بإزالة الخلفية الخضراء واستبدالها مع بعض خواص تحرير ثلاثية الأبعاد تجعل من المشهد أكثر قوة.
برنامج ManyCam
يتخصص برنامج ManyCam في بث كاميرا الويب وتسجيل البث المباشر ونشره عبر الإنترنت ومشاركته مع الآخرين كما يدعم ميزة تسجيل الشاشة الخضراء في الوقت الفعلي مما سوف يمكن صناع الفيديو من تغيير الخلفية أو جعلها شفافة ببساطة. يمكنك كذلك إضافة تأثير طمس الخلفية المحيطة كتأثير آخر مميز.
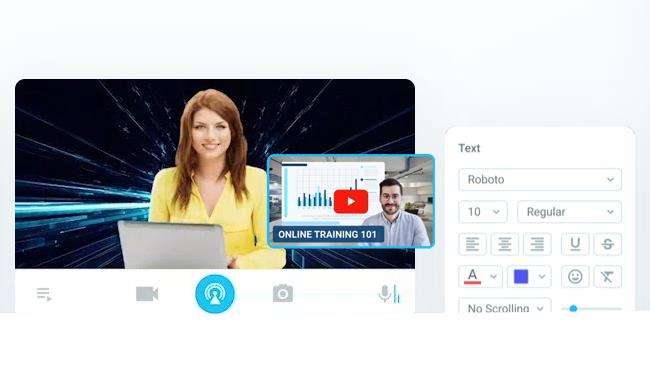
يدعم البرنامج بث الكاميرا عبر يوتيوب وفيسبوك كما يمتلك عدة أدوات للبث المباشر ودعم لتطبيق سكايب. وسوف تجد بداخله أداة الخلفية الافتراضية حتى تتمكن من استبدال خلفية الفيديو بأخرى غيرها.
برنامج Camtasia
برنامج Camtasia أحد البرامج الشهيرة في تسجيل شاشة الكمبيوتر وكذلك تحرير الفيديو ويمتلك عدة مستخدمين يشاركون المشاكل والحلول عبر مجتمعات الإنترنت المختلفة. وسوف تجد له العديد من الدروس لتطبيق واستخدام أدوات تحرير الفيديو.
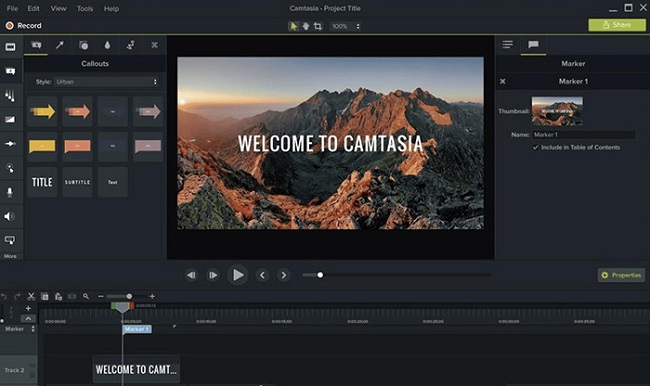
أضاف البرنامج مؤخراً الآلاف من الملفات التي يمكن استخدامها في عملية تحرير الفيديو مثل خلفيات خضراء جاهزة وخلفيات بديلة أو مؤثرات حركية أو صوتيات مجانية في مكتبة ضخمة وكبيرة تسمح للمستخدم بالعديد من الحلول.
الملخص
الآن أصبحت تعرف كيفية استخدام الشاشة الخضراء بدءاً من شراء قماش خلفية مناسب أو طلاء الحائط ومن بعدها ضبط الإضاءة ومسرح التصوير جيداً حتى تسهل عليك عملية تسجيل وتحرير الفيديو. ابدأ في تجهيز الكاميرا واختار برنامج التسجيل المناسب الذي يدمج بين عمليات تسجيل الشاشة وتحرير الفيديو وسهولة إزالة الخلفية ويمكنكم الاستفادة بكل المميزات في برنامج واحد بسعر رمزي وهو برنامج HitPaw Screen Record مع إمكانية تجربة البرنامج لمدة 3 أيام مجاناً. سجل الفيديوهات , قم بتغيير خلفية كاميرا الويب وانطلق في صناعة محتوى متميز عبر الويب.




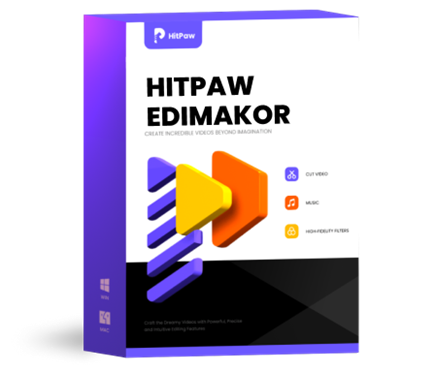


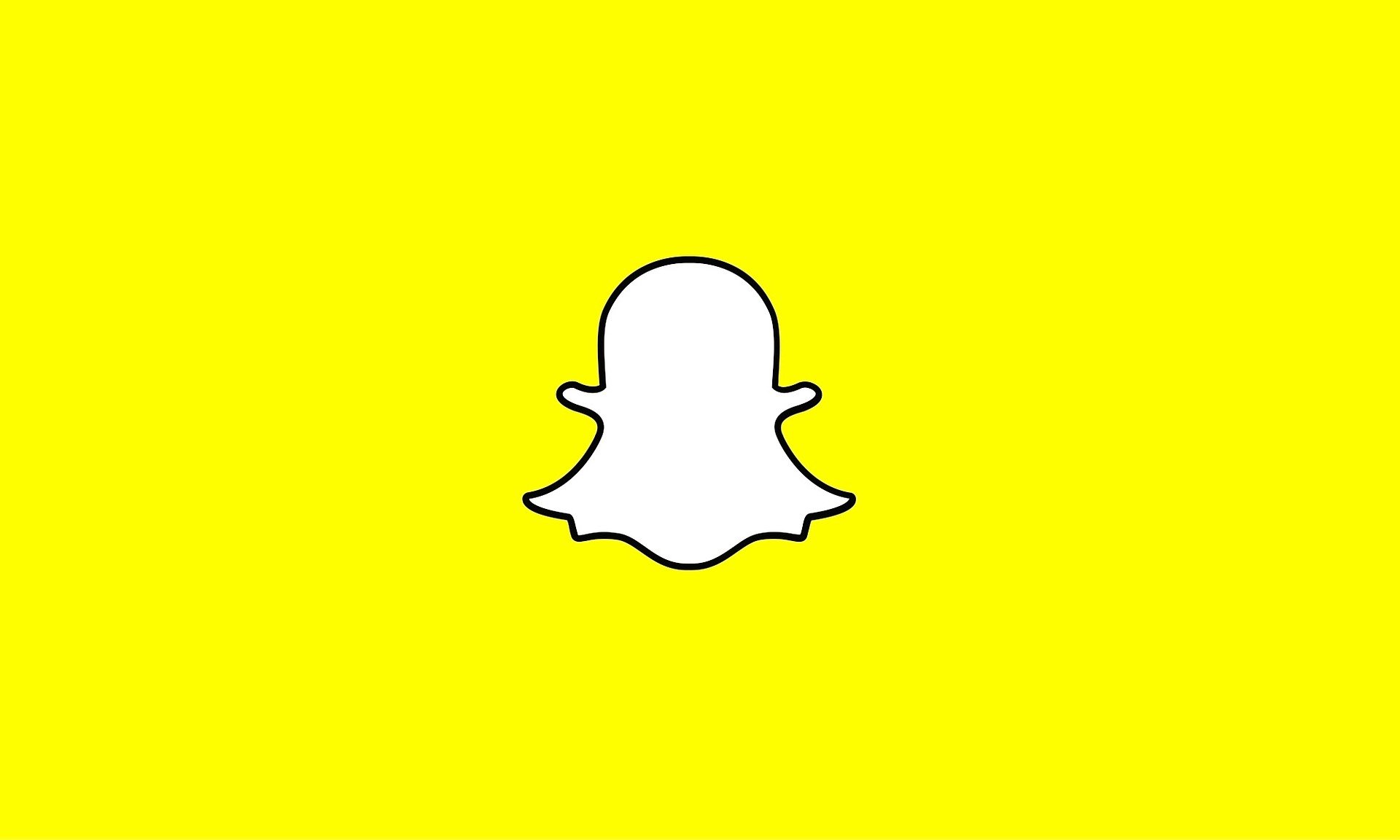


انضم إلى المناقشة وشارك بصوتك هنا
اترك تعليقا
قم بإنشاء تعليقك على مقالات HitPaw