مسجل الشاشة أون لاين
سجل الشاشة بأكملها ، أو نافذة التطبيق ، أو علامة تبويب المتصفح مع الصوت
كيفية تسجيل الشاشة
حدد وضع التسجيل ، ثم انقر فوق زر بدء التسجيل.
في المطالبة المنبثقة ، اسمح لموقع الويب هذا بالوصول إلى الميكروفون بك وكذلك المتصفح لتسجيل الشاشة.
حدد النافذة المراد تسجيلها.
إنهاء تسجيل الشاشة ، يمكنك اختيار تنزيل الفيديو أو تحرير الفيديو.
إذا حذفت أو حظرت أحدها عندما يطلب منك المتصفح ذلك ، فأنت بحاجة إلى إدخال إعدادات المتصفح أو إعدادات النظام لتمكين تسجيل الشاشة ، يرجى تجربة الطرق التالية:
-
تسجيل الشاشة على Windows
1. انقر فوق الرمز الموجود بجوار شريط العناوين للعثور على إعدادات موقع الويب.
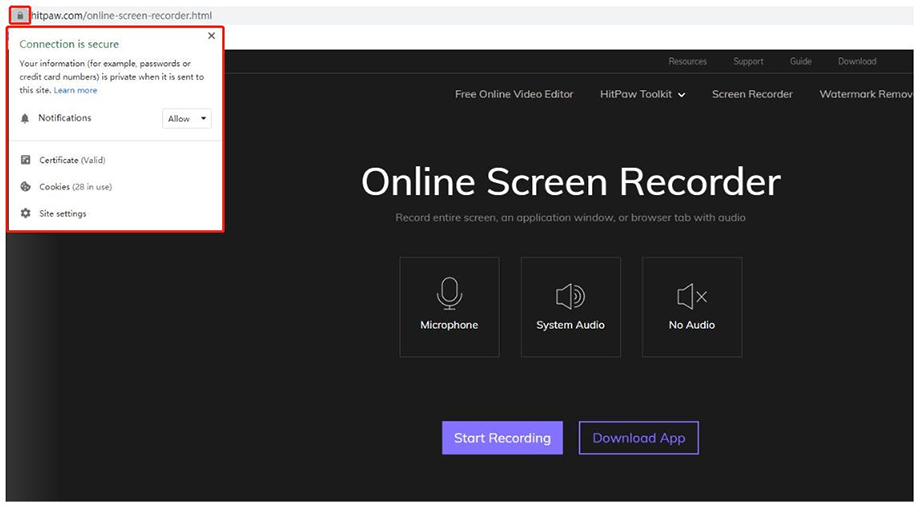
2. في إعدادات موقع الويب ، اسمح لموقع الويب بالوصول إلى الميكروفون.
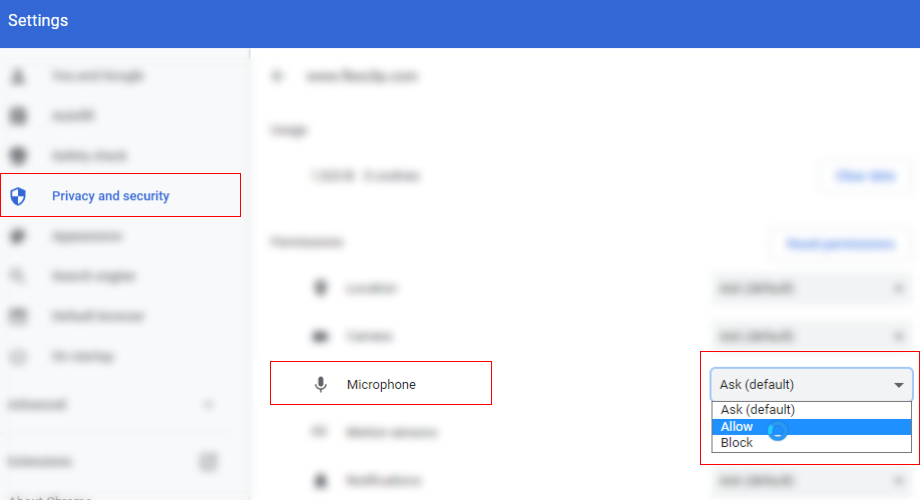
-
تسجيل الشاشة على macOS
1. افتح "تفضيلات النظام"> "الأمان والخصوصية"> "الخصوصية"
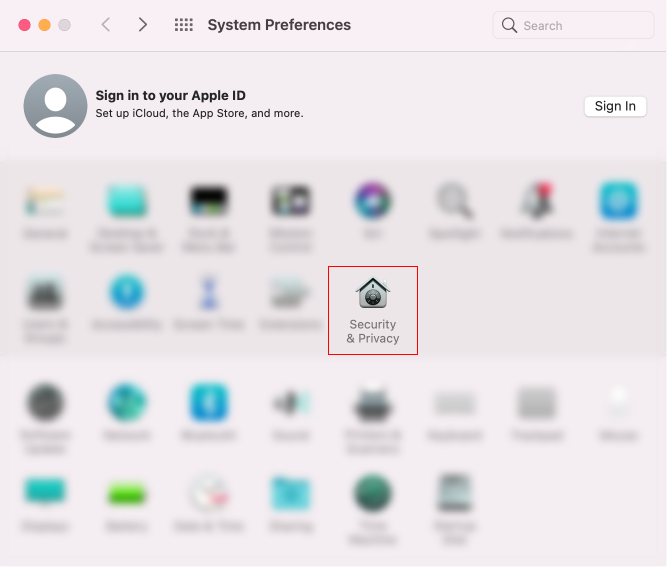
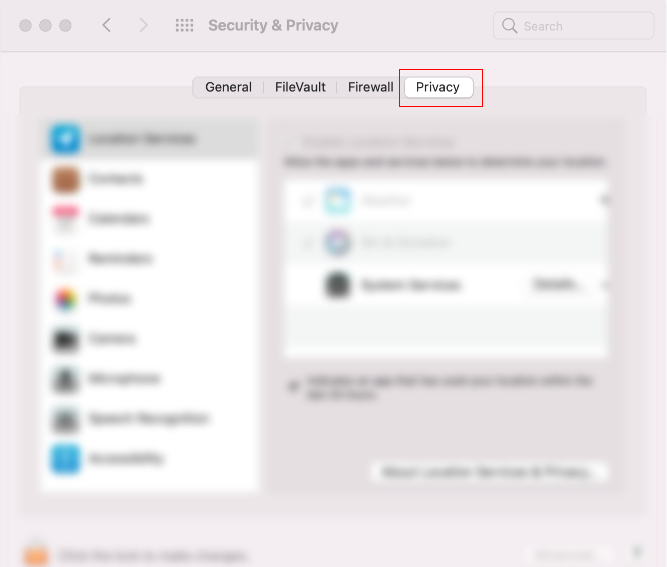
2. ابحث عن "ميكروفون" وحدد المتصفح الذي تستخدمه.
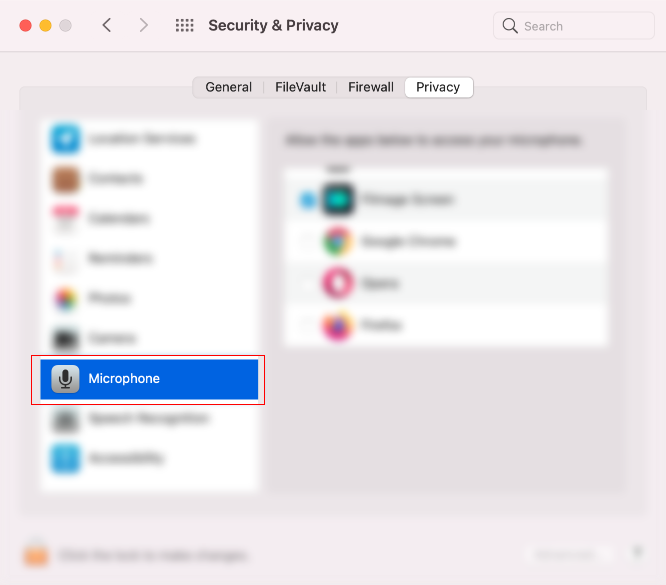
3. ابحث عن "تسجيل الشاشة" وحدد المتصفح الذي تستخدمه.
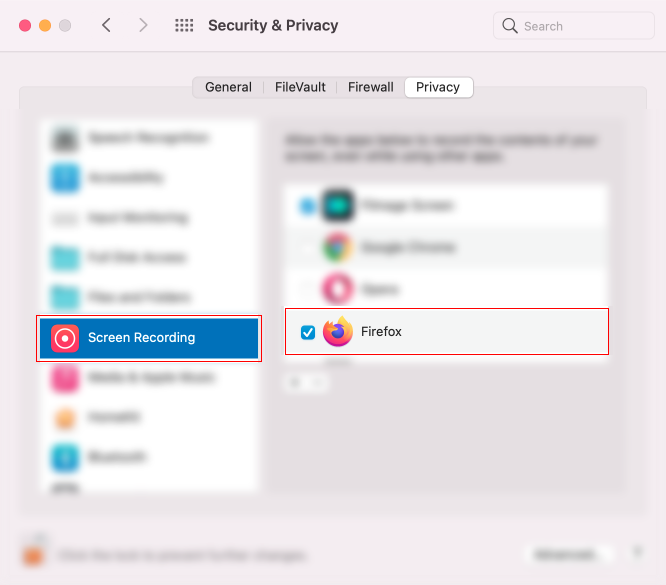
4. أعد تشغيل المتصفح ، ثم يمكنك استخدام مسجل الشاشة بشكل طبيعي.
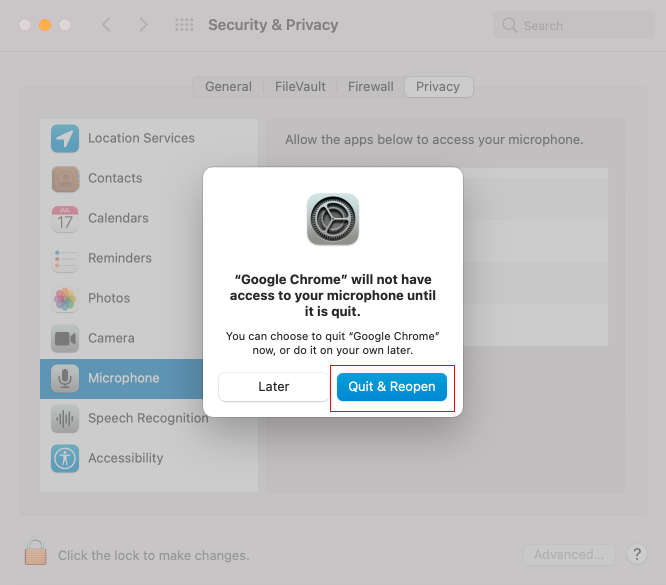
أسئلة مكررة
1.لماذا لا يستطيع بعض اللاعبين تشغيل الفيديو المسجل؟
قد لا تتوافق بعض المشغلات مع تنسيق الفيديو المسجل. الرجاء النقر فوق الخيار قص في صفحة نهاية التسجيل لتحرير الفيديو مرة أخرى. بعد حفظه وتنزيله مرة أخرى ، يمكنك استخدام المشغل لتشغيله بشكل طبيعي.
2. ما هو أطول وقت يمكن تسجيله؟
لا يوجد حد لوقت التسجيل ، لكن لا يمكن تحرير الفيديو المسجل إذا تجاوز 100 ميغا بايت.
3. هل يدعم التسجيل في المنطقة المختارة؟
حاليًا ، لا يدعم التسجيل في المنطقة المحددة. يمكنك تحديد نافذة التطبيق المقابلة أو علامة التبويب للتسجيل. أو انقر فوق خيار القص في صفحة نهاية التسجيل ثم حدد وظيفة الاقتصاص والتدوير لاقتصاص الفيديو الخاص بك.
4. هل هناك حدود على macOS لتسجيل الشاشة؟
يمكنك استخدام الأداة لتسجيل شاشة Mac عبر الإنترنت كما في Windows. ومع ذلك ، يرجى ملاحظة أنه لا يوجد مسجل شاشة عبر الإنترنت يمكنه تسجيل نظام الصوت على جهاز Mac.
مسجل شاشة على شبكة الإنترنت
لا حاجة لتثبيت أي برنامج أو ملحقات ، يمكنك بسهولة تسجيل شاشتك عبر الإنترنت.
100٪ آمن
لا تقلق بشأن الخصوصية والأمان لأننا لا نستطيع الوصول إلى ملفاتك المسجلة.
مجاني تماما
مسجل الشاشة هذا مجاني تمامًا للاستخدام. يمكنك تسجيل ما تريد.
