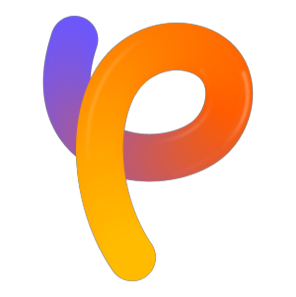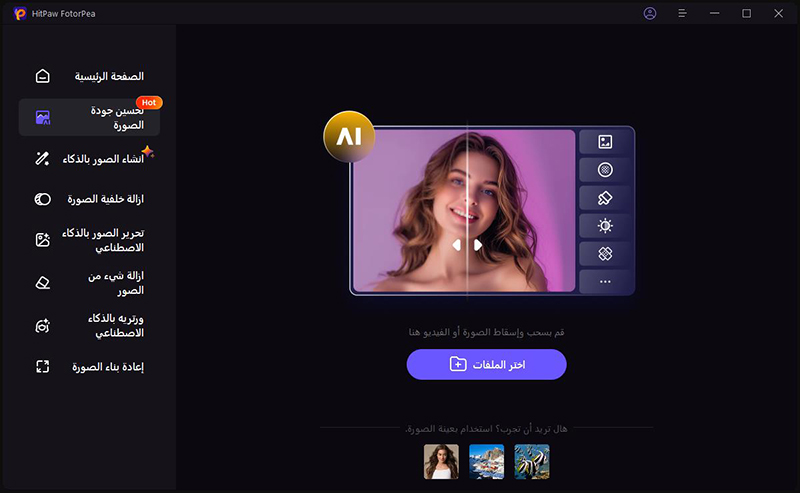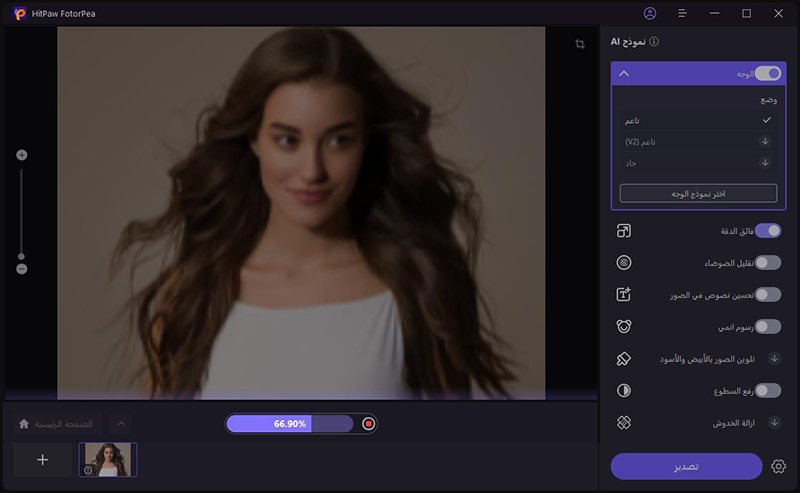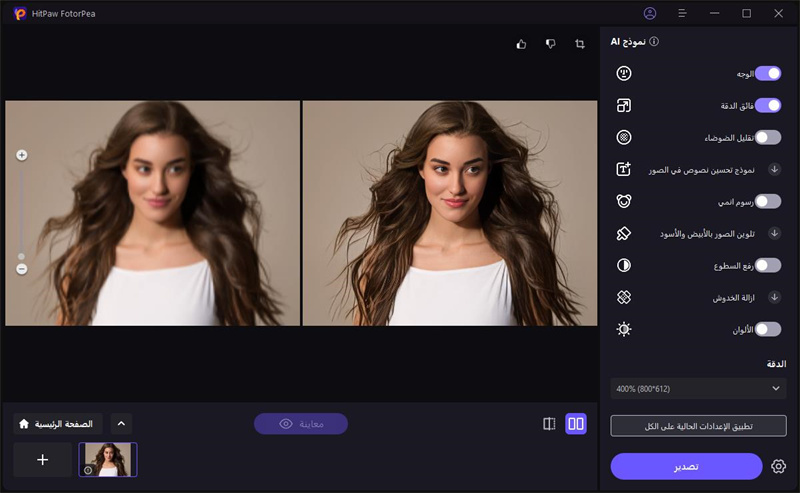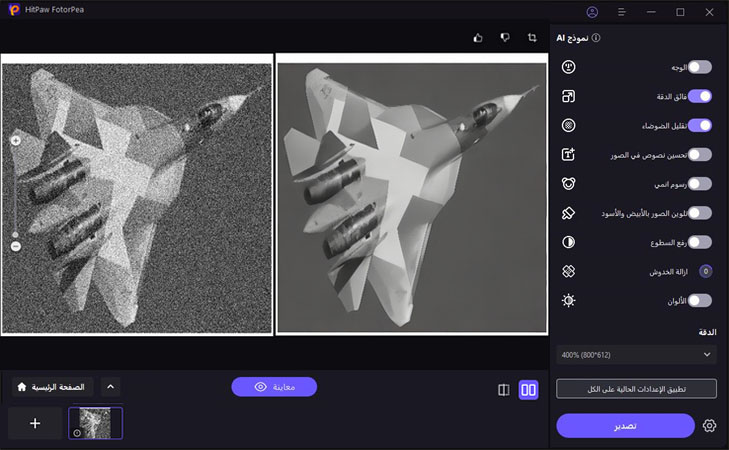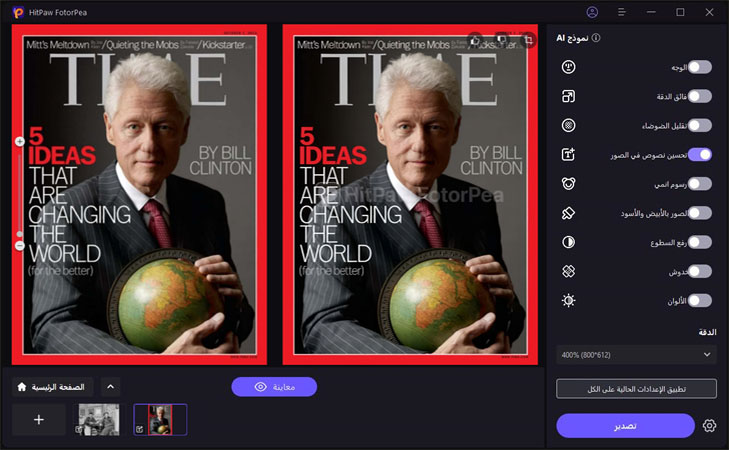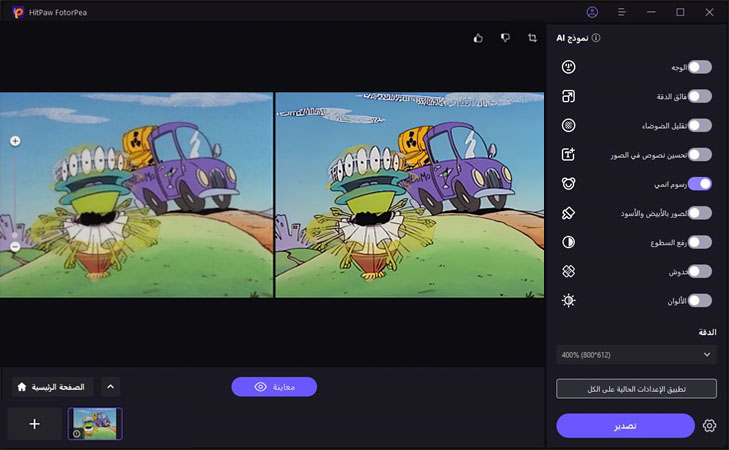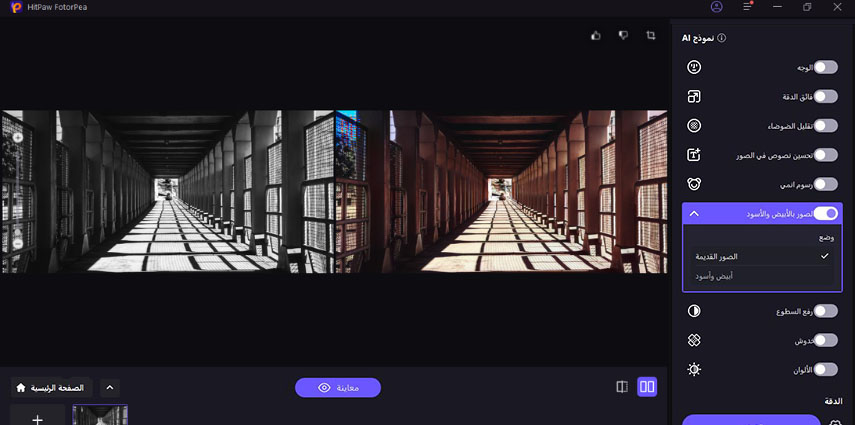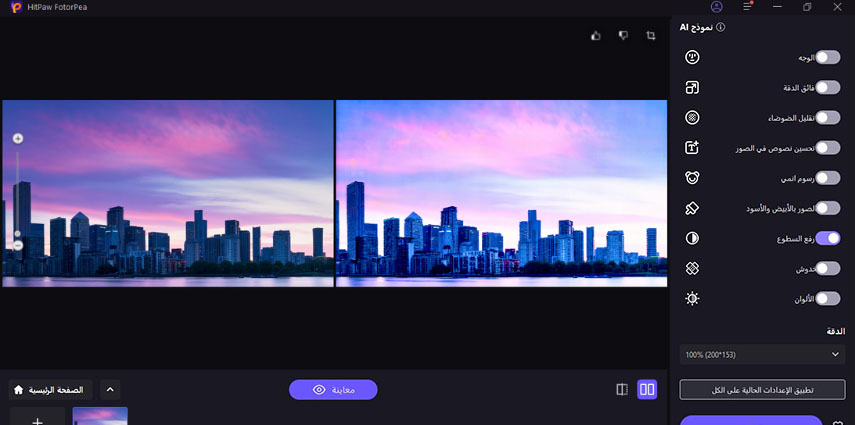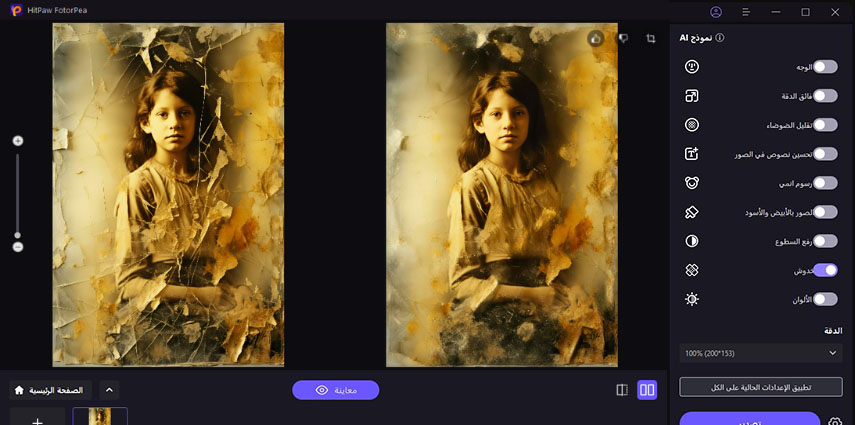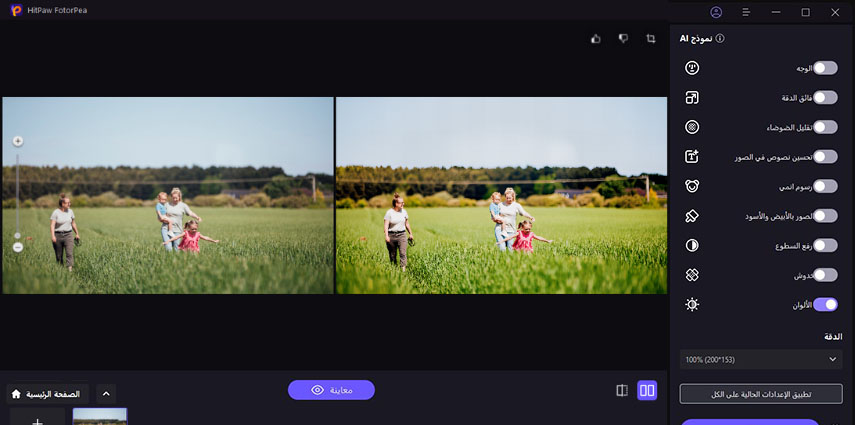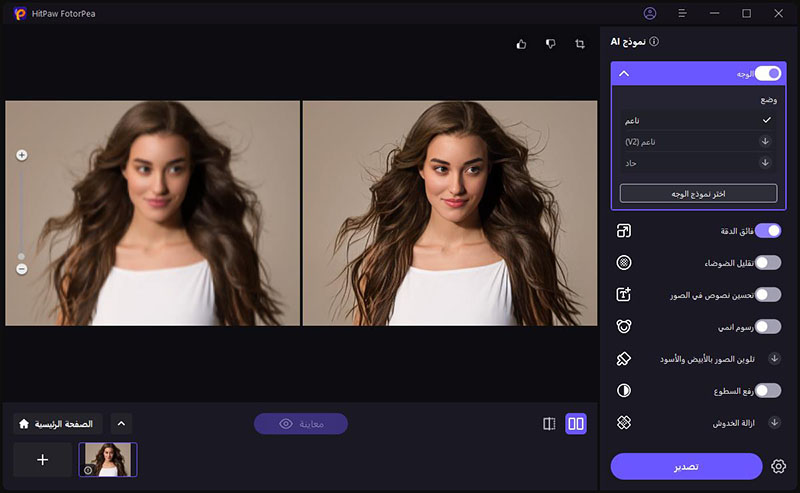الكتالوج
إذا كنت ترغب في تحسين صورة غير واضحة، فإن HitPaw FotorPea (المعروف سابقًا باسم HitPaw Photo Enhancer و HitPaw Photo AI) هو أحد أفضل الخيارات. كل ما عليك فعله هو عدة خطوات. الآن، تحقق من الخطوات التفصيلية أدناه. دعنا نلقي نظرة على كيفية تكبير الصورة أولاً.
الخطوة 1: تحميل وتثبيت
-
انتقل إلى صفحة الموقع الرسمي لـ HitPaw FotorPea أو انقر على زر التنزيل أدناه لتحميل الحزمة الرسمية لـ HitPaw FotorPea.
الخطوة 2: تحميل الصورة الأصلية
-
بعد تثبيت البرنامج، يتعين عليك الآن استيراد الصورة التي ترغب في تكبيرها إلى البرنامج. يمكنك النقر على اختيار الملف أو ببساطة سحب وإفلات الصورة الأصلية إليه. على طريقة، يدعم HitPaw FotorPea تنسيقات الإدخال الشائعة مثل PNG، JPEG، JPG، WEBP، TIFF، إلخ.

ملاحظة: يمكنك ببساطة النقر على العينة التي قدمتها HitPaw لفحص التأثير.
الخطوة 3: اختيار نموذج الذكاء الاصطناعي
-
بمجرد رفع الصورة، انقر على زر المعاينة لمعالجة الصورة، قد تحتاج إلى الانتظار لبضع ثوانٍ.

- نموذج الوجه
انقر على نموذج الوجه على الشاشة حيث يتيح لك تحسين التفاصيل الوجهية مع الحفاظ على مظهر طبيعي. يعتمد هذا النموذج على إبراز الملامح، وتحسين قوام البشرة، وتنقية العيوب في الصور.

- تحسين الصور الجماعية حيث يكون من الضروري تعديل التفاصيل الوجهية.
- تحسين مظهر الصور ذات الدقة المنخفضة.
- يمكن أيضًا استخدامه في تصوير البورتريه الذي يتطلب تصحيحًا دقيقًا.
- نموذج إزالة التشويش
يمكنك أيضًا النقر على نموذج إزالة التشويش حيث يساعدك على إزالة التشويش غير المرغوب فيه من الصور مع الحفاظ على جودة الصورة. يساعدك هذا النموذج على جعل الصور التي تم التقاطها في إعدادات ISO عالية أو في ظروف إضاءة منخفضة تبدو واضحة.

- تحسين لقطات المناظر الطبيعية من خلال التفاصيل المحسنة.
- استعادة الصور المضغوطة أو الممسوحة ضوئيًا.
- يمكنك أيضًا استخدام نموذج إزالة التشويش في صور الفعاليات المظلمة والتصوير الليلي.
- نموذج النص
نموذج النص هو فكرة رائعة لتحسين وضوح النص في الصور كما يعزز الحدة ووضوح النص في الملصقات الإبداعية أو الوثائق أو اللافتات. يساعدك هذا النموذج في إبراز النص دون التأثير على جودة الصورة العامة.

- يمكنك استخدامه أثناء تحسين الرسوم البيانية أو الملصقات.
- قد يساعد نموذج النص أيضًا في رقمنة الوثائق أو مسح المستندات.
- يتيح لك تحسين لقطات الشاشة التي تحتوي على نصوص مدمجة.
- نموذج الرسوم المتحركة
إذا كنت ترغب في تحسين الأعمال الفنية أو الصور المتحركة، فإن نموذج الرسوم المتحركة يستحق التجربة. يساعدك على تحسين الحواف وتعزيز حيوية الألوان ويثبت أنه مثالي لعشاق الفن الرقمي أو الرسامين الرقميين.

- يساعد في تنظيف الرسوم المتحركة إطارًا بإطار.
- تحسين فن المفهوم أو الرسوم التوضيحية الرقمية.
- يظهر جيدًا عند استعادة ملفات GIF أو التسلسلات المتحركة القديمة.
- نموذج تلوين الصور
نموذج تلوين الصور هو أداة ذكاء اصطناعي قادرة على إضافة الألوان للصور بالأبيض والأسود أو الرمادي. ينظر إلى محتوى الصورة ويطبق ألوانًا واقعية بناءً على ما في الصورة وأنماطها.

- استخدم صورًا عالية الدقة للحصول على أفضل نتائج التلوين.
- بسط الخلفية أو إزالة الضوضاء قبل تطبيق التلوين لتحسين الوضوح والتركيز على الموضوع الرئيسي.
- يعمل بشكل أفضل مع الصور التي تحتوي على تباين جيد.
- ضبط التشبع والدفء بعد ذلك لتحقيق نغمة أكثر دقة إذا لزم الأمر.
- اختيار وضع التلوين المناسب وفقًا لمحتويات الصورة للحصول على أفضل النتائج.
- تأكد من أن الصورة تحتوي على مواضيع واضحة وأقل تشويشًا من أجل تطبيق دقيق للألوان.
- نموذج الإضاءة المنخفضة
تم تصميم نموذج الإضاءة المنخفضة خصيصًا لتحسين جودة الصور الملتقطة في ظروف إضاءة ضعيفة. يقوم بتفتيح الصور وزيادة الوضوح في الصور المظلمة أو المعرضة للضوء المنخفض.

- استخدم صورًا بدقة 4 ميجابكسل على الأقل لتحقيق أفضل استعادة للتفاصيل في ظروف الإضاءة المنخفضة.
- تأكد من أن الصورة ليست مفرطة التعريض قبل المعالجة للحفاظ على الإضاءة والظلال الطبيعية أثناء التحسين.
- يعمل النموذج بشكل أفضل على الصور الملتقطة في إضاءة منخفضة مثل المشاهد الليلية أو الأماكن الداخلية المظلمة.
- تأكد من أن الأجزاء الأساسية في الصورة ليست مظلمة تمامًا.
- للصور ذات الإضاءة المنخفضة المحببة للضوضاء، قم بتقليل الضوضاء أولاً للحصول على نتيجة أكثر سلاسة وصقلًا.
- نموذج إصلاح الخدوش
نموذج إصلاح الخدوش هو أداة متطورة لإصلاح الخدوش والغبار والعيوب الأخرى في الصور الممسوحة ضوئيًا الناتجة عن عيوب في الصورة الفعلية. يعتمد على الذكاء الاصطناعي لاكتشاف وملء المناطق التالفة مع الحفاظ على تفاصيل الصورة الأصلية.

- امسح الصور بجودة عالية للحصول على نتائج أفضل عند إصلاح العيوب.
- جربه على الصور القديمة أو الأفلام الممسوحة ضوئيًا أو أي صور تحتوي على خدوش أو غبار واضح.
- استخدمه مع أدوات استعادة أخرى لاستعادة الصورة بالكامل إذا لزم الأمر.
- استخدم معالجة نموذج كشف الوجه عندما يكون الموضوع في الصورة شخصًا.
- نموذج معايرة الألوان
يهدف نموذج معايرة الألوان إلى تصحيح التوازن اللوني، وضبط توازن اللون الأبيض، وتحسين دقة الألوان العامة للصور. يساعد في تصحيح ألوان الإضاءة بسبب ظروف الإضاءة أو إعدادات الكاميرا.

- جربه على الصور التي تم التقاطها في ظروف إضاءة معقدة (مثل المصابيح الفلورية أو الإضاءة المختلطة).
- استخدمه مع نموذج إزالة الضوضاء لإزالة الضوضاء للحصول على صورة أوضح.
- يوفر تصحيح التعريض قاعدة متوازنة للحصول على تعديلات أكثر دقة، لذا تأكد من أن الصورة ليست مفرطة التعريض أو تحت التعريض قبل تطبيق معايرة الألوان.
- للحصول على أفضل النتائج، استخدم صورًا عالية الدقة حيث يمكن تعديل تفاصيل الألوان الدقيقة بشكل فعال دون ظهور عيوب ملحوظة.
8 نماذج ذكاء اصطناعي لك
يسمح لك AI Enhancer الآن بتكوين نماذج مرنة، مما يتيح لك إطلاق خيالك من خلال اختيار ودمج النماذج بناءً على محتوى الصورة. سواء كنت ترغب في تحسين الوجوه، تعزيز وضوح النصوص، إزالة التشويش من الصور أو جعل الرسوم المتحركة للصور أكثر سلاسة.
الخطوة 4: معاينة التأثير
-
قم بمعاينة التأثير وانقر على زر التصدير لحفظ الصورة المحسنة بمجرد أن تكون راضيًا عنها.

ملحوظة: إذا كنت تستخدم النسخة المجانية، فلن تتمكن من تصدير الصورة المحسنة. يرجى التحقق من زر اشترِ الآن لشراء النسخة الكاملة حتى تتمكن من حفظ واستخدام الصورة المعالجة بواسطة HitPaw FotorPea.