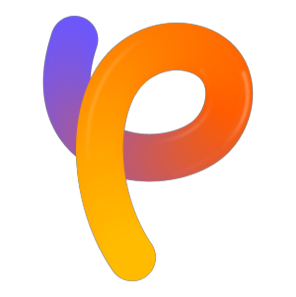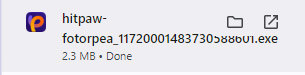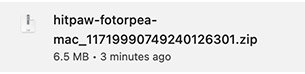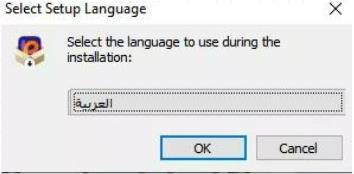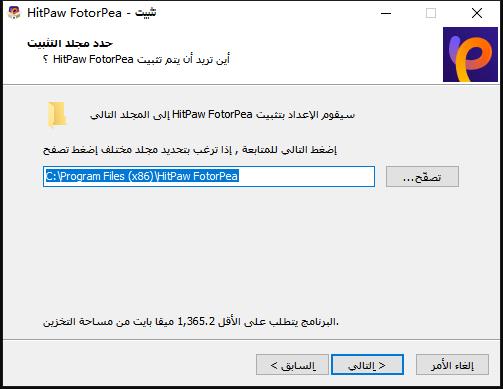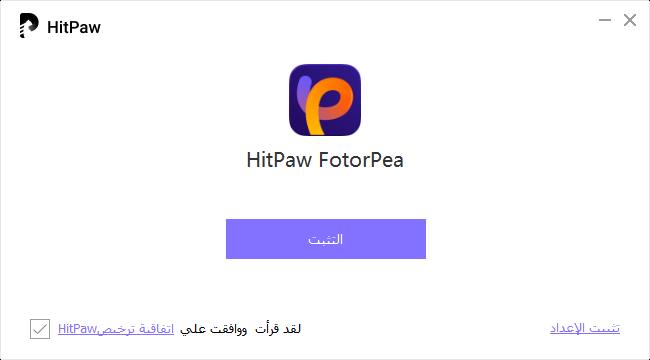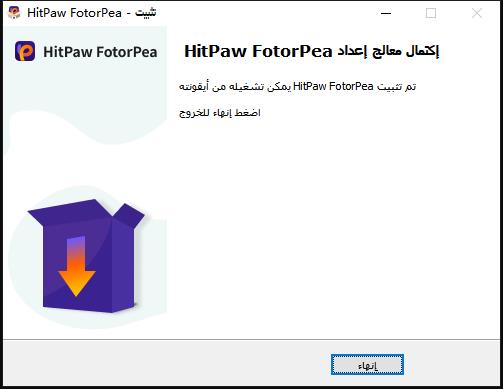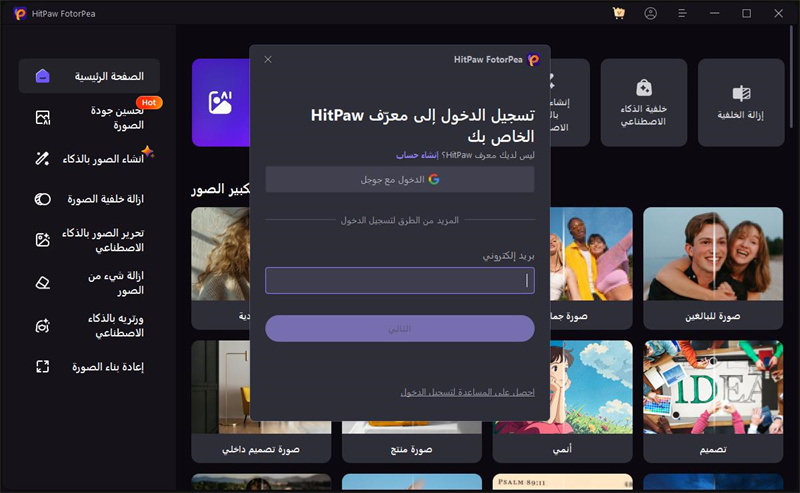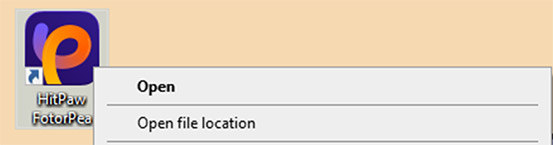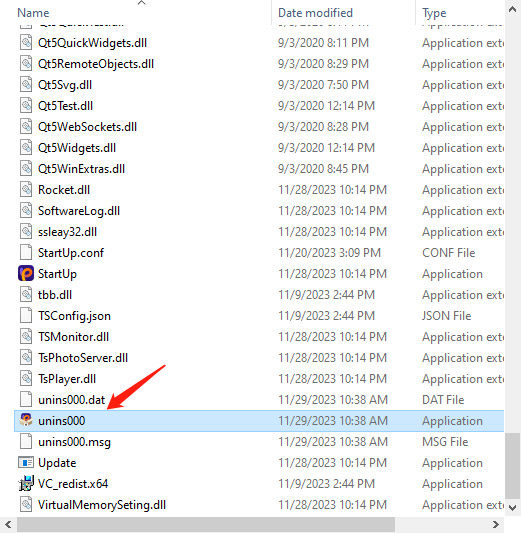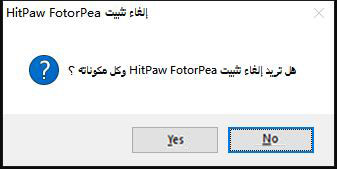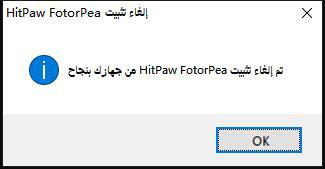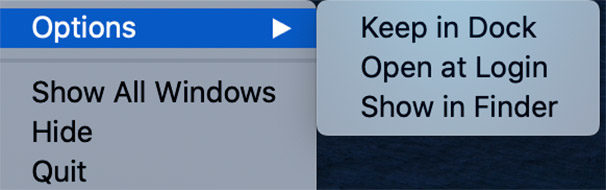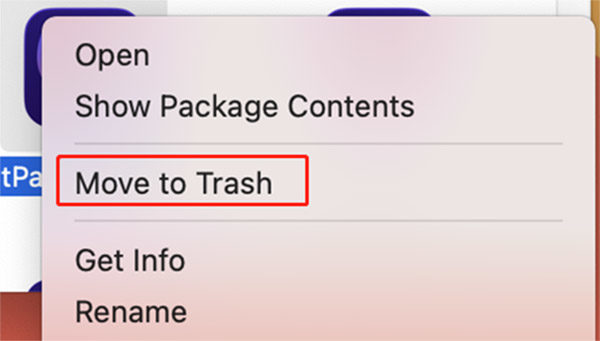الفهرس
يعمل HitPaw FotorPea بشكل أفضل على أنظمة Windows وMac. لفهم هذا البرنامج بشكل أفضل، إليك دليل كامل يساعدك في تنزيله، تثبيته، شرائه، تسجيله، تحديثه وإلغاء تثبيته. الآن، دعنا نبدأ.
1. التنزيل والتثبيت
اضغط على زر التنزيل أدناه.
-
انقر على الحزمة التي تم تنزيلها لفتح نافذة التثبيت المنبثقة. اضغط على زر "تشغيل".
لنظام ويندوز

-
من نافذة منبثقة، يمكنك الضغط على زر "تثبيت" لتثبيت HitPaw FotorPea. كما يمكنك اختيار خيار التثبيت المخصص واختيار اللغة ومسار التثبيت المفضل لديك.
لنظام ويندوز


-
بعد اكتمال التثبيت، انقر على "إنهاء" وسوف يتم توجيهك تلقائيًا إلى الصفحة التي تخبرك بأنه تم التثبيت بنجاح. ثم يمكنك بسهولة تشغيل البرنامج على جهاز الكمبيوتر الخاص بك.

2. التفعيل
يقدم HitPaw FotorPea خطة أسعار معقولة للجميع. للحصول على جميع ميزاته والحصول على الصور المثالية، من الأفضل شراء النسخة المميزة.
-
يمكنك النقر على أيقونة السلة إذا كنت ترغب في الحصول على الترخيص. أو يمكنك العثور على خيار "اشترِ الآن" في القائمة في الزاوية العلوية اليمنى من واجهة المنزل. ستتلقى بريدًا إلكترونيًا لتأكيد الدفع بمجرد اكتماله.
-
يمكنك تسجيل الدخول باستخدام بريدك الإلكتروني الذي تم شراؤه هنا. إذا نسيت كلمة المرور، يمكنك إعادة تعيينها باستخدام البريد الإلكتروني.

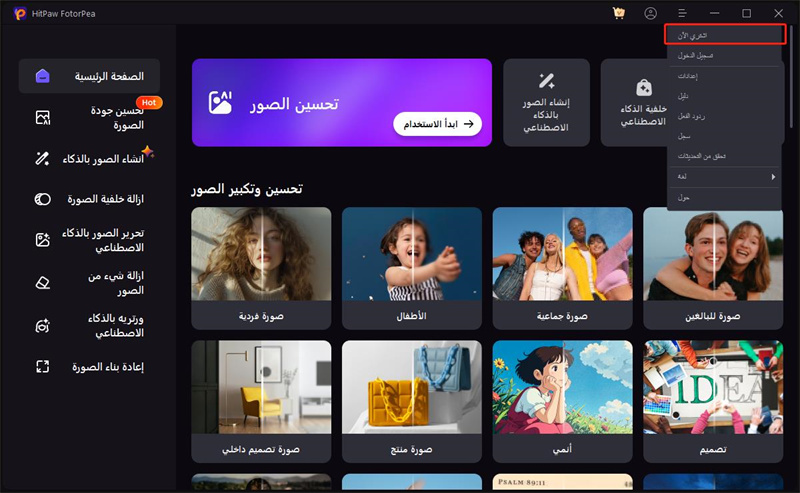
3. التحديث
يتميز HitPaw بتحديثات متكررة، لذا ستظهر ميزات جديدة بالتأكيد. لتجنب فقدان أي من الميزات الجديدة، يمكنك معرفة إذا كان هناك إصدار جديد من البرنامج.
انقر على القائمة وستجد خيار "التحديث". انقر عليه وسيتم توجيهك تلقائيًا إلى الموقع الرسمي، حيث يمكنك الحصول بسهولة على أحدث حزمة تثبيت الآن.
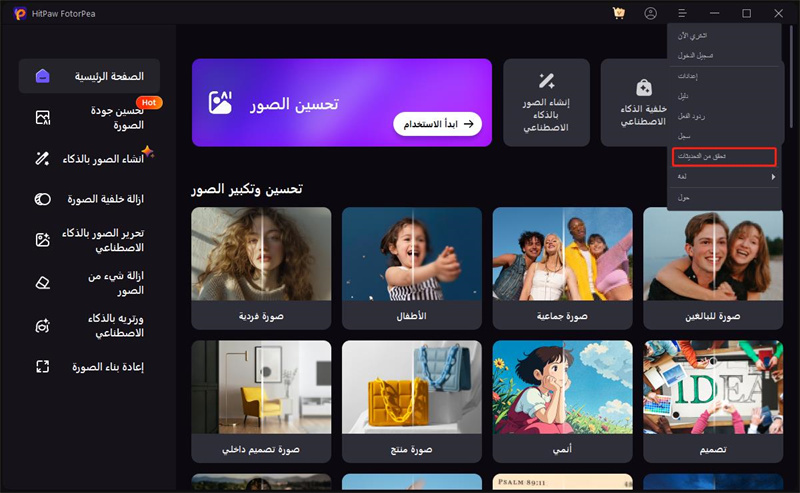
4. إلغاء التثبيت
لنظام ويندوز
انقر بزر الماوس الأيمن على أيقونة البرنامج على سطح المكتب واختر "فتح موقع الملف".
-
انقر على "ابدأ". ثم اختر "الإعدادات" > "التطبيقات" > "التطبيقات والميزات".

-
انتقل إلى ملف التطبيق المسمى "unins000" واضغط عليه مرتين.

-
اختر "نعم" في نافذة التأكيد التي تظهر "هل أنت متأكد أنك تريد إزالة HitPaw وجميع مكوناته تمامًا؟".

-
سيبدأ إلغاء تثبيت HitPaw FotorPea تلقائيًا. بعد بضع ثوانٍ، سترى نافذة تخبرك بأنه تم إزالة البرنامج بنجاح من جهاز الكمبيوتر الخاص بك. اضغط "موافق" لإكمال عملية الإلغاء.

لمعرفة المزيد عن HitPaw FotorPea، يمكنك الانتقال إلى الشريط الجانبي للحصول على المزيد من المعلومات.
لنظام ماك
- انقر بزر الماوس الأيمن على أيقونة البرنامج على جهاز الماك الخاص بك واختر "خيارات" > "إظهار في Finder"، أو أدخل "Finder" في الجزء العلوي الأيسر من سطح المكتب.

- ثم انقر لاختيار "نقل إلى المهملات"، ثم أكد.

- سيتم حذف البرنامج من جهاز ماك الخاص بك. تأكد من أن البرنامج قد توقف عن العمل قبل التثبيت.
5. التفضيلات
ادخل إلى معزز الذكاء الاصطناعي وقم بتحميل صورة، ثم انقر على زر الإعداد بجانب "التصدير" لتعيين التفضيلات. يمكنك مشاهدة معالجك، وتحديد حد المهام المتعددة، واختيار ما إذا كنت ترغب في الاحتفاظ ببيانات Exif للصورة.
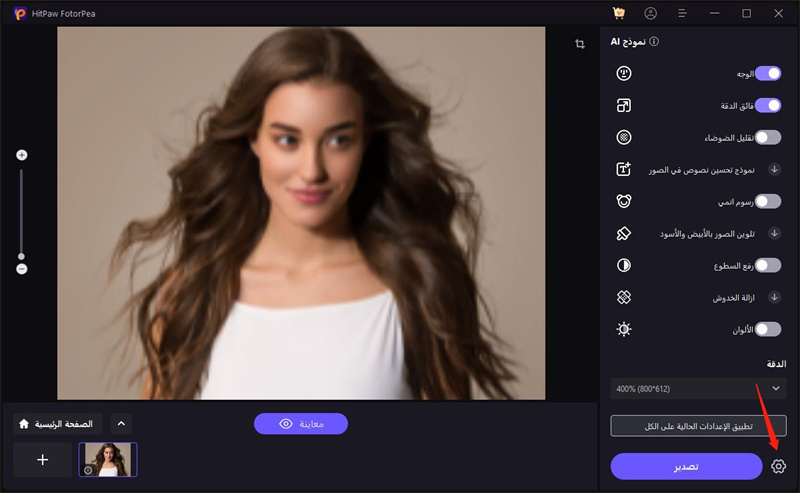
تعيين حد المهام المتعددة
هنا يمكنك تعيين معالج الذكاء الاصطناعي ليكون معالجك المركزي (CPU) أو معالج الرسومات (GPU) لتشغيل البرنامج، مما يتيح لك ضبط موارد الكمبيوتر كما تريد. كما يساعدك ضبط حد المهام المتعددة في التحكم فيما إذا كان جهازك سيعالج البيانات بسرعة أكبر أو بشكل متوازن.
انقر على القائمة المنسدلة لاختيار ما إذا كنت تستخدم المعالج المركزي (CPU) أو معالج الرسومات (GPU) كمعالج أساسي.
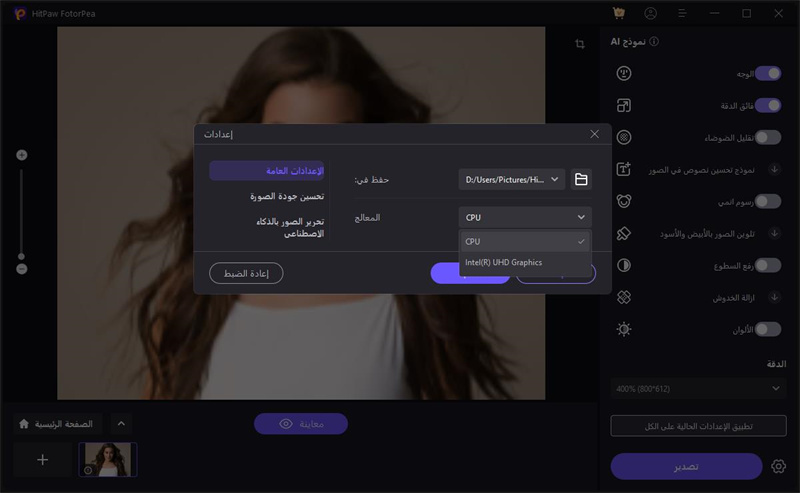
المهام المتعددة تعني الحد الأقصى لعدد الصور التي يمكن معالجتها في نفس الوقت. كلما زادت قيمة حد المهام المتعددة، زادت الموارد التي يخصصها جهازك لتشغيل البرنامج. يمكن تعيين الحد الأقصى إلى 5.
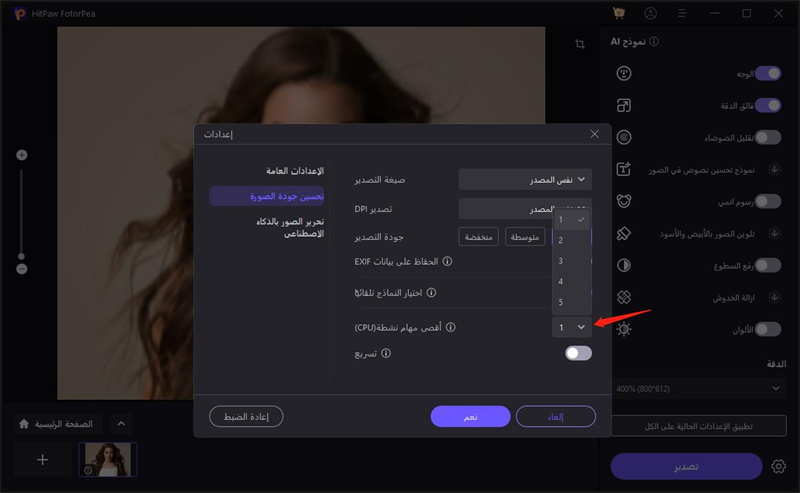
الاحتفاظ أو إزالة بيانات Exif للصورة
تتضمن معلومات Exif وقت التصوير والموقع وISO والكاميرا وغيرها من المعلومات. يمكنك الاحتفاظ أو إزالة بيانات Exif لصورتك عن طريق تشغيل أو إيقاف هذه الوظيفة.
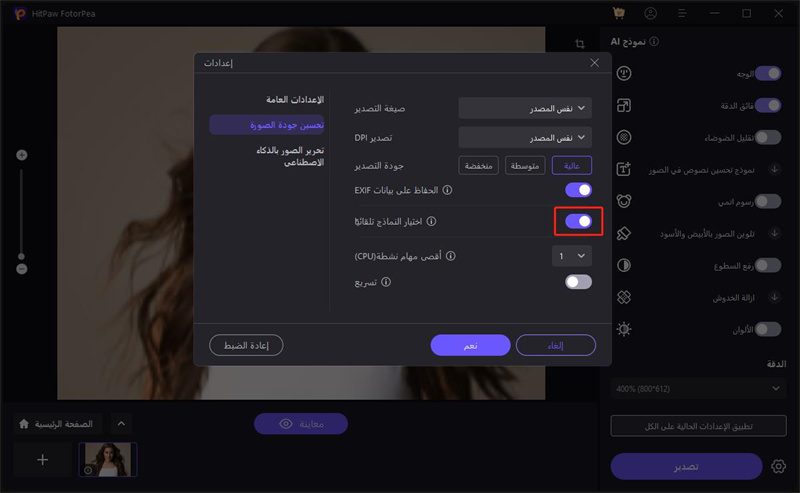
اختيار تنسيق الإخراج
يتيح لك HitPaw تصدير عدة تنسيقات. في التفضيلات، يمكنك اختيار التصدير بالتنسيق الأصلي أو PNG أو JPEG.
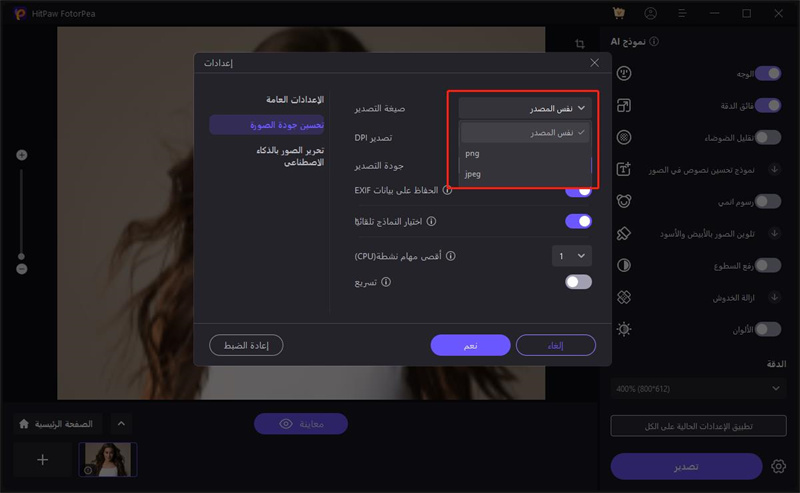
6. متطلبات النظام
| لنظام ويندوز | لنظام ماك | |
|---|---|---|
| نظام التشغيل المدعوم | لنظام Windows 11/10 64-bit | macOS 10.15 أو أحدث |
| المعالج (CPU) | Intel i3 الجيل الرابع أو AMD Ryzen 3 ما يعادله أو أعلى | Intel i3 الجيل الرابع أو Apple M1 ما يعادله أو أعلى |
| مساحة القرص | 2 جيجابايت أو أكثر من المساحة الحرة | 2 جيجابايت أو أكثر من المساحة الحرة |
| ذاكرة النظام (RAM) | 8 جيجابايت أو أكثر | 8 جيجابايت أو أكثر |
| بطاقة الرسومات (GPU) | NVIDIA GTX 950 أو AMD Radeon 460 ما يعادله أو أعلى | Intel UHD 630 أو Apple M1 ما يعادله أو أعلى |
| OpenGL | 3.3 أو أعلى | 3.3 أو أعلى |
| DirectX | الإصدار: 12 | - |
| الشاشة (المراقب) | 1366*768 أو أعلى | 1366*768 أو أعلى |