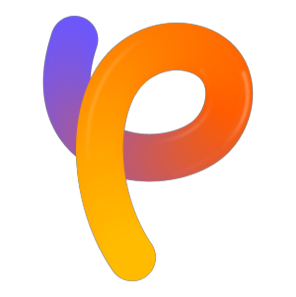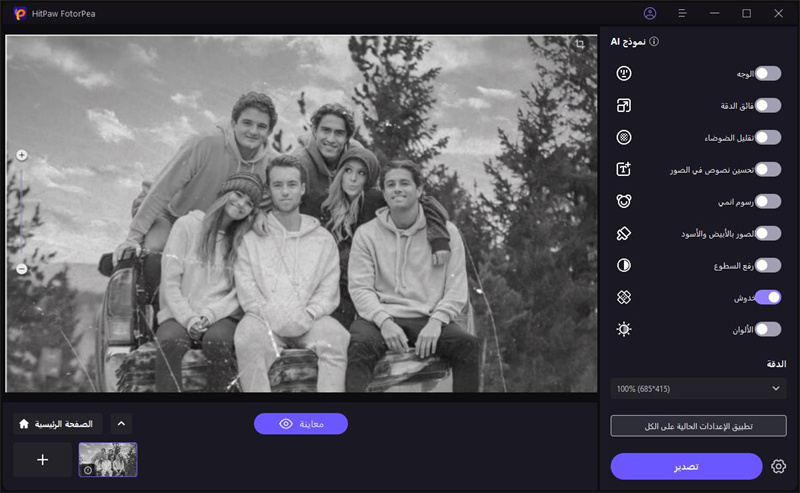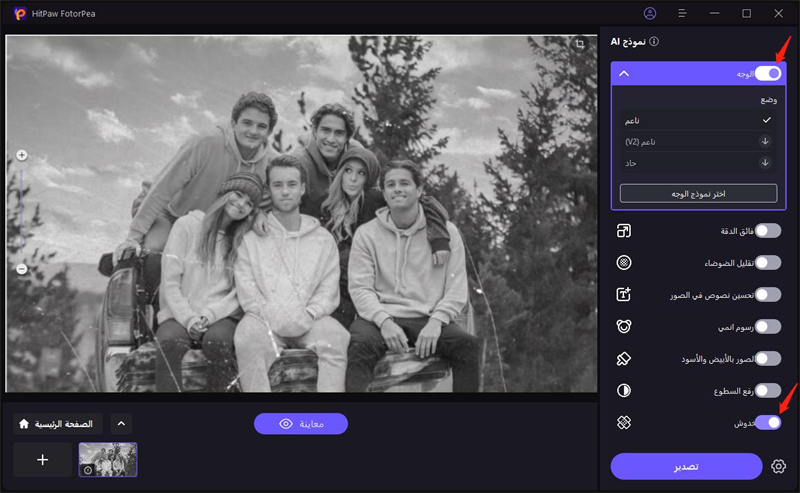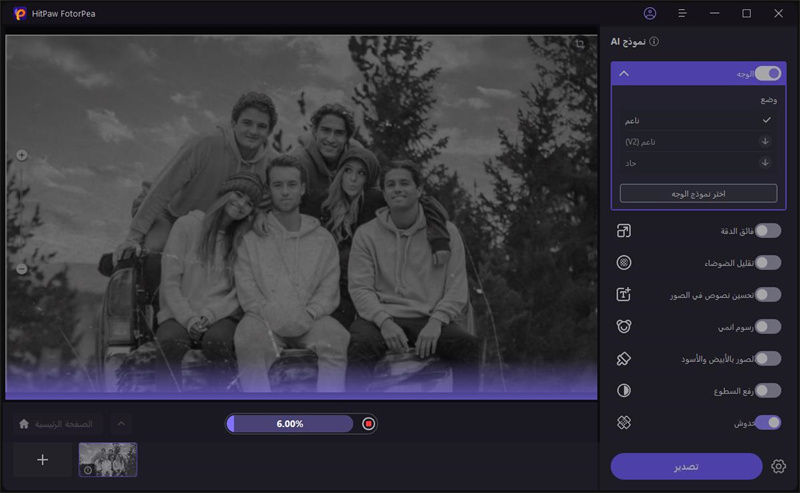الفهرس
إذا كنت ترغب في تحسين الصورة باستخدام نماذج متعددة في نفس الوقت ، جرب HitPaw FotorPea للحصول على تأثيرات أفضل. تحقق من الخطوات التفصيلية أدناه للبدء.
الخطوة 1: تحميل وتثبيت
-
انقر على زر التنزيل أدناه للحصول على HitPaw FotorPea على جهاز الكمبيوتر الخاص بك.
-
اختر نموذج الوجه بعد رفع الصورة الخاصة بك. فيما يلي مثال باستخدام نموذج إصلاح الخدش. في الواقع ، يمكنك أيضًا اختيار نماذج أخرى في البداية

-
تحقق من النموذج الثاني ، وستتم معالجة الصورة باستخدام نموذجي إصلاح الخدش ونموذج الوجه. إنها فعالة جدًا عند تحسين الصورة القديمة. اختر أحد نماذج الذكاء الاصطناعي وفقًا لنوع الصورة الخاصة بك.

-
انقر على "معاينة" لرؤية التأثير المحسن وقم بالتصدير إذا كنت راضيًا.

-
انقر على زر التنزيل أدناه للحصول على HitPaw FotorPea على جهاز الكمبيوتر الخاص بك.
الخطوة 2: رفع الصورة واختيار النموذج الأول
الخطوة 3: اختيار النموذج الثاني
الخطوة 4: معاينة وتصدير
ملاحظة: إذا كنت تستخدم النسخة المجانية ، فلن تتمكن من تصدير الصورة المحسنة. يرجى التحقق من زر "شراء الآن" لشراء النسخة الكاملة بحيث يمكنك حفظ واستخدام الصورة المعالجة باستخدام HitPaw FotorPea.
الخطوة 1: تحميل وتثبيت