فهرس
سيقدم لك هذا البرنامج التعليمي كيفية حرق أقراص DVD من الفيديوهات في برنامج HitPaw Video Converter.
الخطوة 1: اختيار ميزة حرق أقراص DVD
قم بتشغيل برنامج HitPaw Video Converter واختر ميزة حرق أقراص DVD من قائمة الأدوات.

الخطوة 2: إضافة الفيديوهات
يمكنك الآن إضافة الفيديوهات إلى واجهة HitPaw DVD Burner عن طريق الضغط على زر "إضافة ملف" أو سحبها وإفلاتها.
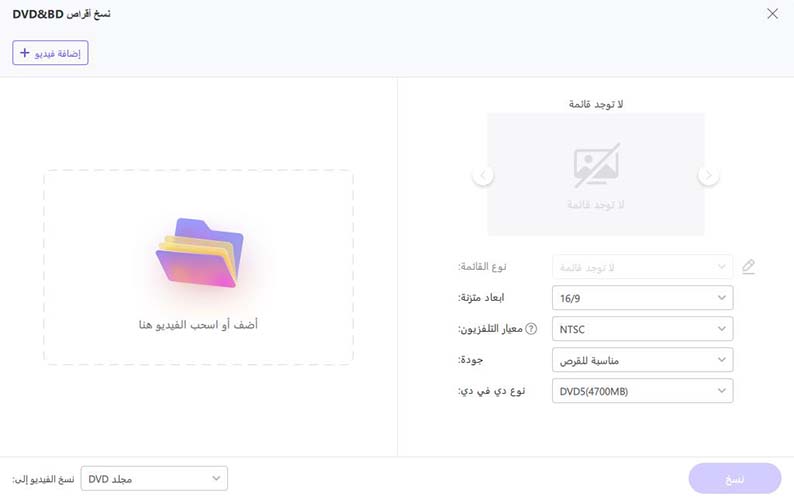

الخطوة 3: إعدادات الدي في دي
في لوحة الإعدادات، يمكنك تعيين اسم للدي في دي (يتطلب إدخال قرص فارغ) واختيار قائمة الدي في دي.

اختر نسبة العرض المطلوبة. نسبة العرض 16:9، المعروفة أيضًا باسم الشاشة العريضة، هي الأفضل للفيديو لأنها تكون 78% أوسع من ارتفاعها. بينما نسبة العرض 4:3 تعتبر أفضل للتصوير الفوتوغرافي، حيث أنها تكون 33% أوسع من ارتفاعها وتتناسب أفضل مع الطباعة.

حدد المعيار التلفزيوني المطلوب (NTSC أو PAL). NTSC هو المعيار التلفزيوني الذي يستخدم عادة في أمريكا الشمالية ومعظم أمريكا الجنوبية. و PAL هو المعيار التلفزيوني الشائع في معظم دول أوروبا وآسيا.

حدد جودة DVD مناسبة. كلما زادت الجودة، زاد حجم ملف الدي في دي الناتج.

حدد نوع DVD المناسب. يدعم برنامج HitPaw Video Converter كلاً من أقراص DVD وbluray. DVD-5 هو قرص DVD أحادي الطبقة يمكنه استيعاب ما يصل إلى 4.7 جيجابايت من البيانات (حوالي 120-133 دقيقة من الفيديو، اعتمادًا على الضغط). DVD-9 عبارة عن قرص DVD مزدوج الطبقة وأحادي الجانب يمكنه استيعاب ما يصل إلى 8.5 جيجابايت من البيانات (حوالي 240 دقيقة من الفيديو، اعتمادًا على الضغط). في حين أن BD-25 عبارة عن قرص ذو طبقة واحدة ويمكنه استيعاب ما يصل إلى 25 جيجابايت من البيانات أو فيديو HD/SD. BD-50 عبارة عن قرص مزدوج الطبقة ويمكنه استيعاب ما يصل إلى 50 جيجابايت من البيانات أو الفيديو. بالنسبة لـ BD-25، يُترجم هذا إلى ما يقرب من 4 ساعات من الفيديو عالي الدقة أو 11 ساعة من الفيديو ذو الدقة القياسية.
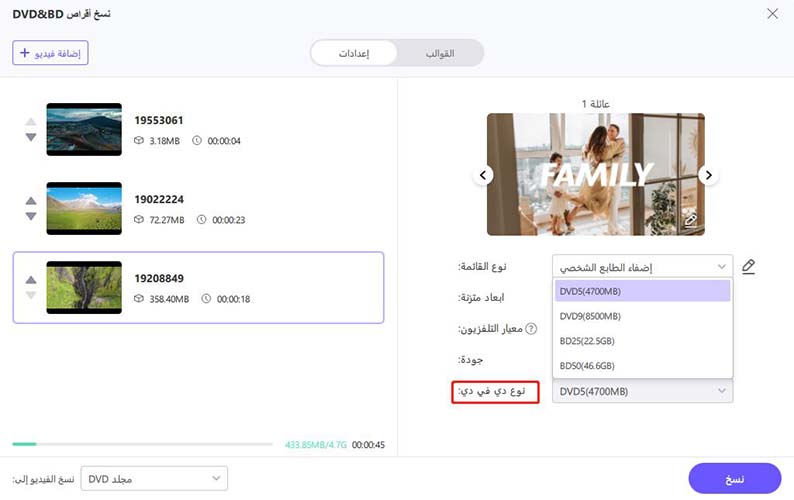
الخطوة 4: تخصيص قالب الدي في دي والقائمة
انتقل إلى علامة التبويب "القوالب"، يمكنك اختيار قالب دي في دي المفضل من قائمة القوالب المنسدلة.

بعد تحديد قالب DVD، يمكنك تخصيص خلفية الدي في دي، وإضافة موسيقى خلفية، وتخصيص عنوان الدي في دي، وما إلى ذلك.

الخطوة 5: معاينة عرض شرائح الدي في دي
الآن، يمكنك النقر على زر التشغيل لتشغيل الدي في دي، أو النقر على "المشاهد" لمعاينة فصول الدي في دي.


الخطوة 6: حرق MP4/AVI/MKV/MOV إلى DVD/ISO/مجلد
بمجرد أن تكون راضيًا عن معاينة الدي في دي، عد إلى علامة التبويب "الإعدادات"، واختر نوع ملف الإخراج (قرص DVD، مجلد DVD أو ملف ISO).

الخطوة 7: بدء حرق ملفات الفيديو إلى الدي في دي
أخيرًا، انقر على زر "حرق" لبدء حرق ملفات الفيديو إلى الدي في دي بسرعة عالية.
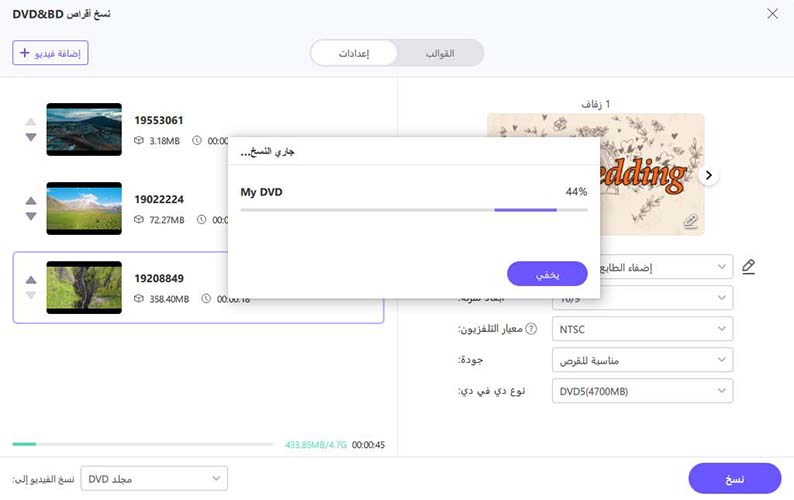
الخطوة 8: الوصول إلى ملف الدي في دي الذي تم إنشاؤه
بمجرد اكتمال عملية الحرق، يمكنك تشغيل قرص الدي في دي أو مجلد الدي في دي.








