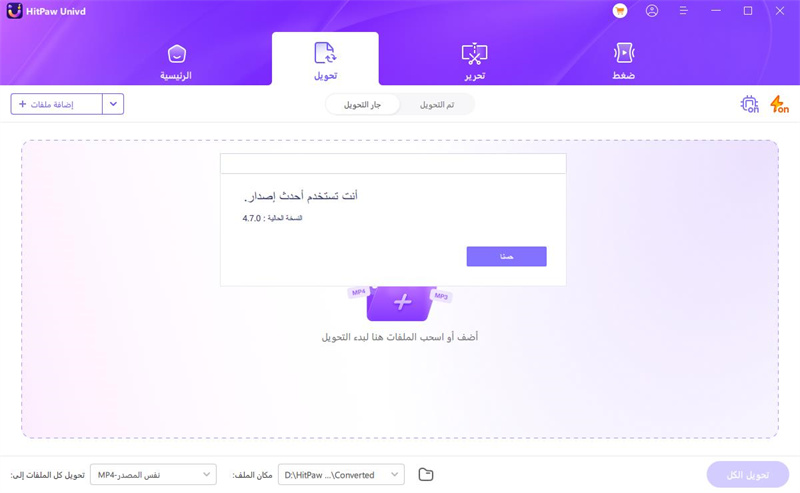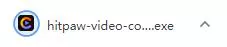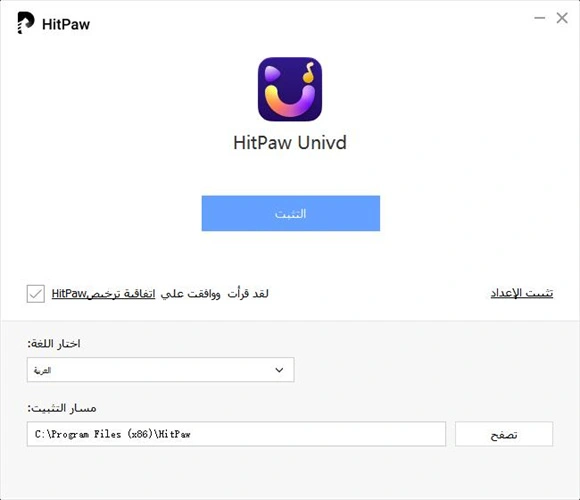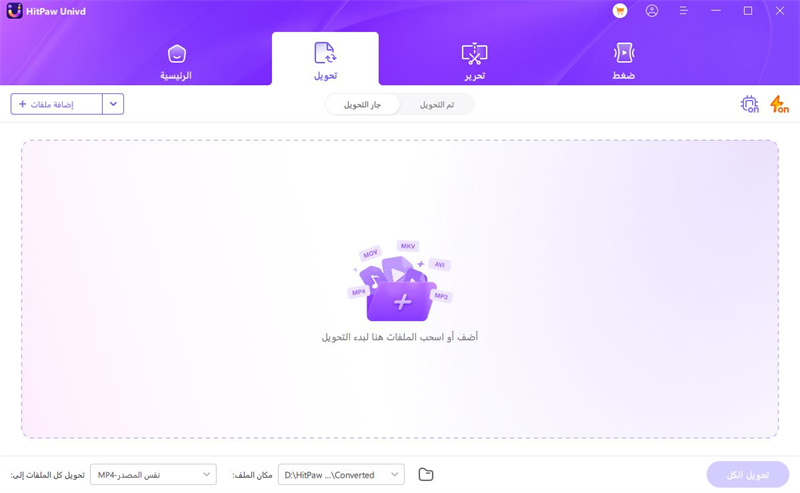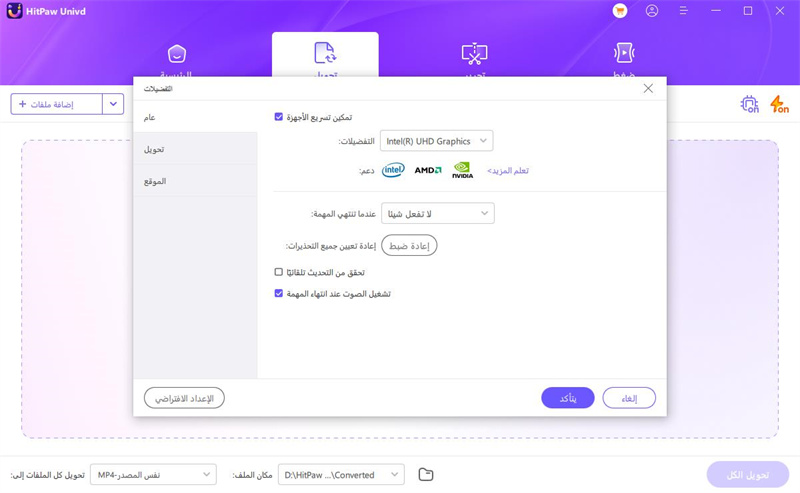فهرس
دعم أكثر من 1000 موقع. إذا كنت تريد تحويل جميع أنواع مقاطع الفيديو / الصوتيات ، فهذا صحيح. يرجى متابعتنا لتعلم استخدام HitPaw Univd على نظامي التشغيل وندوز وماك.
الخطوة 1: التنزيل والتثبيت
-
إذا لم يكن لديك HitPaw Univd على جهاز الكمبيوتر الخاص بك. انقر فوق الزر التالي لتنزيل HitPaw Univd.
-
انقر فوق "hitpaw-video-converter.exe"

-
من النافذة المنبثقة ، يمكنك النقر فوق الزر "تثبيت" لتثبيت HitPaw Univd. كما يمكنك تحديد خيار تثبيت مخصص ثم اختيار لغتك المفضلة ومسار التثبيت.

-
بعد بضع خطوات للتثبيت ، يمكنك الحصول على HitPaw Univd على جهاز الكمبيوتر الخاص بك. انقر نقرًا مزدوجًا فوق الرمز الخاص به لتشغيل البرنامج ، ويمكنك البدء في تحويل مقاطع الفيديو أو الصوت بعد رؤية واجهته الرئيسية الواضحة.

الخطوة 2:التفضيلات
بعد تشغيل HitPaw Univd ، من الأفضل تعيين التهيئة قبل استخدامه. يمكنك تعيين جميع التفضيلات عند استخدام HitPaw Univd لأول مرة ، وإجراء التغييرات بسهولة من القائمة في المرة التالية الاستخدام.
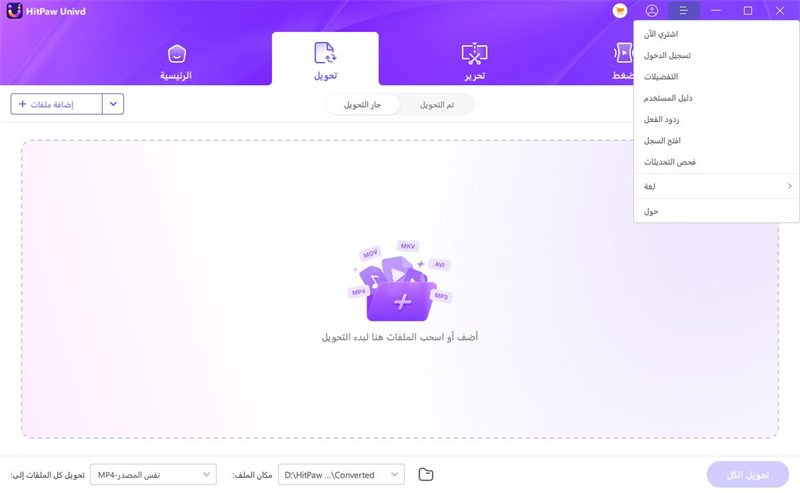
تفضيلات العامة
- تمكين تسريع الأجهزة: حدد هذا الخيار لرفع سرعة التحويل.
- اختر "لا تفعل شيئًا" أو "إيقاف تشغيل الكمبيوتر" أو "سكون الكمبيوتر" أو "إنهاء برنامج البرنامج" عند انتهاء المهمة.
- انقر فوق التحقق من وجود تحديثات تلقائيًا. احفظ هذه الحالة وسيتم تحديث البرنامج تلقائيًا إلى أحدث إصدار لك.
-
اضبط التذكير الصوتي. إذا كنت تريد تذكيرًا صوتيًا عند انتهاء المهمة ، يرجى تمكين هذا الخيار وليس العكس.

تفضيلات التحويل
حدد الخيار. ستتم إزالة الملفات من قائمة التحويل تلقائيًا بعد التحويل. يمكنك تغيير الرقم من 1 إلى 8 لمهام التحويل.
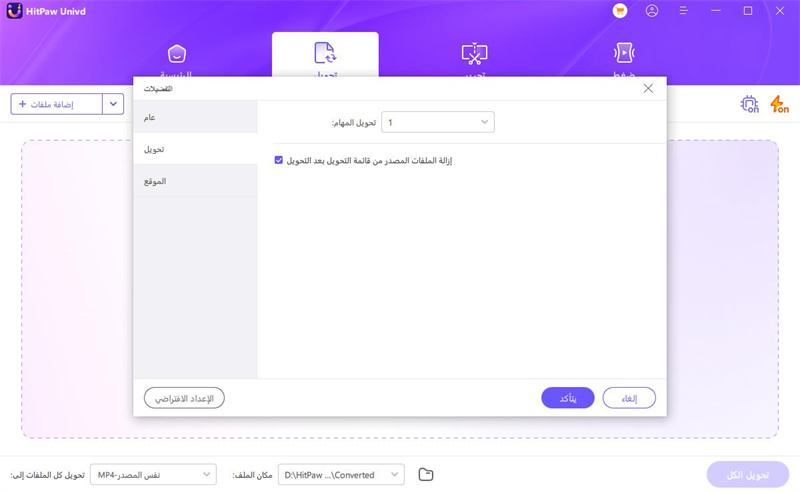
تفضيلات الموقع
يمكنك اختيار الموقع المحفوظ للملفات المحولة / تحريرها ، أو النقر فوق فتح مجلد للتحقق من موقع حفظ مقاطع الفيديو الخاصة بك. ثم انقر فوق "تأكيد" لحفظ الإعداد الخاص بك أو إعادة التعيين إلى الافتراضي.
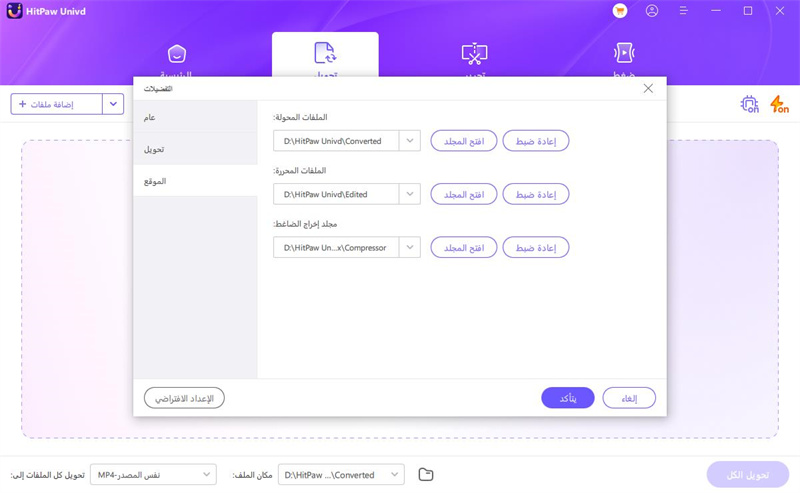
الخطوه 3:لغة
قم بتغيير لغة محول الفيديو إلى لغتك المفضلة. يدعم 16 لغة ، اختر اللغة التي تحتاجها.
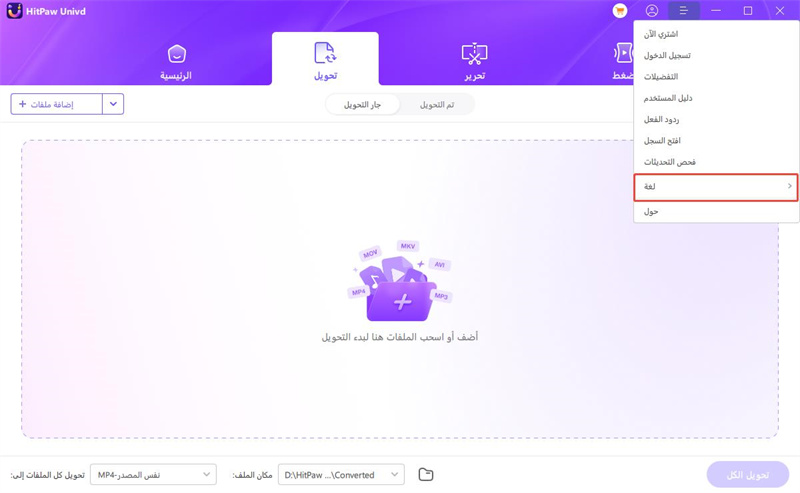
الخطوة 4 : تفعيل
اختر زر التسجيل ، أدخل عنوان بريدك الإلكتروني ورمز التسجيل. إذا كنت لا تعرف البريد الإلكتروني المسجل ، يرجى النقر هنا.
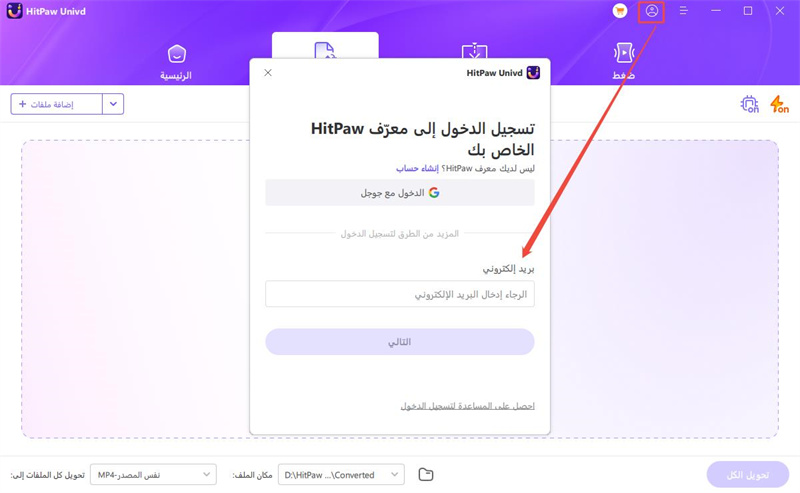
الخطوة 5 :تسجيل
انقر للعثور على ملف السجل الخاص بمحول الفيديو الخاص بك. يرجى الاتصال بفريقنا وتحميل السجل إذا واجهت أي مشاكل عند استخدام هذا البرنامج.
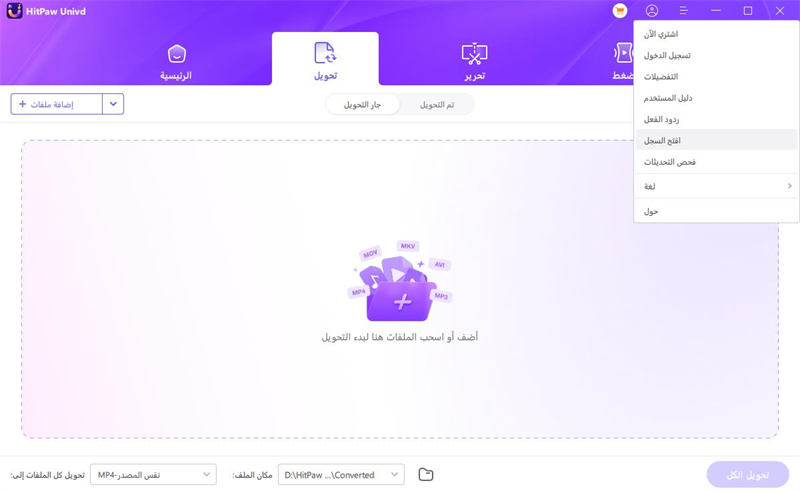
الخطوة 8 : فحص التحديثات
يمكنك النقر فوق التحقق من وجود تحديثات أو تعيين البرنامج للتحديث تلقائيًا لاستخدام الإصدار الجديد من HitPaw Univd.