فهرس
هذا هو الدليل حول كيفية استخدام ميزة الضغط في HitPaw Univd (HitPaw Video Converter) لضغط الفيديوهات والصور بجودة مثالية.
أولاً، يرجى تثبيت وتشغيل HitPaw Univd على الكمبيوتر. اختر ميزة الضغط من الواجهة الرئيسية.
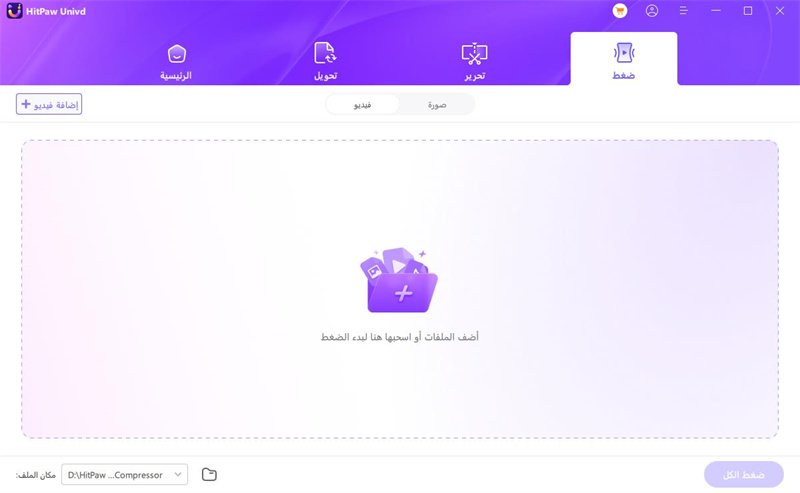
الجزء 1:كيفية ضغط مقاطع الفيديو في HitPaw Univd
الخطوة 1. من الواجهة الرئيسية، انقر على علامة “+” لإضافة فيديو (أو عدة فيديوهات) إلى البرنامج. يمكنك إعادة تسمية عنوان الفيديو من خلال النقر على أيقونة القلم.
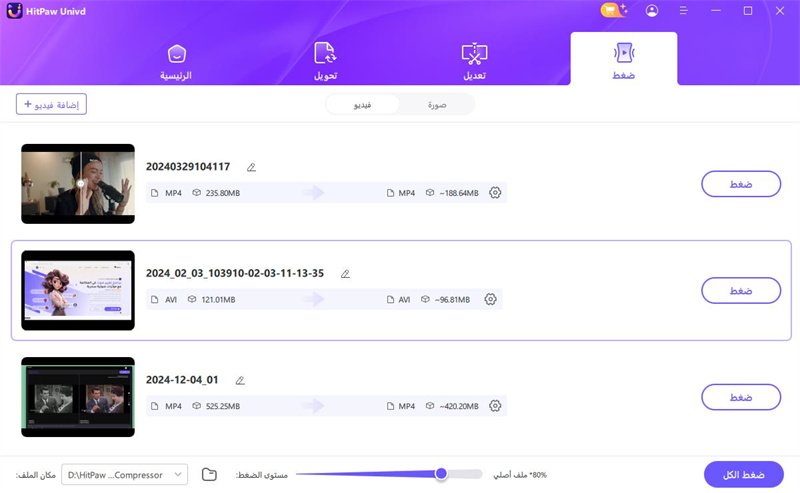
الخطوة 2. انقر على أيقونة الترس بجانب الملف لفتح قائمة إعدادات الضغط.
الضغط الدقيق: اختر هذا الخيار لضغط الفيديو إلى حجم ملف معين (مثل 15.20MB) مع أقل نسبة خطأ ممكنة.
الضغط بالجودة: استخدم هذا الخيار لإعطاء الأولوية لجودة الفيديو، ولكن الحجم النهائي قد يختلف قليلاً. يمكنك ضبط مستوى الضغط (عالي، متوسط، قليل) لتحقيق التوازن بين الجودة وحجم الملف.
انقر على زر “معاينة” لمشاهدة تأثيرات الضغط قبل التطبيق. ثم انقر على زر تأكيد لحفظ الإعدادات.
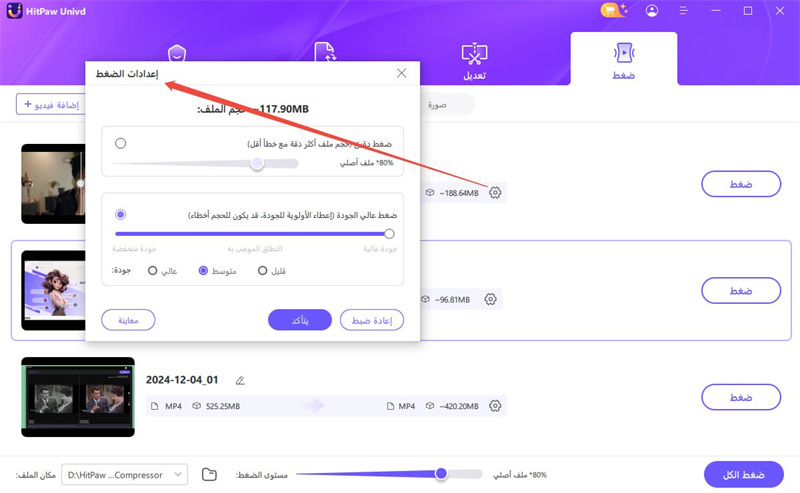
لضغط عدة فيديوهات دفعة واحدة، اختر مستوى الضغط من الركن السفلي الأيسر. سيتم تطبيقه على جميع الملفات في القائمة. المستوى الموصى به هو المتوسط. يمكنك رؤية حجم الفيديو قبل وبعد الضغط في قائمة الملفات.
الخطوة 3. انقر على زر "ضغط" لبدء ضغط الملف المستهدف أو انقر على "ضغط الكل" لضغط جميع الملفات دفعة واحدة.
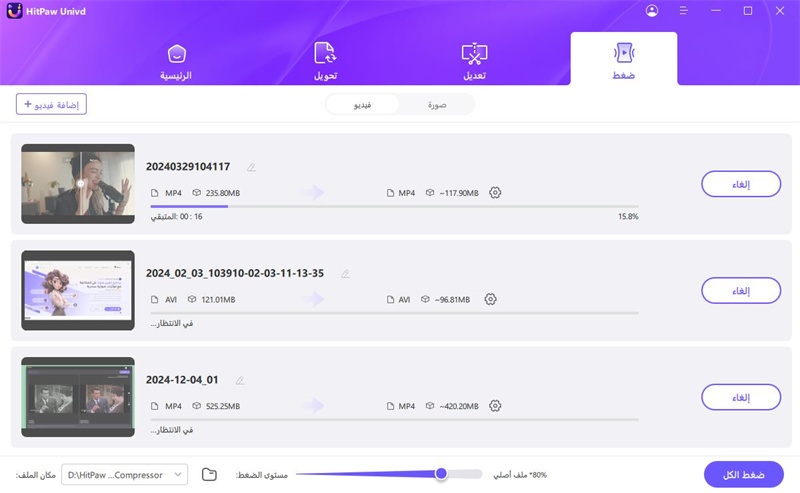
عند انتهاء عملية الضغط، يمكنك الوصول إلى الفيديوهات المضغوطة في مجلد الإخراج.
الجزء 2: كيفية ضغط الصور في HitPaw Univd
الخطوة 1. اختر ميزة الضغط من الواجهة الرئيسية. انقر على علامة “+” لإضافة صورة (أو عدة صور) إلى البرنامج.
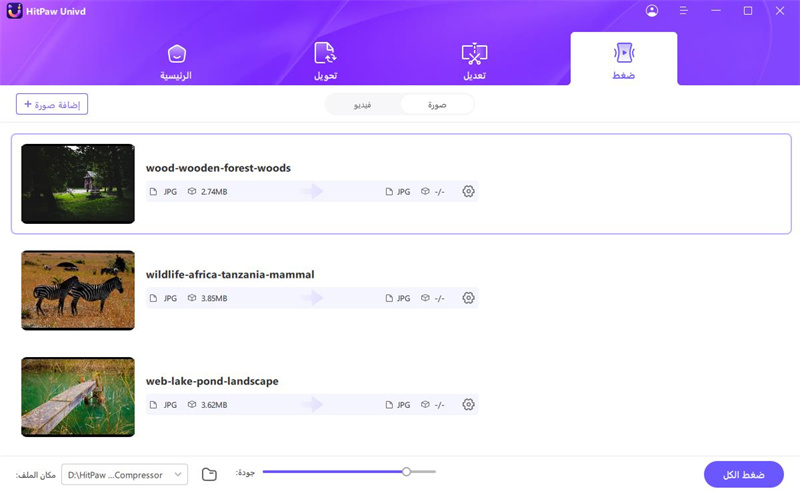
الخطوة 2. انقر على أيقونة الترس بجانب الملف، ثم اختر مستوى الضغط والجودة المناسبين لذلك الملف. يمكنك أيضًا اختيار تنسيق الملف المصدر بين “أصلي”، “JPG”، “JPEG”، و “WEBP”.
عند تحديد خيار “طبّق الكل على القائمة”، سيتم تطبيق مستوى الضغط على جميع الصور في القائمة. انقر على زر تأكيد لحفظ الإعدادات.
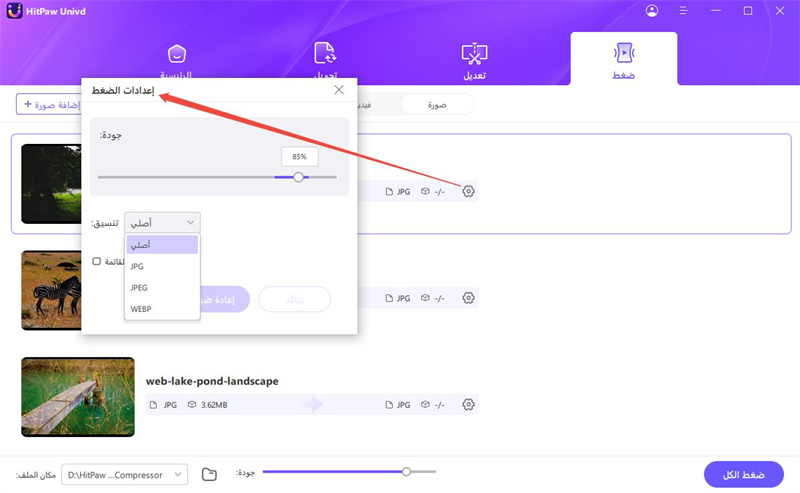
لضغط عدة صور دفعة واحدة، اختر مستوى الضغط من الركن السفلي الأيسر. سيتم تطبيقه على جميع الملفات في القائمة. المستوى الموصى به هو المتوسط. يمكنك رؤية حجم الصورة قبل وبعد الضغط في قائمة الملفات.
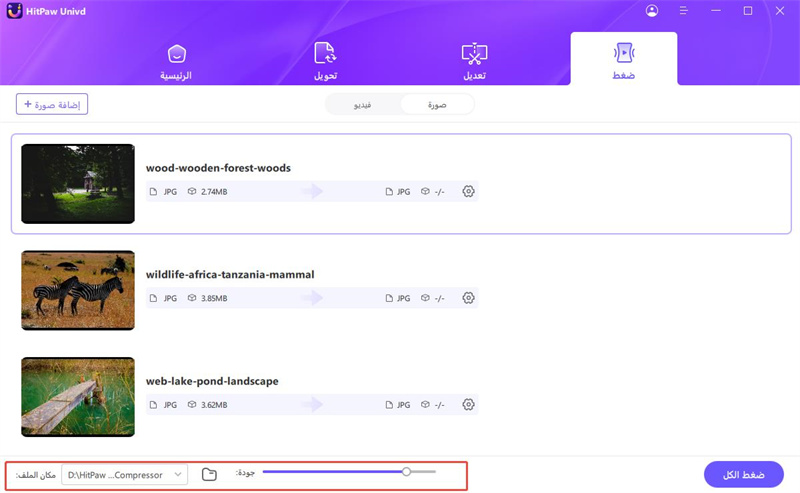
الخطوة 3. انقر على زر "ضغط الكل" لبدء ضغط جميع الصور دفعة واحدة.
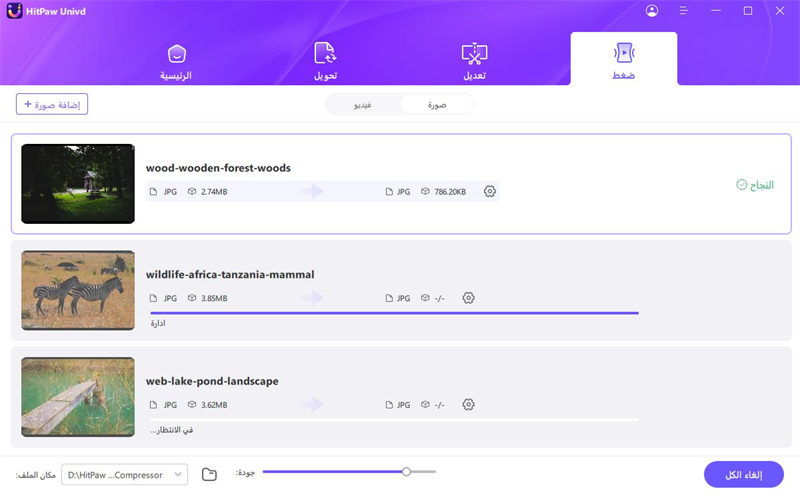
عند انتهاء عملية الضغط، يمكنك الوصول إلى الصور المضغوطة في مجلد الإخراج.


