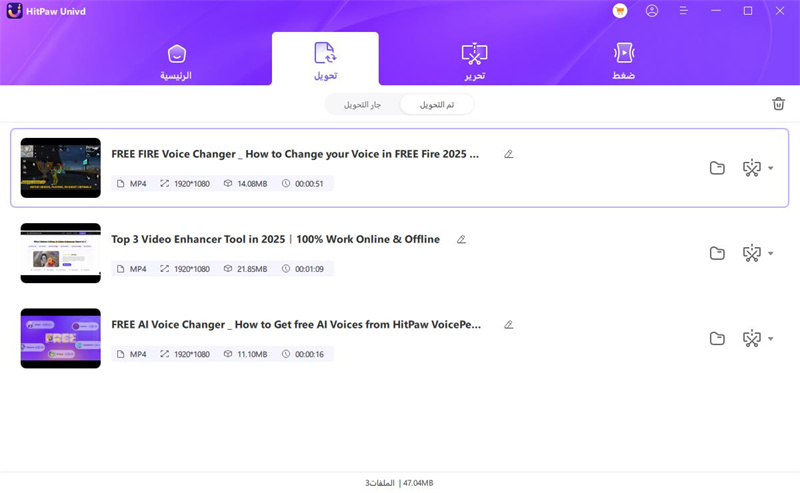فهرس
اتبع هذا البرنامج التعليمي لتحويل مقاطع الفيديو على نظامي التشغيل وندوز و ماك بين 1000 تنسيق باستخدام HitPaw Univd.
الخطوة 1: افتح HitPaw Univd وأضف ملفات
حدد إضافة فيديو لاستيراد ملفاتك أو اسحب مقطع الفيديو مباشرة إلى البرنامج.
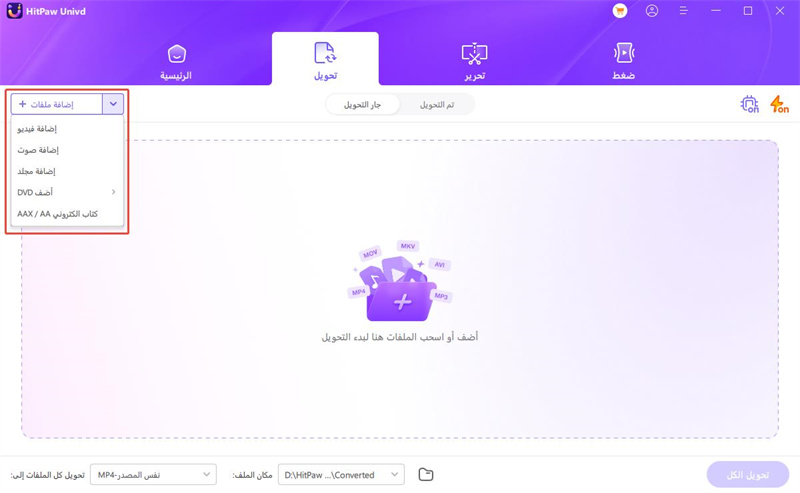
يتم استيراد ملفات الفيديو إلى البرنامج عن طريق قائمة الانتظار.
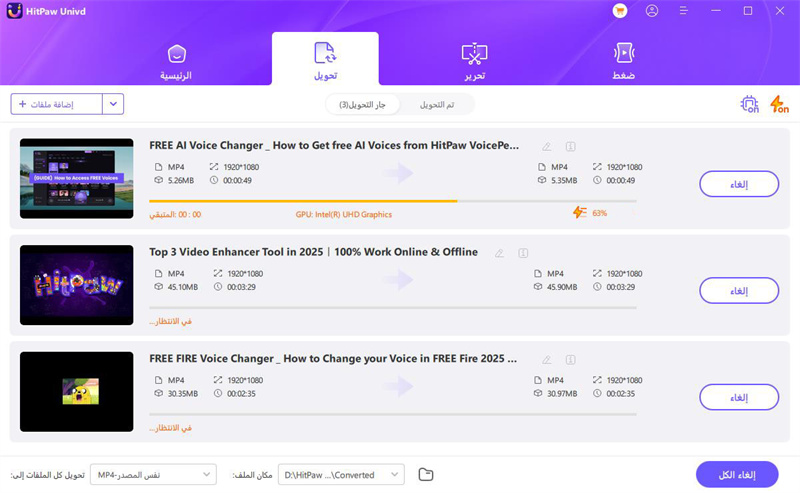
الخطوة 2: تحرير معلومات الفيديو (اختياري)
يمكنك النقر فوق اسم الملف لتحرير العنوان. وانقر فوق رمز القلم أو أيقونة المعلومات لتحرير الوسائط.
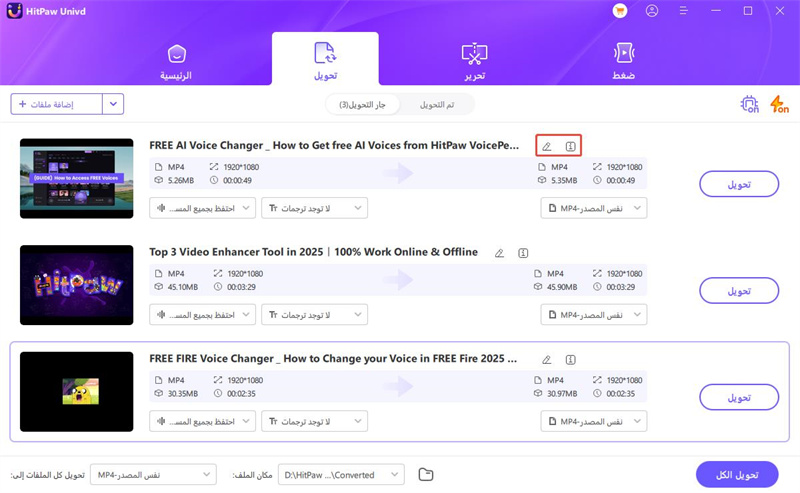
يمكنك إضافة العنوان والفنان والألبوم والملحن والنوع والتاريخ والوصف للفيديو.
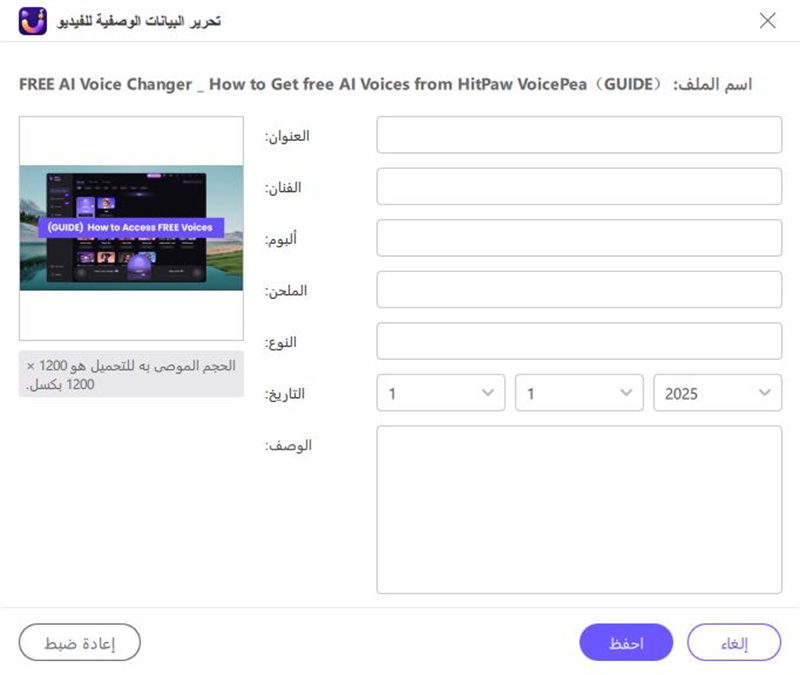
الخطوه 3: أضف ترجمات
عند إضافة مقطع فيديو إلى HitPaw Univd ، يمكنك التحقق من حالة الترجمة. إذا كان الخيار الافتراضي هو "بدون ترجمات" ، فقد يكون هذا الفيديو مضمنًا مع ترجمات الأجهزة أو الترجمات المصاحبة المغلقة. تتم إضافة هذه الأنواع من الترجمات بشكل دائم في إطارات الفيديو الأصلية ولا يمكن للمستخدمين إيقاف تشغيلها.
يمكنك إضافة ترجمات خارجية إلى الفيديو من خلال النقر على "إضافة ترجمات". يدعم HitPaw Univd حاليًا إضافة الأنواع الثلاثة التالية من الترجمات: SRT و ASS و VTT و SSA.
يمكنك إضافة ملف ترجمة واحد في كل مرة.
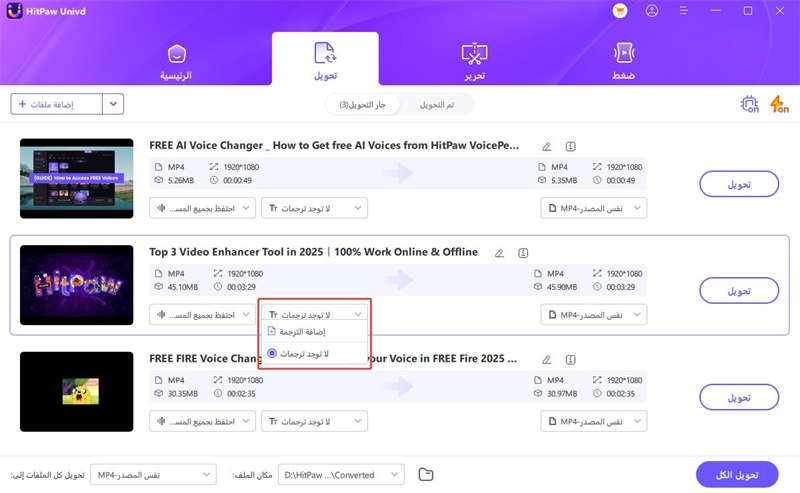
سيتم فرز ملفات الترجمة الخارجية المضافة بترتيب تنازلي وفقًا لأمر الاستيراد.
سيكون هناك رمز حذف على يمين كل عنوان فرعي مضاف.
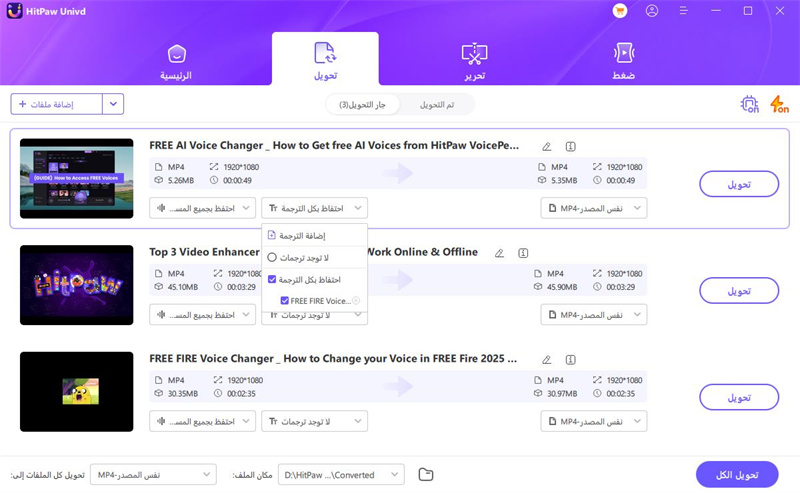
الخطوة 4 :حدد تنسيق الإخراج
يمكنك تحديد تنسيق الإخراج لكل ملف عن طريق النقر فوق رمز المثلث المقلوب في الجانب الأيمن السفلي من كل ملف. انقر فوق "تحويل الكل إلى" في الزاوية اليسرى السفلية لتحديد تنسيق إخراج موحد لجميع الملفات المستوردة.
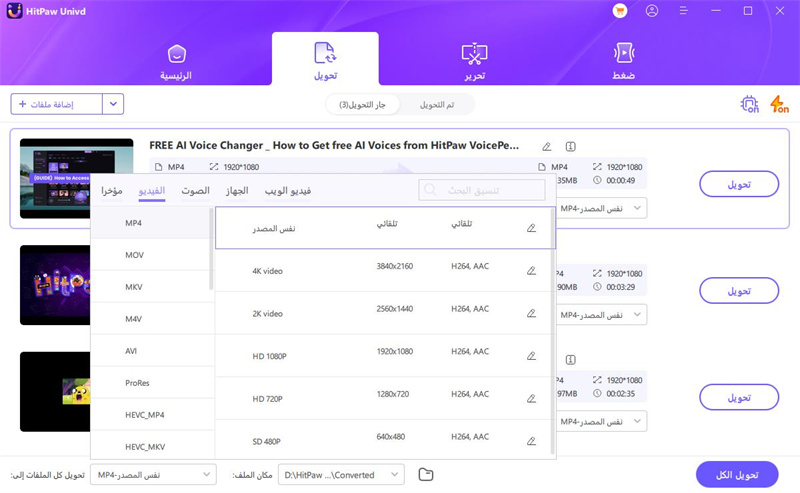
يتيح لك البرنامج تخصيص معلمات تنسيق الإخراج. يؤدي النقر فوق رمز التحرير إلى فتح نافذة تفضيلات التنسيق حيث يمكنك اختيار برامج ترميز الجودة والفيديو والصوت لهذا التنسيق.
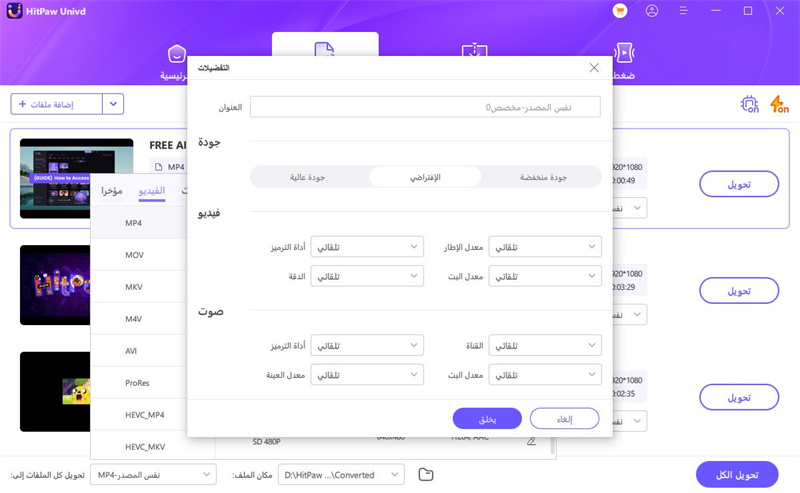
الخطوة 5:تحويل الفيديو
انقر فوق علامة التبويب "اكتشاف تسريع الأجهزة والتحويل بدون فقدان" في الزاوية العلوية اليمنى.
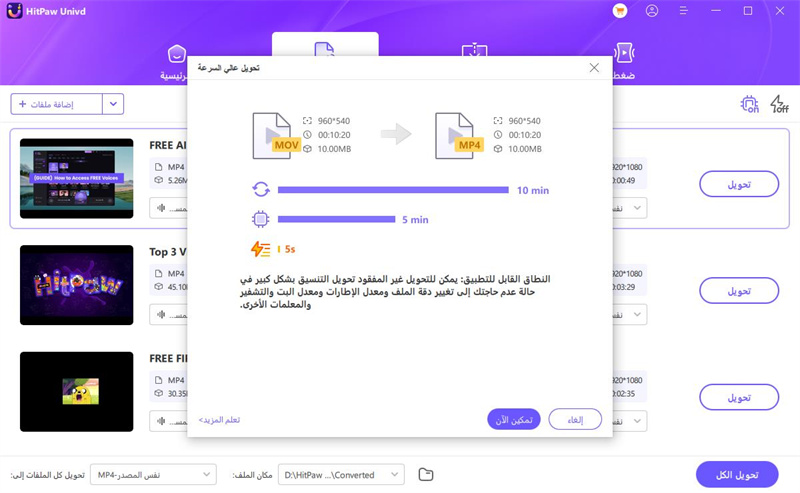
اختر مجلدًا مستهدفًا في الواجهة ، وانقر فوق تحويل (أو تحويل الكل في حالة وجود ملفات متعددة) لتحويل الفيديو إلى التنسيق الذي حددته.
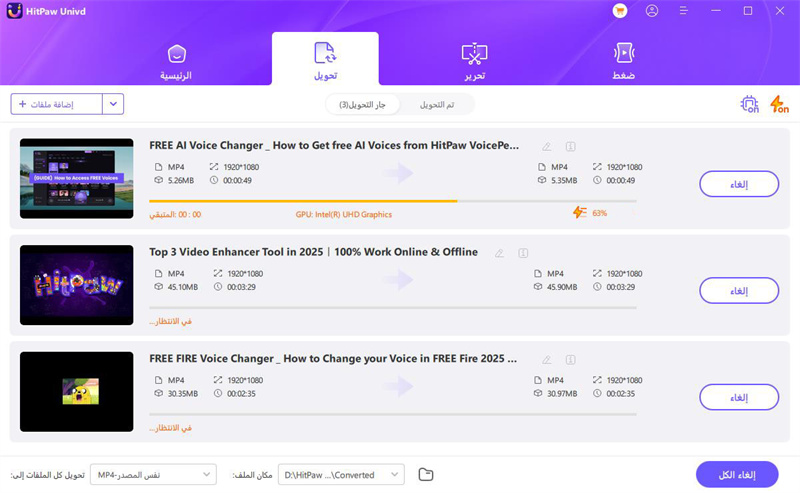
الخطوة 6 : الوصول إلى الملفات المحولة
بعد اكتمال التحويل ، انتقل إلى علامة التبويب تم التحويل من الأعلى ، وسترى الملفات المحولة. يمكنك النقر فوق فتح مجلد للتحقق من الملفات النهائية ، أو النقر فوق إضافة لتعديل القائمة لتحرير الفيديو الخاص بك إذا كنت بحاجة.