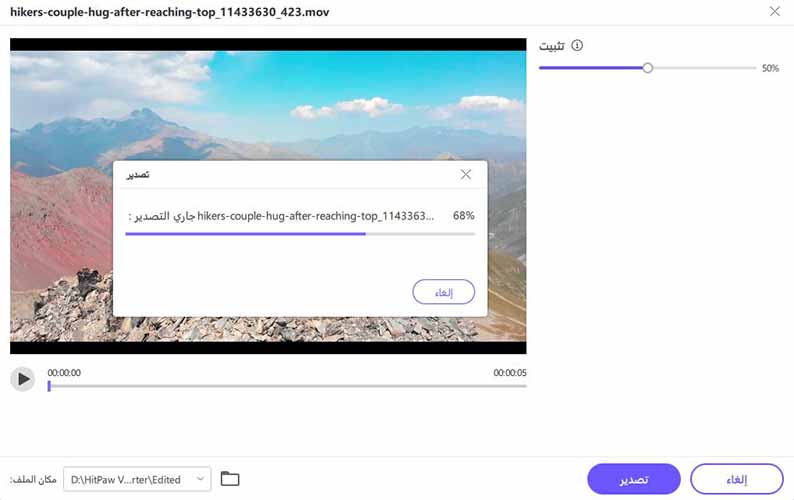فهرس
يأتي HitPaw Univd أيضًا مع أدوات التحرير المضمنة. يمكنك اقتصاص وقص ودمج مقاطع الفيديو وإضافة العلامات المائية والفلاتر إلى مقاطع الفيديو وحتى تغيير سرعة الفيديو بنقرة واحدة.
الجزء 1:كيفية قص الفيديو
في الواجهة الرئيسية لقسم التحرير ، اختر ميزة القص وأضف الفيديو المصدر.
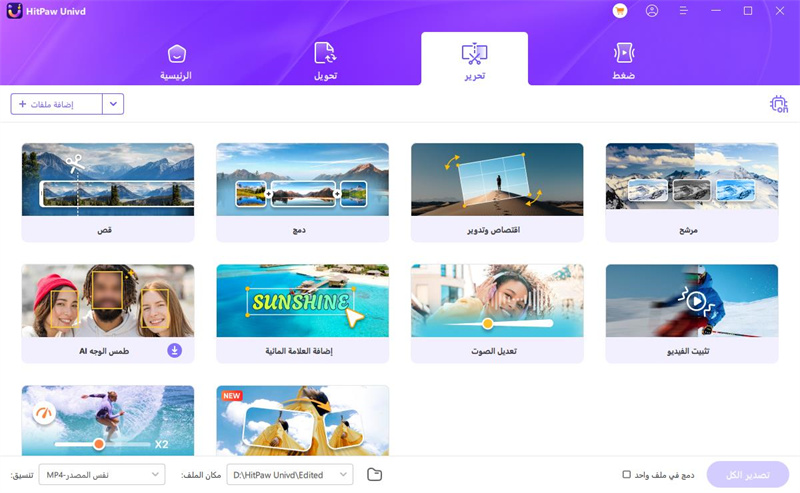
بعد إضافة الفيديو المصدر بنجاح ، يمكنك معاينة الفيديو في المخطط الزمني. اسحب رأس التشغيل إلى النقطة الزمنية التي ترغب في قصها وانقر على رمز المقص لتقسيم الفيديو. يمكنك تكرار العملية لقص المزيد من المقاطع.
بعد قص الفيديو بنجاح ، يمكنك دمج المقاطع المقطوعة في مقطع واحد عن طريق تحديد "دمج في ملف واحد". انقر فوق الزر "تأكيد" لبدء تصدير هذه المقاطع.
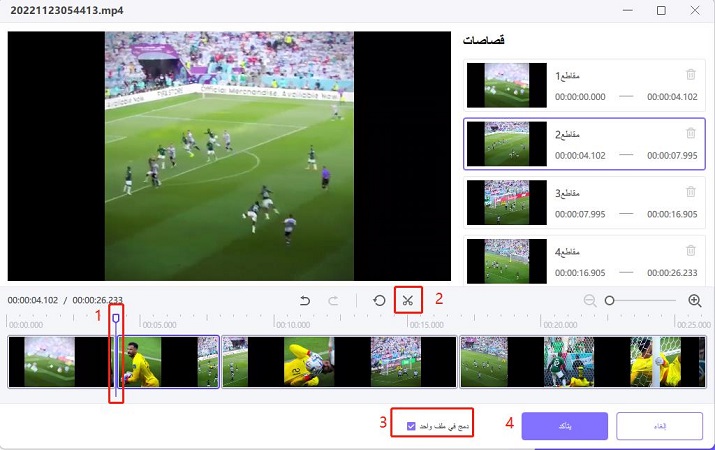
على الواجهة الرئيسية ، يمكنك معاينة مقطع الفيديو واختيار تنسيق الإخراج. انقر فوق الزر "تصدير" لتصدير ملف واحد أو "تصدير الكل" لتصدير كافة الملفات.
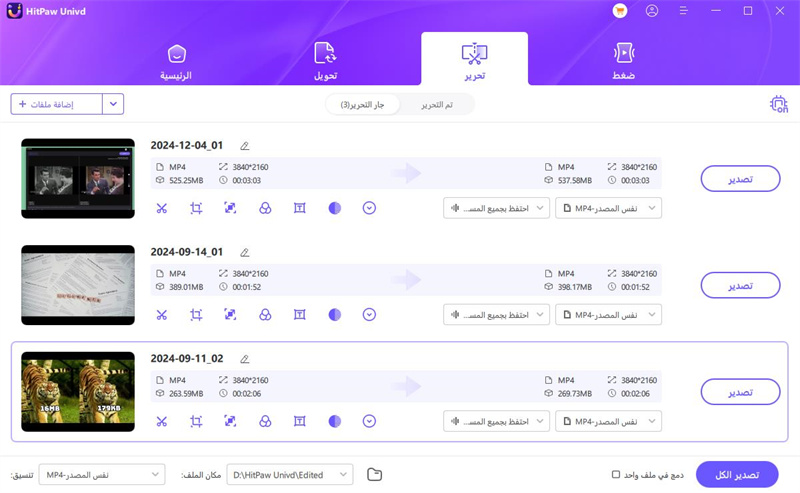
الجزء 2:كيفية دمج مقاطع الفيديو في ملف واحد
في قسم التحرير ، يمكنك إضافة جميع مقاطع الفيديو التي تريد دمجها وتحديد تنسيق الإخراج. حدد خيار "دمج في ملف واحد" وانقر فوق الزر "تصدير الكل" لدمج جميع مقاطع الفيديو المستوردة في ملف واحد.
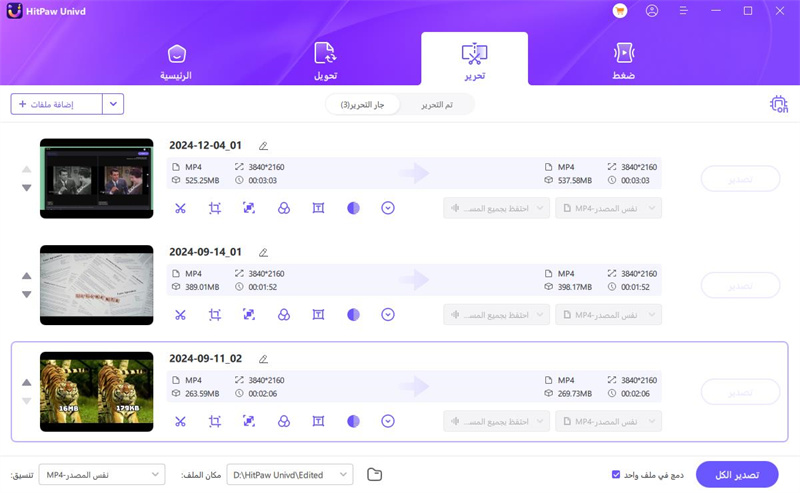
الجزء 3:كيفية قص وتدوير الفيديو
في وظيفة الاقتصاص والتدوير ، يمكنك تدوير الفيديو 90 درجة في اتجاه عقارب الساعة ، 90 درجة عكس اتجاه عقارب الساعة ، وتدوير الفيديو رأسًا على عقب.
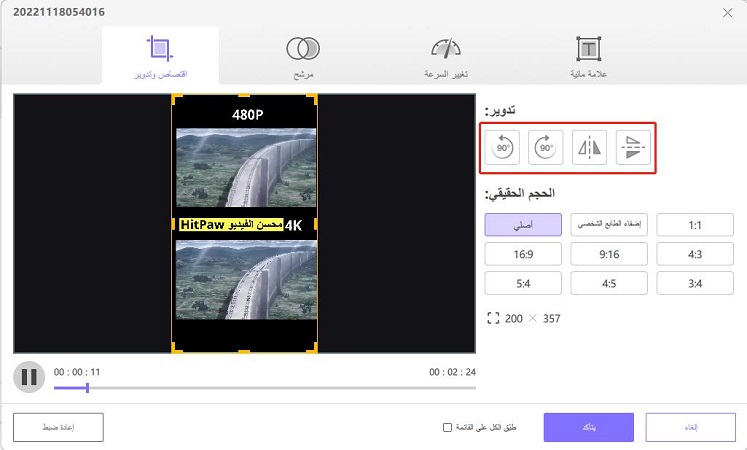
في نافذة التشغيل ، يمكنك سحب الجوانب الأربعة للمصفوفة لتحديد الإطار المراد اقتصاصه ، أو تحديد نسبة قابلة للتطبيق من المقياس الموجود على اليمين لاقتصاص الفيديو تلقائيًا. انقر فوق زر التشغيل لمعاينة مقطع الفيديو الذي تم اقتصاصه.
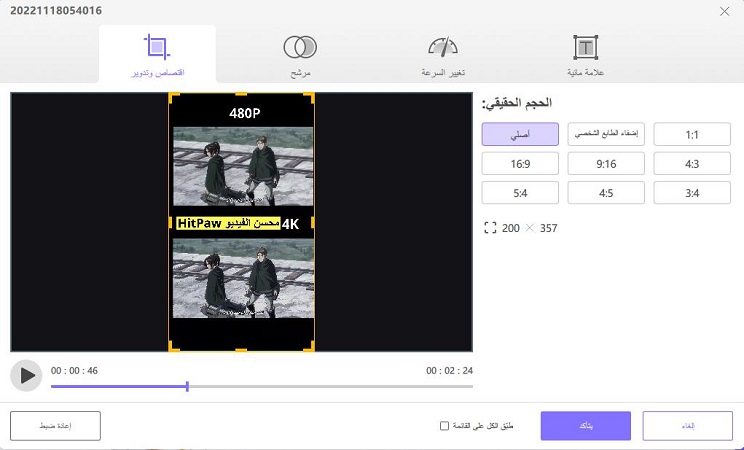
بعد التأكد من اقتصاص الفيديو ، يمكنك اختيار تنسيق إخراج للتصدير.
ملاحظة: لتطبيق إعدادات الاقتصاص على جميع مقاطع الفيديو التي قمت باستيرادها ، تحتاج إلى تأكيد أن دقة مقاطع الفيديو هذه هي نفسها. إذا لم يكن الأمر كذلك ، فيمكنك تحويلها إلى نفس الدقة ثم إضافة علامة مائية.
الجزء 4 :كيفية إضافة مرشحات إلى الفيديو
يمكنك إضافة عوامل تصفية لإبراز الفيديو الخاص بك. يوفر HitPaw Univd العشرات من المرشحات المحددة مسبقًا التي يمكنك تطبيقها على مقاطع الفيديو الخاصة بك بنقرة واحدة فقط ، بما في ذلك الأبيض والأسود ، كل يوم ، المناظر الطبيعية ، المناظر الطبيعية ، إلخ.
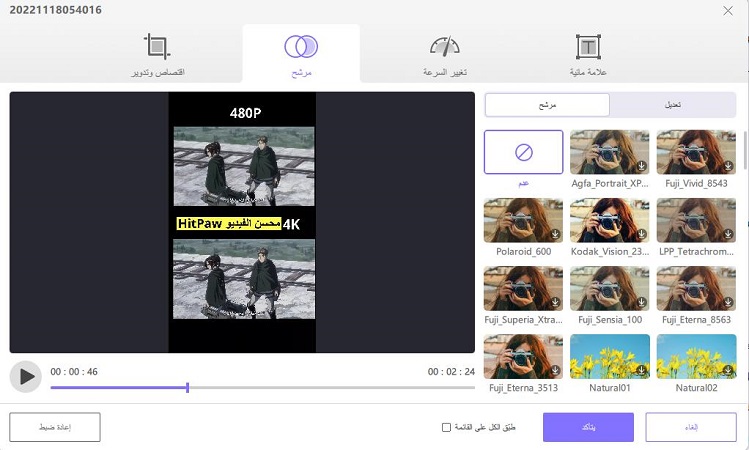
يمكنك ضبط الفيديو بدقة عن طريق ضبط السطوع والتباين والتشبع والظل والحدة وما إلى ذلك.
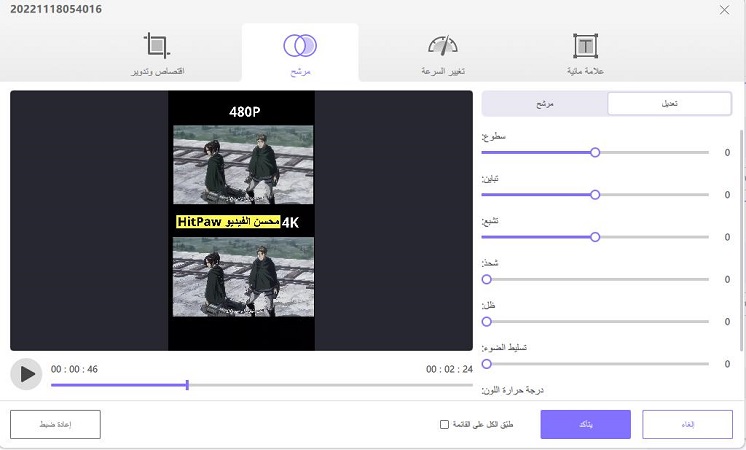
نصائح: يمكنك تحديد خيار "تطبيق الكل على القائمة" لتطبيق نفس الإعدادات على جميع الملفات في القائمة التي قمت باستيرادها إلى HitPaw Univd.
الجزء 5 : كيفية تسريع الفيديو أو إبطائه
يسمح لك HitPaw Univd بتغيير سرعة الفيديو من 0.25x إلى 4x بسهولة.اختر سرعة الفيديو المناسبة من اللوحة اليمنى وانقر عليها للتطبيق. يمكنك معاينة التأثير في الوقت الفعلي بالنقر فوق زر التشغيل. عن طريق تحديد "تطبيق" الكل إلى القائمة "، يمكنك تطبيق نفس الإعدادات على جميع الملفات في القائمة التي قمت باستيرادها إلى HitPaw Univd.
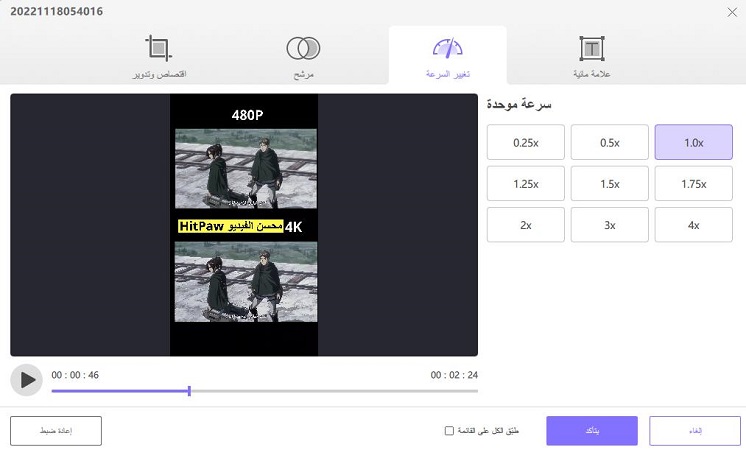
الجزء 6 :كيفية إضافة علامة مائية إلى الفيديو
يدعم HitPaw Univd إضافة علامات مائية بشكل نص وصورة إلى مقطع فيديو. يمكنك ضبط خطوط النص والألوان والحجم والشفافية والأنماط. اسحب النصوص الموجودة في نافذة التشغيل إلى الموضع الذي تريده.
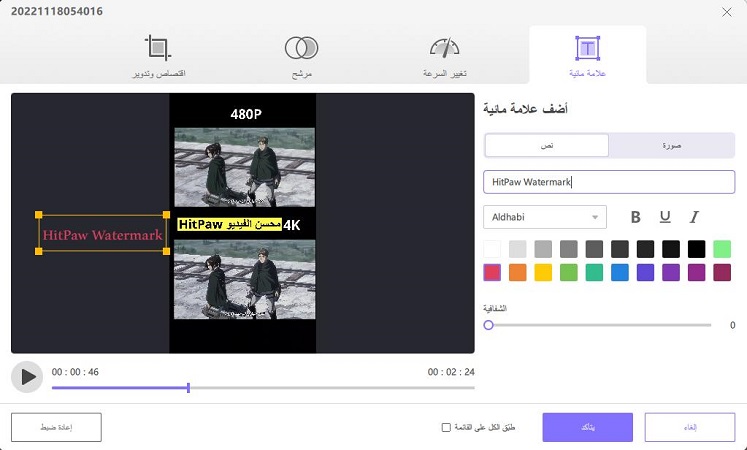
إذا كنت ترغب في إضافة علامة مائية للصورة إلى الفيديو ، فالرجاء النقر فوق الزر "إضافة" لإضافة الصورة وسحب الصورة في نافذة التشغيل لضبط الموضع. اسحب الشفافية لضبط شفافية العلامة المائية. لحذف العلامة المائية ، تحتاج إلى النقر فوق زر الحذف الذي يظهر على الصورة.
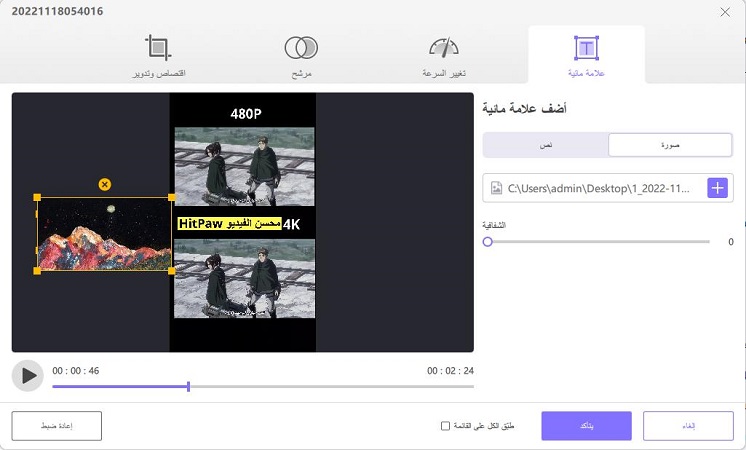
ملاحظة: لتطبيق العلامة (العلامات) المائية على جميع مقاطع الفيديو في القائمة ، تحتاج إلى تأكيد أن دقة مقاطع الفيديو هذه هي نفسها. إذا لم يكن الأمر كذلك ، فيمكنك تحويلها إلى نفس الدقة ثم إضافة علامة مائية.
الجزء 7 : كيفية تثبيت الفيديو المهتز (إصدار Windows فقط)
يدعم برنامج HitPaw Univd تثبيت (إزالة الاهتزاز) لقطات الفيديو المهتزة التي تم التقاطها باستخدام كاميرا GoPro أو الطائرة بدون طيار أو الهاتف المحمول مثل iPhone.
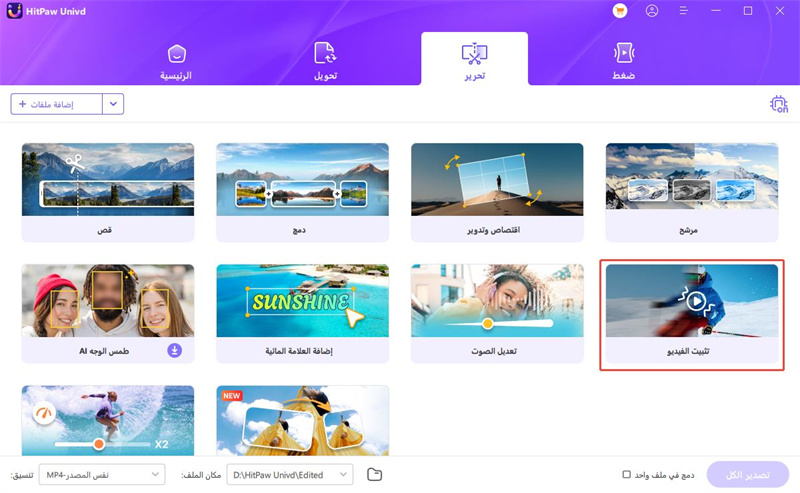
قم بتشغيل HitPaw Univd وانتقل إلى علامة التبويب "تحرير". اختر ميزة تثبيت الفيديو من علامة التبويب "تحرير" وقم باستيراد الفيديو الذي تحتاجه لتقليل الاهتزاز. سيبدأ هذا البرنامج تلقائيًا في تحليل الفيديو وتثبيته بنسبة 50%.
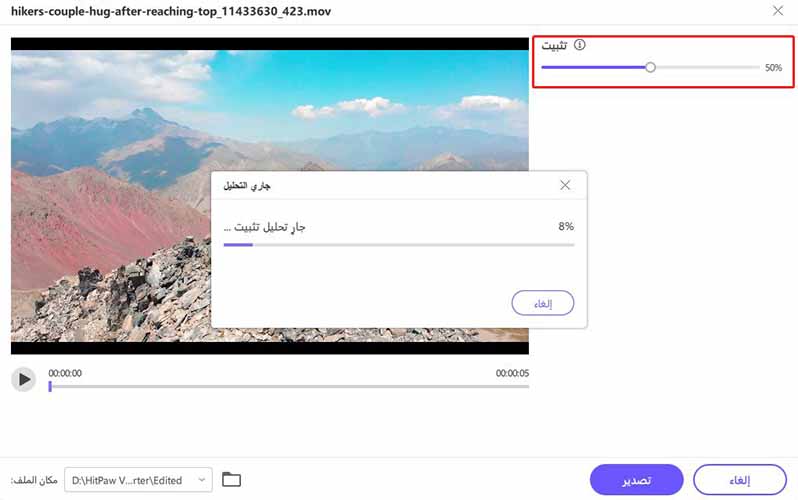
بعد التثبيت التلقائي، يمكنك المعاينة لمعرفة ما إذا كان الفيديو سلسًا واستقرت الحركة.
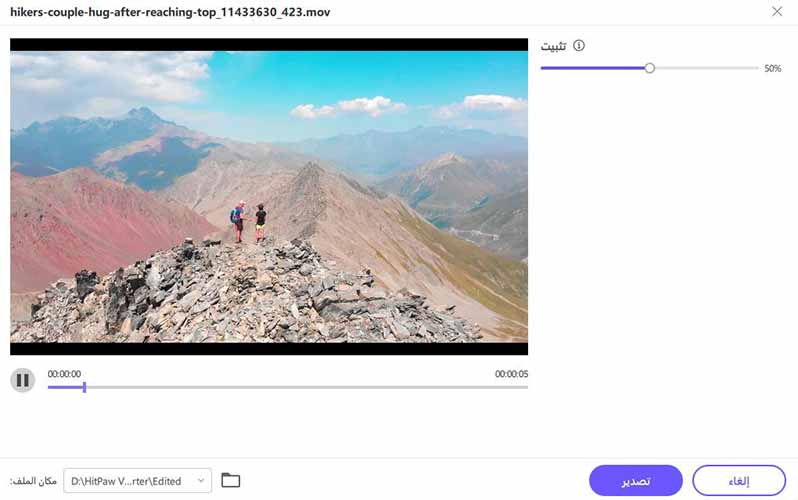
إذا لم يتم تشغيل الفيديو بسلاسة، فيمكنك ضبط نسبة التثبيت حتى 75% على سبيل المثال. ومن الجدير بالذكر أنه كلما زادت النسبة، كلما كانت الصورة أكثر ثباتًا، وفي الوقت نفسه، كلما زاد نطاق اقتصاص الشاشة.
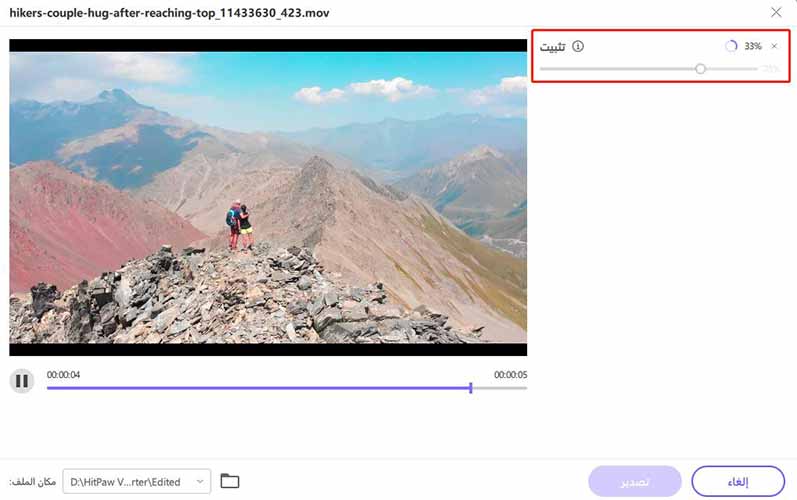
بعد التأكد من حل مشكلة اهتزاز الفيديو، يمكنك النقر فوق زر تصدير للحصول على فيديو ثابت.