كيفية حرق أسطوانة DVD على جهاز Mac
مع تقدم التكنولوجيا الرقمية قد تبدو أقراص DVD قديمة بالنسبة للبعض لكنها لا تزال تحمل قيمة جيدة لأسباب مختلفة. و سواء كان الأمر يتعلق بالحفاظ على الذكريات الثمينة أو مشاركة المحتوى مع الآخرين الذين يفضلون الميديا الحقيقية فإن نسخ قرص DVD قابل للتشغيل على جهازك Mac يمكن أن يكون مفيدًا لك.
ولكن كيف يمكنك بالضبط إنشاء قرص DVD من فيديوهاتك أو ملفات ISO؟ في هذه المقالة سوف نستكشف أفضل الطرق لنسخ أقراص DVD من الفيديوهات أو ملفات ISO على جهازك Mac مما يضمن لك تجربة خالية من المتاعب.
الجزء 1. ما هو قرص DVD القابل للتشغيل (فيديو DVD)
قرص DVD القابل للتشغيل والمعروف أيضًا باسم فيديو DVD هو في الأساس قرص يمكن تشغيله في مشغل DVD عادي. و يحتوي على مجلد AUDIO_TS فارغ ومجلد VIDEO_TS والذي يحتوي على ملفات خاصة مثل VOB و BUP و IFO.
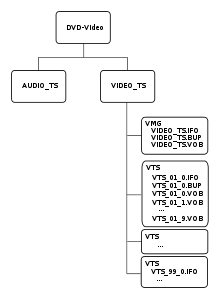
يحتوي أيضًا على قوائم وفصول لمساعدتك على التنقل بسرعة عبر محتويات القرص - تمامًا مثل قرص DVD تجاري أو مستأجر من Hollywood و Lionsgate و Disney وغيرها.
لكن الإختلاف الرئيسي بين قرص DVD القابل للتشغيل وأقراص DVD للبيانات هو أن قرص DVD للبيانات لا يمكن تشغيله على مشغل DVD العادي. فهو ببساطة جهاز تخزين مثل محرك أقراص ثابت خارجي. ولذلك إذا كنت تريد مشاهدة فيديوهاتك أو ملفات ISO على مشغل DVD العادي فستحتاج لإنشاء قرص DVD قابل للتشغيل.
الجزء 2. التحضير لنسخ DVD على جهاز Mac
الخطوة الأولى قبل البدء في رحلتنا لنسخ أقراص DVD هي التأكد من حصولك على كل ما تحتاجه. فأنت تحتاج:
1. محرك أقراص DVD:
يعد هذا أمرًا ضروريًا إذا كنت تريد نسخ قرص DVD قابل للتشغيل على جهازك Mac بحيث من المحتمل أن جهازك لا يحتوي على محرك أقراص ضوئي داخلي. إذ أن Apple أزالت كل محركات الأقراص الضوئية الداخلية في منتجاتها لذلك ستحتاج إلى شراء محرك SuperDrive خارجي.
2. تأكد من قدرة جهاز Mac على نسخ على أقراص DVD:
يجب أن يكون جهاز Mac متوافقًا مع نوع القرص الذي تريد إستخدامه. فإضغط على أيقونة Apple من القائمة العلوية > "حول Mac" > "المزيد للمعلومات..." > "نسخ القرص" > "DVD-كتابة". إذا كان يقرأ "-R" و "-RW" في القائمة. و هكذا الأمور جاهزة حيث يمكنك نسخ أقراص DVD دون أي مشاكل.
3. قرص DVD فارغ:
الخطوة التالية هي تحديد النوع الصحيح من قرص DVD للنسخ. ثم إختر 4.7GB (للأقراص أحادية الطبقة) أو 8.5GB (للأقراص ثنائية الطبقة) حسب حجم الفيديوهات أو ملفات ISO التي تريد نسخها.
4. ناسخ أقراص DVD الداخلي أو ناسخ أقراص DVD خارجي:
أخيرًا ستحتاج لتأكد من أن جهازك Mac يحتوي على ناسخ أقراص DVD مدمج أو ناسخ أقراص DVD خارجي. من المهم التأكد من أن جهازك Mac متوافق مع نوع القرص الذي تريد نسخه.
الجزء 3. أسهل طريقة لنسخ DVD قابل للتشغيل على Mac دون أي مشكلة
مقارنةً بإستخدام الأدوات الداخلية لنسخ أقراص DVD التي تستغرق وقتًا طويلاً ومليئة بالمخاطر فإن إستخدام برنامج إحترافي للنسخ على Mac هو الخيار الأفضل.
يوفر HitPaw Univd Mac حلاً شاملاً لنسخ أقراص DVD على نظامي التشغيل Mac و Windows وتحويل أقراص DVD لملفات رقمية وتحويل ملفات الفيديو والصوت والأدوات التي تعمل بالذكاء الإصطناعي.
خصائص الرئيسية لتحويل الفيديو HitPaw
- نسخ قرص DVD على جهاز Mac من أكثر من 300 شكل فيديو
- نسخ الفيديوهات على قرص DVD ومجلد DVD وملف ISO
- يوفر قوالب رائعة
- ضبط قائمة DVD والعنوان وموسيقى الخلفية و غير ذلك.
- معاينة DVD قبل النسخ
- واجهة سهلة الإستخدام
- نسخ سريع وجودة عالية
كيفية نسخ قرص DVD على Mac بإستخدام محول الفيديوهات HitPaw؟
الخطوة 1.حمل محول الفيديوهات HitPaw لنظام التشغيل Mac مجانًا و نزله على جهاز Mac.
الخطوة 2.شغل البرنامج على جهاز Mac وإختر خاصية نسخ DVD من قسم صندوق الأدوات.

الخطوة 3.أدخل قرص DVD و إضغط على إضافة الفيديو لإضافة الفيديو (الفيديوهات ) للنسخ على Mac. و يمكنك أيضًا سحب ملفات الفيديو و وضعها مباشرةً. و يمكنك رؤية السعة المشغولة والطول الإجمالي لهذه الملفات المدخلة.

الخطوة 4.إضبط نسبة العرض للإرتفاع ومعيار التلفزيون والجودة ونوع DVD.

الخطوة 5.إختر قالبًا لقرص DVD.

و من ثم يمكنك ضبط خلفية القالب أو قائمة DVD أو إضافة موسيقى للخلفية.

الخطوة 6.يمكنك معاينة فصول DVD قبل النسخ.

الخطوة 7.أخيرًا إضغط على زر "نسخ" لبدء نسخ قرص DVD على جهاز Mac.

بعد النسخ يمكنك تشغيل قرص DVD على مشغل DVD بنجاح. وإذا كنت تستخدم Windows فتأكد من كيفية نسخ قرص DVD على Windows.
الجزء 4. كيفية نسخ قرص DVD على Mac مجانًا بإستخدام Disk Utility
بالنسبة لنظام تشغيل MacOS 10.10 أو الإصدارات الأقدم يوجد Disk Utility طريقة لنسخ صور ISO على قرص DVD على جهاز Mac. وفيما يلي الخطوات:
- الخطوة 1. إفتح Disk Utility على جهازك Mac.
- الخطوة 2. إضغط على ملف صورة القرص (.iso) من Finder في Mac. ثم إختر ملف > نسخ صورة القرص (الاسم) على القرص .. ”.
- الخطوة 3. أدخل قرصًا فارغًا في محرك أقراص DVD.
- الخطوة 4. إضغط على زر "نسخ" لبدء نسخ صورة القرص على قرص DVD.
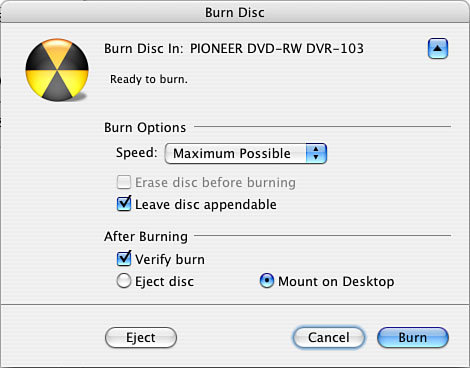
الجزء 5. نصائح إحترافية: كيفية نسخ قرص DVD للبيانات على جهاز Mac
إذا كنت تريد نسخ قرص DVD للبيانات على جهاز Mac فيمكنك إستخدام Finder و iTunes (تطبيق Apple Music). فإليك الطريقة:
1. إستخدام Finder لنسخ قرص DVD للبيانات على Mac
- الخطوة 1. إفتح نافذة Finder من شريط قائمة البحث ثم إذهب إلى "ملف";>"مجلد جديد".
- الخطوة 2. الآن إسحب الملفات أو المجلدات التي تريد نسخها وضعها في هذا المجلد.
- الخطوة 3. أدخل قرص DVD فارغًا في محرك أقراص DVD الداخلي أو الخارجي.
- الخطوة 4. إختر مجلد النسخ و إضغط على زر "نسخ" في الجزء العلوي من نافذة البحث.
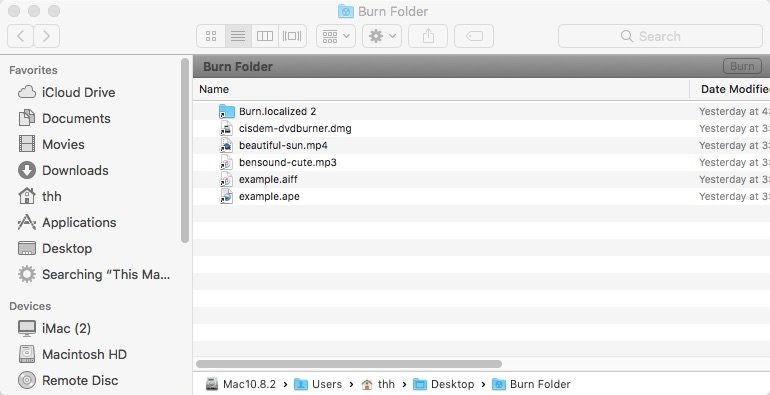
2. نسخ قرص DVD للبيانات على Mac بإستخدام iTunes
- الخطوة 1. إفتح تطبيق iTunes.
- الخطوة 2. أنشئ قائمة تشغيل جديدة وأضف الملفات أو المجلدات التي تريد نسخها.
الخطوة 3. إضغط بزر الماوس الأيمن على قائمة التشغيل وإختر "نسخ قائمة التشغيل على القرص".

- الخطوة 4. ضبط شكل القرص - "قرص بيانات مضغوط أو قرص DVD" في إعدادات النسخ.
الخطوة 5. إضغط على "نسخ".

الجزء 6. الأسئلة الشائعة عن نسخ أقراص DVD
1. كيف يمكنني نسخ قرص DVD عبر الإنترنت؟
يمكنك نسخ قرص DVD عبر الإنترنت بإستخدام محول الفيديو الشهير على الإنترنت ، Zamzar.com. لكن من المهم معرفة أن Zamzar يقوم فقط بتحويل الفيديوهات لشكل VOB (وليس بنية DVD بالكامل) ولا يوفر طريقة لنسخ الفيديوهات المحولة على قرص.
2. كيف يمكنني نسخ قرص DVD بإستخدام iDVD في Mac؟
لم يعد iDVD مدعومًا في Apple وكان آخر دعم رسمي له حتى إصدار macOS Lion (10.7) في عام 2011. لذلك ليس من الممكن نسخ قرص DVD بإستخدام iDVD على Mac.
في النهاية
يمكن أن يكون نسخ قرص DVD قابل للتشغيل على جهاز Mac عملية معقدة وتستغرق وقتًا طويلاً. و لكن لا يجب أن يكون كذلك! بإستخدام البرنامج المناسب وبضع الخطوات سهلة يمكنك بسهولة نسخ أقراص DVD على جهاز Mac دون أي مشاكل.
كما نوصي بإستخدام HitPaw Univd Mac لأنه يوفر واجهة مستخدم سهلة الاستخدام ومجموعة واسعة من الخصائص القوية التي تجعل نسخ قرص DVD أسهل من أي وقت سبق. فلا داعي للقلق بشأن فقدان الجودة أو مشكلات التوافق حيث تضمن HitPaw لك تجربة نسخ أقراص DVD سلسة وخالية من المشاكل
فما تنتظر؟ حمل محول الفيديوهات HitPaw لنظام التشغيل Mac اليوم وابدأ بنسخ أقراص DVD على Mac كالمحترفين!












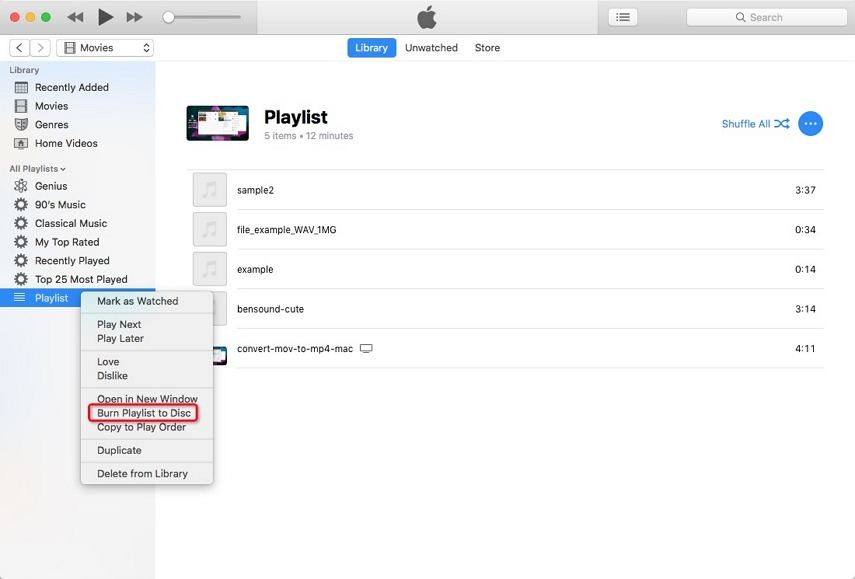


 HitPaw VikPea
HitPaw VikPea HitPaw Edimakor
HitPaw Edimakor




شارك هذه المقالة:
حدد تقييم المنتج:
محمد أمين
محرر HitPaw
أعمل بالقطعة منذ أكثر من خمس سنوات. دائمًا ما يثير إعجابي عندما أجد أشياء جديدة وأحدث المعارف. أعتقد أن الحياة لا حدود لها لكني لا أعرف حدودًا.
عرض كل المقالاتاترك تعليقا
إنشاء التعليقات الخاص بك لمقالات HitPaw