كيفية تحرير فيديو على Windows Media Player [2025]
لقد تطور البرنامج بمرور الوقت، منذ أن بدأ بالإصدار 6.2 في عام 1999. يمكنه تشغيل الوسائط المختلفة وكيفية تحرير مقطع فيديو في Windows Media Player.
البدء باستخدام Windows Media Player
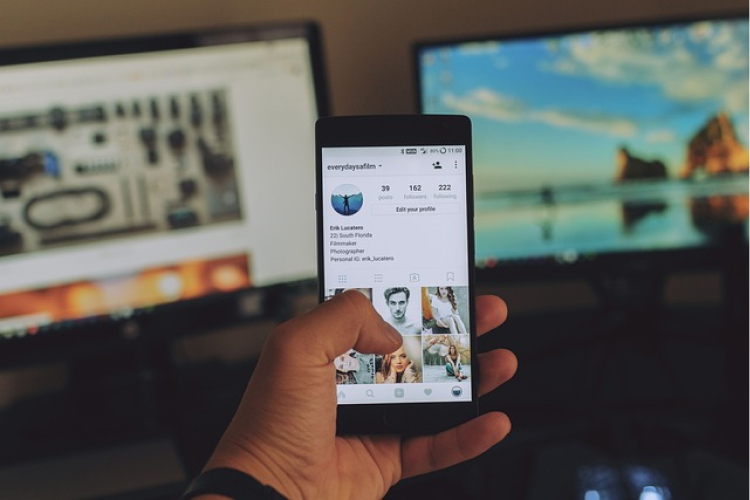
Windows Media Player (WMP) هو مشغل وسائط متعددة يأتي مزودًا بإصدارات مختلفة من نظام التشغيل Windows. يمكنك اكتشاف كيفية تحرير مقطع فيديو في Windows Media Player.
يوفر البرنامج إمكانات تحرير الفيديو الأساسية والمتقدمة، مما يجعله خيارًا مناسبًا للمبتدئين، حيث يسمح لهم بتحرير الفيديو في مشغل وسائط Windows. على الرغم من أنه قد لا يحتوي على جميع الميزات المتقدمة الموجودة في برامج تحرير الفيديو المخصصة، إلا أنه يوضح كيفية تحرير مقطع فيديو في Windows Media Player.
تتضمن بعض وظائف التحرير الأساسية ما يلي: قص المقاطع، وإضافة التحولات، وضبط سرعة الفيديو، والتدوير والقلب، وإضافة الصوت، وتطبيق التأثيرات المرئية، وإنشاء صورة داخل صورة (PiP)، وإضافة نص وعناوين.
كيفية تحرير الفيديو في Windows Media Player
هل يمكنك تحرير مقاطع الفيديو في Windows Media Player؟ نعم، ما عليك سوى تنزيل بعض المكونات الإضافية أو البرامج الداعمة. المكونات الإضافية مثل SolveigMM WMP Trimmer لنظام التشغيل Windows 10 أو برنامج Clipchamp لنظام التشغيل Windows 11.
اسمح لي أن أوضح لك كيفية تحرير فيديو mp4 في مشغل وسائط Windows باستخدام المكون الإضافي SolveigMM WMP Trimmer لنظام التشغيل Windows 10. يمكنك اتباع الخطوات التالية:
قص المقاطع: على الرغم من أن Windows Media Player يفتقر إلى ميزة القطع المخصصة، إلا أنه يمكنك تحقيق تأثير مماثل عن طريق تقسيم مقطع فيديو وإزالة الأجزاء غير المرغوب فيها.
نصائح
قد ترغب أيضًا في معرفة ذلك أفضل برنامج تخصيص منطقة تسجيل الشاشة على نظام التشغيل Windows 11
لتقسيم مقطع على نظام التشغيل Windows 10 الخاص بك:
- قم بتثبيت البرنامج المساعد SolveigMM WMP Trimmer (إذا لم يكن مثبتًا بالفعل).
- افتح الفيديو بتنسيق WMP: بمجرد تثبيت المكون الإضافي، يظهر ضمن مشغل وسائط Windows لديك. يمكنك الوصول إلى مكتبة الوسائط الخاصة بك إما من خلال البرنامج الإضافي أو على WMP، اختر واحدًا.
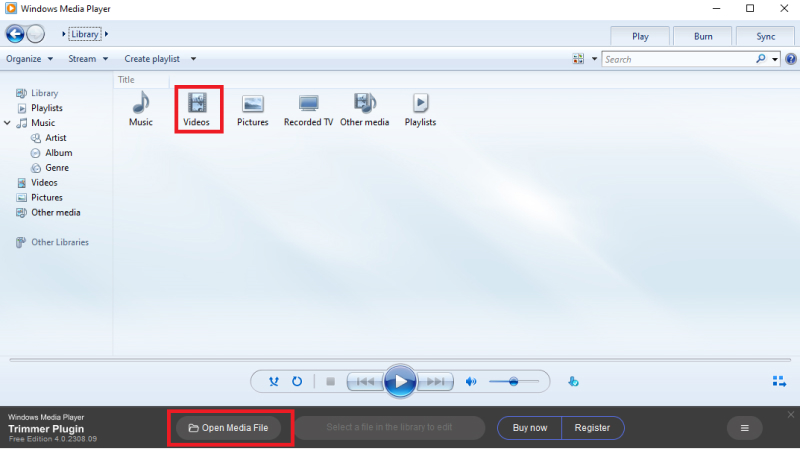
- قم بتشغيل الفيديو وانقر على تحرير هذا الملف.
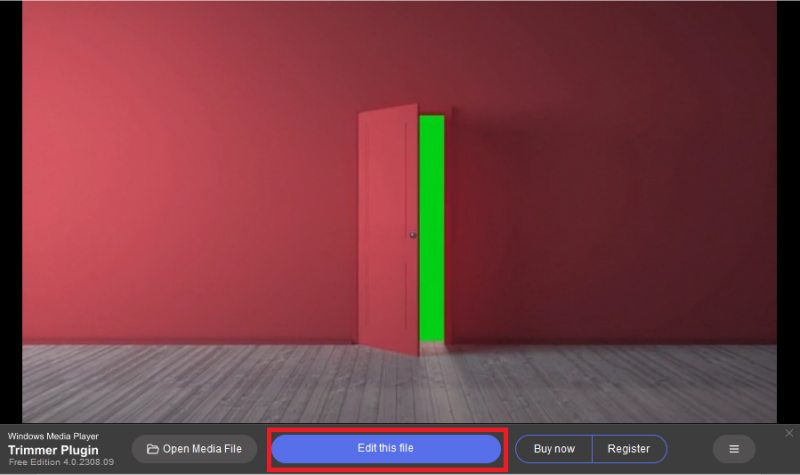
- انقر فوق Add Maker (M): حدد المكان الذي تريد القطع فيه.
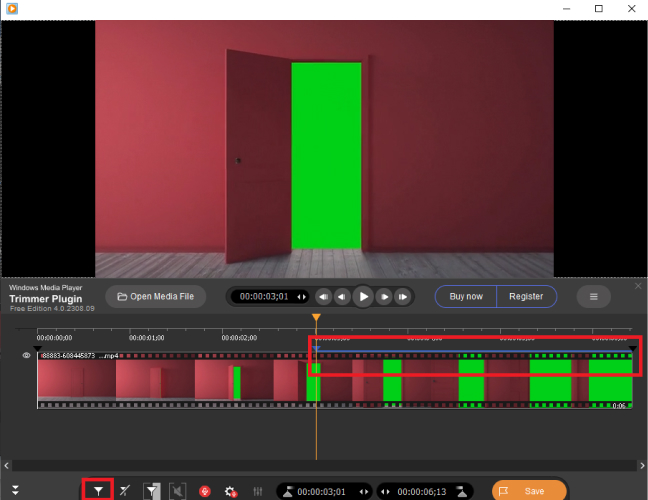
- انقر على المنطقة المحددة، ثم انقر على المقص: سيكون لديك خياران، إما الاحتفاظ بالقسم المحدد أو إزالته.
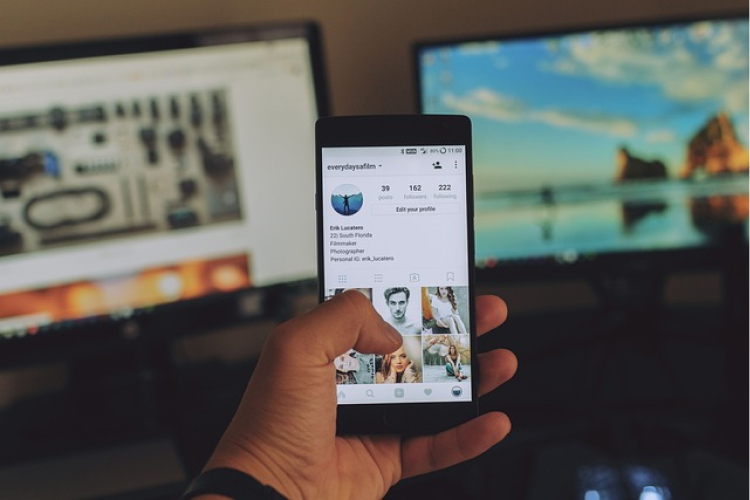
- ثم انقر فوق "حفظ" لحفظ الجزء المقطوع.
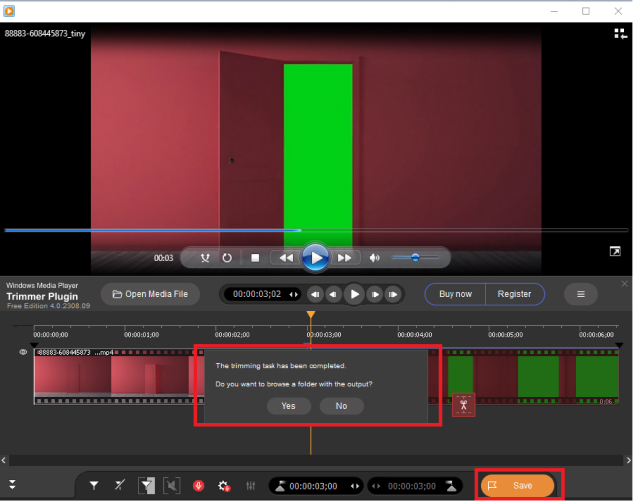
باستخدام برنامج Clipchamp لنظام التشغيل Windows 11، هناك ثلاثة خيارات:
الخيار 1: من الصفحة الرئيسية لمكتبة الفيديو، حدد الفيديو الذي تريد استخدامه بالنقر فوق مربع الاختيار. ستظهر لوحة الخصائص، مما يسمح لك بتشغيل الفيديو وعرض الخصائص الأخرى. انقر فوق الزر "تحرير باستخدام Clipchamp" لفتح الفيديو الخاص بك في محرر الفيديو.
الخيار 2: انقر نقرًا مزدوجًا على معاينة الفيديو لفتح وتشغيل الفيديو الذي تريد تعديله. انقر للكشف عن قائمة الخصائص، ثم حدد "تحرير باستخدام Clipchamp" من القائمة لفتح محرر الفيديو.
الخيار 3: انقر بزر الماوس الأيمن على الفيديو في مكتبة "جميع مقاطع الفيديو". انقر على أيقونة النقاط الثلاث لتظهر قائمة الخصائص، ثم حدد تحرير باستخدام Clipchamp لفتح محرر الفيديو. سيقوم تطبيق Clipchamp Windows تلقائيًا بإضافة الفيديو الخاص بك إلى علامة تبويب الوسائط.
الآن، اسحب الفيديو وأفلته في المخطط الزمني.
استخدم الميزات التالية:
التقليم: قص الأجزاء غير المرغوب فيها باستخدام رمز المقص.
التدوير: اضبط اتجاه الفيديو إذا لزم الأمر.
دمج المقاطع: قم بترتيب مقاطع متعددة بالتسلسل.
إضافة أصول الوسائط: قم بإنشاء عرض شرائح عن طريق تحميل المزيد من الصور ومقاطع الفيديو.
انقر على زر التصدير لحفظ الفيديو الذي تم تعديله. نوصي باختيار دقة فيديو 1080 بكسل للحصول على أفضل جودة ومناسبة للمشاركة والتحميل على وسائل التواصل الاجتماعي. سيساعدك هذا على تحرير مقطع فيديو في Windows Media Player.
يحتوي Clipchamp على ميزات أكثر من SolveigMM WMP Trimmer Plugin، ولكنه يعمل فقط على نظام التشغيل Windows 11.
أفضل البدائل لبرنامج Windows Media Player (للمبتدئين)
HitPaw Edimakor(محرر الفيديو): برنامج تحرير فيديو مدعوم بالذكاء الاصطناعي ويجمع بين سهولة الاستخدام وإمكانيات التحرير القوية. يقدم هذا البرنامج بديلاً جيدًا لمشغل وسائط Windows للمبتدئين. فيما يلي كيفية تعديل طول الفيديو في Windows Media Player باستخدام Hitpaw Edimakor:
- افتح Hitpaw Edimakor واستورد مقاطع الفيديو والصور والتسجيلات الصوتية التي تريد تحريرها.
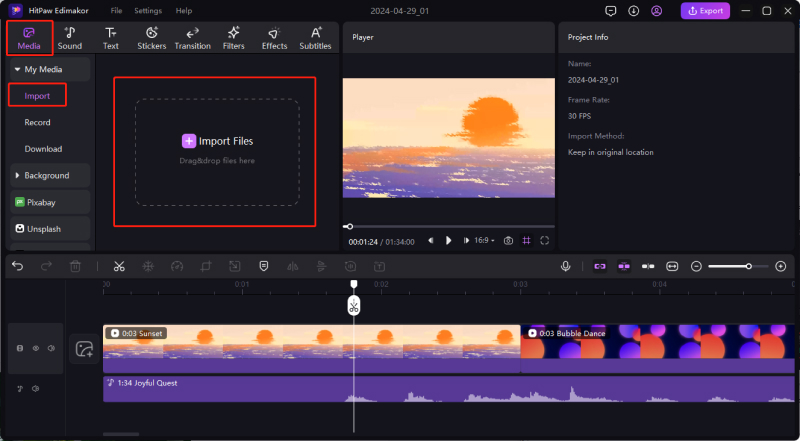
- قم بسحب وإسقاط المقاطع الخاصة بك في المخطط الزمني بالترتيب الذي تريد ظهورها به.
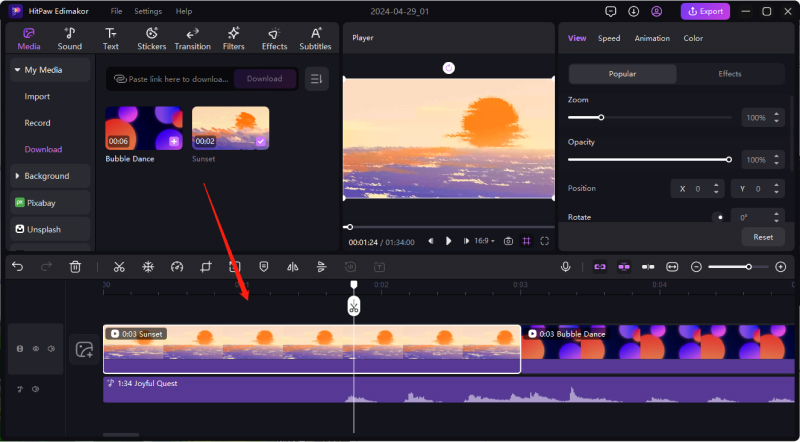
- استخدم أداة قطع الفيديو لقص المقاطع غير الضرورية وإنشاء انتقالات سلسة بين المشاهد. قم أيضًا بإزالة أي لقطات غير مرغوب فيها.
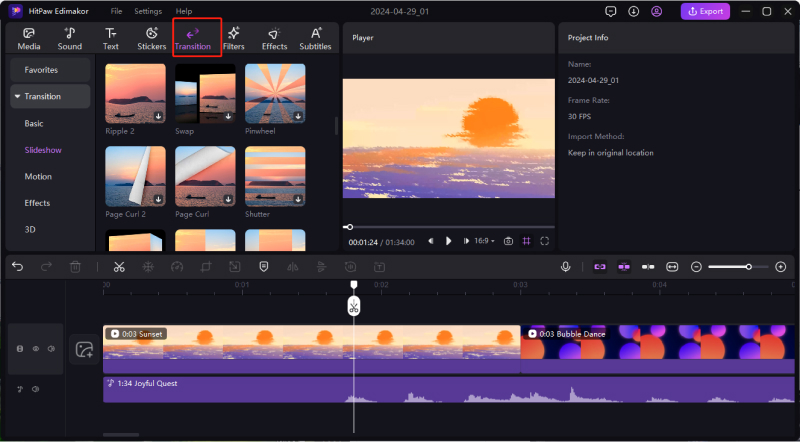
- قم بتصدير الفيديو النهائي الخاص بك بالتنسيق المطلوب، إما MP4 أو MOV وما إلى ذلك.
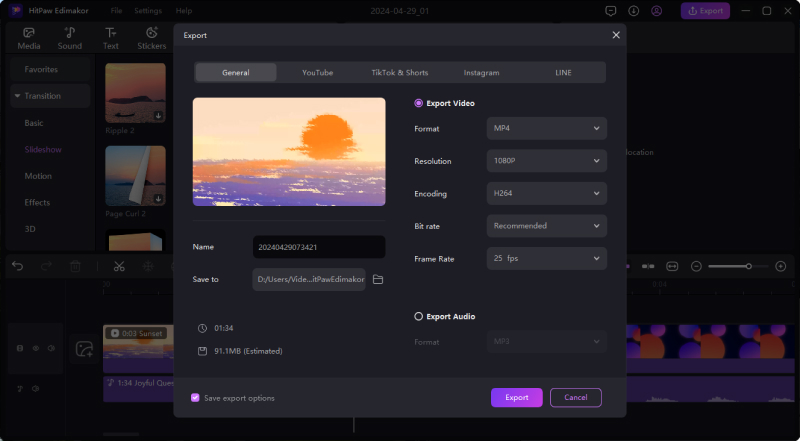
الأسئلة الشائعة حول كيفية تحرير الفيديو في Windows Media Player
س 1. هل يمكنني تحرير مقاطع الفيديو في Windows Media Player مجانًا؟
ج 1. نعم، ببساطة عن طريق اتباع هذا الدليل.
س 2. هل هناك أي قيود على تحرير مقاطع الفيديو في Windows Media Player؟
ج 2. يركز Windows Media Player بشكل أساسي على التشغيل بدلاً من التحرير.
س 3. هل Windows Media Player متاح لمستخدمي Mac؟
ج 3. لا، Windows Media Player غير متوفر أصلاً لمستخدمي Mac.
س 4. هل توجد علامة مائية في مقاطع الفيديو التي تم تحريرها في Windows Media Player؟
ج 4. لا، لا يضيف Windows Media Player علامات مائية إلى مقاطع الفيديو أثناء التحرير.
الخلاصة:
يمكنك تحرير مقاطع الفيديو على Windows Media Player بمساعدة المكونات الإضافية أو البرامج الداعمة. للتعرف على كيفية تحرير الفيديو في Windows Media Player، يوجد بديل أفضل في البرامج التي تعمل بالذكاء الاصطناعي. HitPaw Edimakor(محرر الفيديو) هو برنامج تحرير فيديو مدعوم بالذكاء الاصطناعي ويتمتع بميزات رائعة. ليس لها حدود.





 HitPaw Edimakor
HitPaw Edimakor

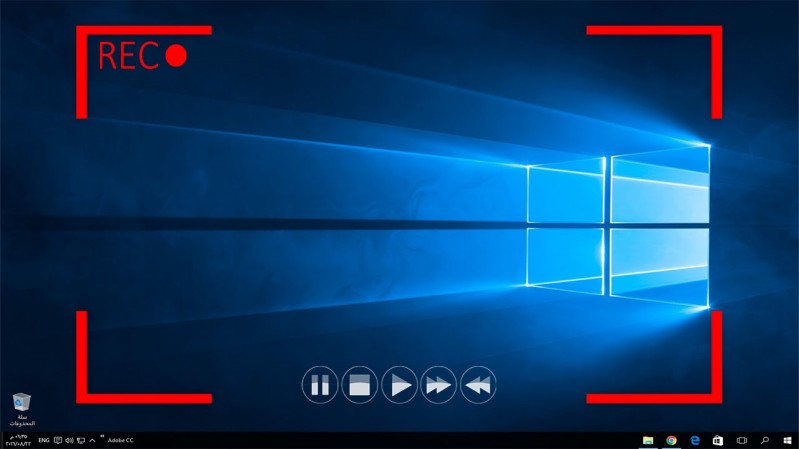


شارك هذه المقالة:
حدد تقييم المنتج:
محمد أمين
محرر HitPaw
أعمل بالقطعة منذ أكثر من خمس سنوات. دائمًا ما يثير إعجابي عندما أجد أشياء جديدة وأحدث المعارف. أعتقد أن الحياة لا حدود لها لكني لا أعرف حدودًا.
عرض كل المقالاتاترك تعليقا
إنشاء التعليقات الخاص بك لمقالات HitPaw