كيفية تعديل جودة الفيديو في Final Cut Pro؟
الدقة، المعروفة أيضًا باسم نسبة العرض إلى الارتفاع، هي حجم الإطار الذي يَشغله الفيديو عند تشغيله. أو ببساطة، ارتفاع وعرض الفيديو. يُمكنك تحديد العديد من نسب العرض إلى الارتفاع في Final Cut Pro. ومع ذلك، قد لا يكون من غير المألوف أن تواجه صعوبة في معرفة كيفية القيام بذلك. لذا، لنفترض أنك فتحت للتو البرنامج وقمت بإدخال مشروعك. لكن الآن يبدو أنك لا تستطيع معرفة كيفية تغيير دقة الفيديو في Final Cut Pro، فلا تقلق، حيث ستعلمك هذه المقالة كيفية تعديل تنسيق الفيديو وتغيير نسبة العرض إلى الارتفاع بطريقة أبسط وأسهل بكثير. حسنًا، قد تكون على موعد مع مُتعة أيضًا لأنه بالإضافة إلى هذا، سيقدم لك أيضًا أفضل برامج تحسين الفيديو لعام 2022، لذا استعد واستمر في قراءة المقال.
الجزء 1: تعرف على المزيد حول Final Cut Pro
يُعد Final Cut Pro أحد برامج تعديل الفيديو الأكثر احترافية وسهولة في الاستخدام. فضلاً عن كونه برنامجًا احترافيًا لتعديل الفيديو، فإن سهولة استخدام Final Cut pro تسمح للمُبتدئين بالعمل على مشروعهم دون مواجهة أي عائق كبير. تم تقديم Final Cut Pro X بواسطة Apple في عام 2011، ولا شك أن Final Cut Pro اكتسب شعبية كبيرة في مجال التصوير السينمائي وتعديل الفيديو الاحترافي وهو حاليًا أحد أكثر برامج تعديل الفيديو الاحترافية استخدامًا، خاصة للمبتدئين.
الجزء 2: كيفية تعديل جودة الفيديو في Final Cut Pro؟
عند قراءة جميع التقييمات الجيدة حول Final Cut Pro عبر الإنترنت، لقد قمت للتو بتنزيل Final Cut Pro علي حاسوبك وتقوم بتعديل مشروعك الأول عليه ولكن انتظر ثانية، لا يُمكنك العثور على كيفية تغيير نسبة العرض إلى الارتفاع للفيديو. لا داعي للقلق، فبمجرد أن تتعلم، يُمكنك تغيير دقة الفيديو إلى نسبة العرض إلى الارتفاع المطلوبة بسهولة نسبية. فيما يلي 5 خطوات بسيطة وسهلة ومُفصلة حول كيفية تغيير نسبة العرض إلى الارتفاع للفيديو في Final Cut Pro.
الخطوة 1: إدخال الفيديو
قم بتشغيل Final Cut Pro وادخل الفيديو الذي تريد تغيير دقته من خلال النقر فوق زر إدخال الوسائط وتحديد الملف، ثم النقر فوق إدخال الملف، أو ببساطة عن طريق إسقاطه على الجدول الزمني.
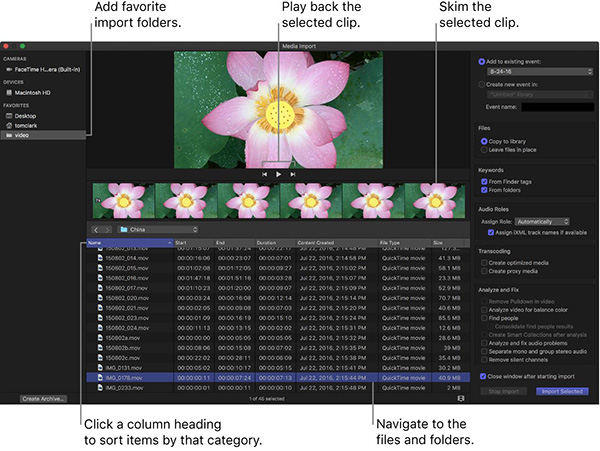
الخطوة 2: تعديل الفيديو
بعد إدخال الفيديو، سترى زر "تعديل" في الزاوية اليمنى العليا من نافذة التطبيق. انتقل إليه وانقر على زر تعديل. ستظهر لك قائمة مُربعة تتعلق بالفيديو الذي قُمت بإدخاله. يمكنك تغيير تنسيق الفيديو عن طريق تحديد الخيار المُعدّل.
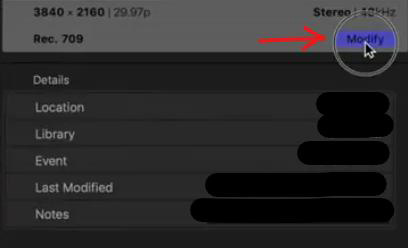
الخطوة 3: تغيير نسبة العرض إلى الارتفاع
لتغيير دقة الفيديو وتعديلها، انقر فوق المربع أمام "فيديو" لرؤية الخيارات المُتاحة. ستظهر قائمة منسدلة. يُمكنك تحديد نسبة العرض إلى الارتفاع المطلوبة بخلاف 16:9 أو أي نسبة يتم تعيينها افتراضيًا.
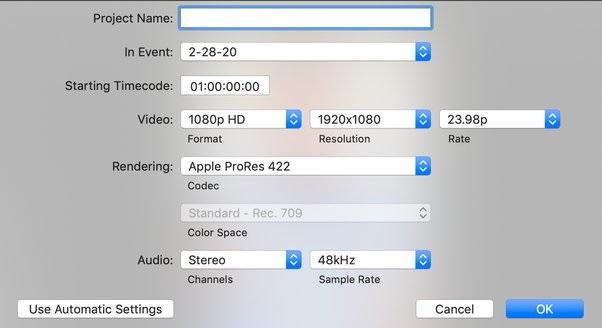
الخطوة 4: حفظ التغييرات
بعد تغيير نسبة العرض إلى الارتفاع، لا تنس حفظ التغييرات. الآن بعد أن اخترت الحفظ، سيتم حفظ الفيديو بالنسبة المطلوبة. لقد قمت بنجاح بتغيير الدقة إلى النسبة المطلوبة وحفظ الفيديو.
الجزء 3: تغيير دقة الفيديو باستخدام أفضل مُعزز فيديو في عام 2022
لا شك أن Final Cut Pro يُعد برنامجًا رائعًا لتعديل الفيديو. ولكن إذا كنت تحتاج إلى وظيفة أكثر تقدمًا لتحسين جودة الفيديو، HitPaw VikPeaيتصدر القائمة. كل ما تحتاجه هو نقرة واحدة لرفع جودة الفيديو، ثم لدينا تطبيق تحسين الفيديو المثالي لك فقط، مع الذكاء الاصطناعي المُدرب.
الميزات الجديرة بالملاحظة لبرنامج HitPaw VikPea (الذي كان يعرف سابقًا باسم HitPaw Video Enhancer):
- يعمل على رفع جودة الفيديو باستخدام الذكاء الاصطناعي القوي والمُدرب
- يُمكن إصلاح مقاطع الفيديو ذات الدقة المُنخفضة وزيادة نسبة العرض إلى الارتفاع حتى 8K
- يُمكنك أيضًا استخدام تقليل الضوضاء لإزالة الضوضاء الخلفية المُفرطة
- تم تصميم الذكاء الاصطناعي خصيصًا لإتقان الرسوم المُتحركة والوجوه البشرية الحقيقية في الفيديو

الخطوة 02 سيتم تزويدك بثلاثة نماذج ذكاء اصطناعي لاستخدامها. حدد الدقة المطلوبة من القائمة المنسدلة لنسب العرض إلى الارتفاع. سيتم منح الدقة المُحددة للفيديو الذي قمت ب أدخاله والمُحسَّن الآن.

الخطوة 03 يُمكنك مُعاينة الفيديو المُعزز بواسطة HitPaw AI من خلال النقر فوق خيار Preview Effect. الآن انتظر بضع دقائق، وسيظهر مقطع الفيديو على الشاشة.

الخطوة 04 لقد تم الآن تحسين الفيديو، وتم تغيير الدقة. كل ما عليك فعله هو النقر على زر الاستخراج لاخراج الفيديو الذي قمت بتعديله.

الخلاصة
Final Cut Pro هو برنامج تعديل فيديو احترافي وسهل الاستخدام نسبيًا. ورغم أن تغيير نسبة العرض إلى الارتفاع أو دقة الفيديو في Final Cut Pro قد يكون مُرهقًا للغاية، إلا أنه يُعد مهمة سهلة نسبيًا بعد قراءة المقال. لم تتعلم الآن فقط مدى سهولة تعديل الفيديو إلى نسبة العرض إلى الارتفاع المُخصصة، ولكنك الآن على دراية أيضًا بأفضل برنامج لتحسين الفيديو، HitPaw VikPea. لن يؤدي ذلك إلى تغيير دقة الشاشة فحسب، بل سيعمل أيضًا على تحسين الفيديو باستخدام الذكاء الاصطناعي القوي المُصمم خصيصًا لتحسين الفيديو منخفض الجودة. نوصي بشراء HitPaw VikPeaللاستفادة منه على أفضل وجه وتعزيز ملفات الفيديو بسهولة أكبر.
الأسئلة الشائعة حول تعديل جودة الفيديو في Final Cut Pro
1. كيف تقوم بتغيير 4K إلى 1080p في Final Cut Pro؟
عندما تقوم بإنشاء مشروع، فإنك تقرر القرار. وبالتالي، ابدأ مشروعًا بدقة 1080 بكسل وأسقط لقطات 4K على الجدول الزمني. ها هو ذا - 1080 بكسل. إذا كنت تريد أن تستوعب المقاطع الإطار الكامل، فقد تحتاج إلى تقليل حجمه. يُمكنك أيضًا محاولة ضبط دقة Inspector لمشروع 4K إلى 1080P. قبل محاولة القيام بذلك، لا تنس حفظ لقطة من مشروعك بدقة 4K.
2. كيف تقوم بترقية الدقة 1080 بكسل إلى 4K في Final Cut Pro؟
يجب إدخال مقطع 1080P إلى مشروع 4K باستخدام نفس برنامج الترميز، مع تكبيره ليناسبه، وإعطائه تأثير Sharpening. سيتم تحديد الجودة النهائية من خلال برنامج الترميز الذي تم اختياره ومدى فعالية تصوير اللقطات. يُعد HitPaw VikPea خيارًا رائعًا آخر. إنها أداة رائعة. أنظر إلى الأمر.






 HitPaw Video Object Remover
HitPaw Video Object Remover HitPaw Watermark Remover
HitPaw Watermark Remover  HitPaw Univd
HitPaw Univd 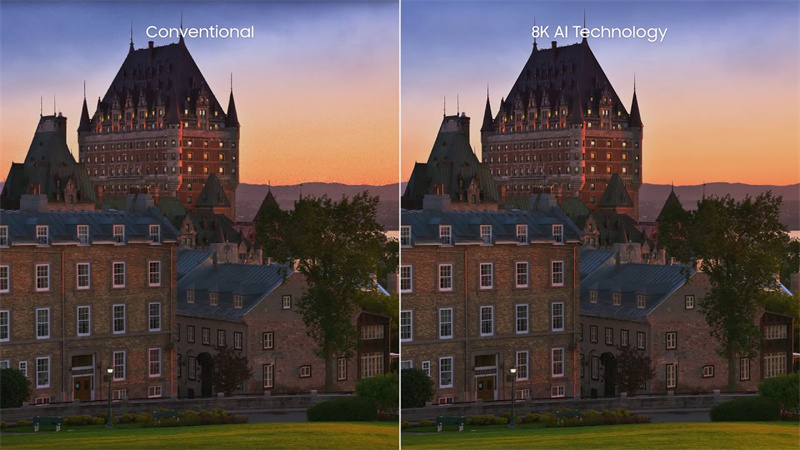

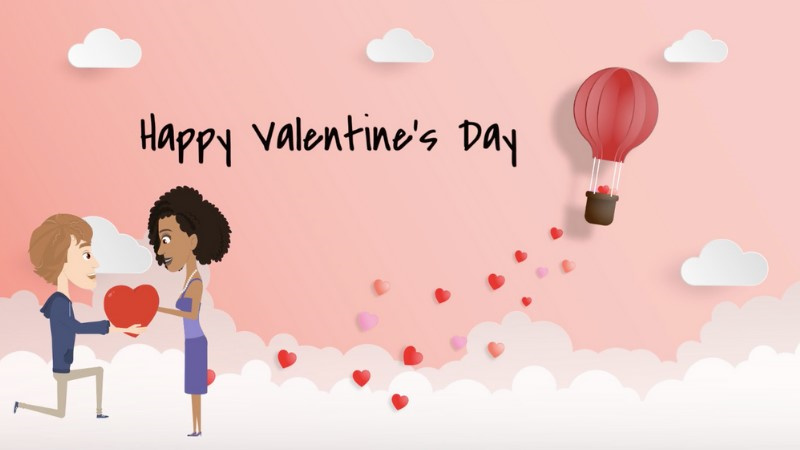




شارك هذه المقالة:
حدد تقييم المنتج :
محمد أمين
محرر HitPaw
أعمل بالقطعة منذ أكثر من خمس سنوات. دائمًا ما يثير إعجابي عندما أجد أشياء جديدة وأحدث المعارف. أعتقد أن الحياة لا حدود لها لكني لا أعرف حدودًا.
عرض كل المقالاتاترك تعليقا
إنشاء التعليقات الخاص بك لمقالات HitPaw