لا مزيد من الكتابة اليدوية: أفضل 5 برامج الكتابة الصوتية في عام 2025
هل تعاني من البطء في الكتابة أو آلام الرسغ بسبب الكتابة المستمرة؟ مع تطور تقنيات الذكاء الاصطناعي، أصبحت الكتابة الصوتية الحل الأمثل! سواء كنت تبحث عن تفعيل الكتابة بالصوت في الوورد، أو تحتاج برنامجًا يعمل بدون إنترنت، أو تريد لوحة مفاتيح صوتية للهاتف، فهذا الدليل سيُغير تجربتك.
في عام 2025، ارتفعت دقة برامج تحويل الصوت إلى نص بنسبة 95% وفق أحدث الدراسات. سنستعرض معًا أفضل 5 أدوات تغطي جميع احتياجاتك.
تحويل الصوت إلى نص: اكتب بصوتك الخاص
يمثل تطبيق الصوت إلى النص تقدمًا مبتكرًا، مما يمكّن المستخدمين من إملاء أفكارهم أو رسائلهم أو مستنداتهم بدلاً من كتابتها يدويًا. هذا التحويل السلس من الكلام إلى النص باستخدام برنامج كتابة صوتية يوفر الوقت والجهد. وبناءً على ذلك، يمكنك تلبية مجموعة متنوعة من المستخدمين الذين يبحثون عن الراحة في مهامهم اليومية باستخدام برامج الكتابة الصوتية الرائعة.
أفضل 5 برامج الكتابة بالصوت للكمبيوتر والموبايل في عام 2025
لذلك، إذا كنت تبحث عن برنامج كتابة صوتية فعال، انظر إلى البرامج الخمسة التالية بناءً على متطلبات نظامك.
1- تحويل الصوت إلى نص على نظام ويندوز
إذا كنت مستخدمًا لنظام ويندوز 10 أو 11، فإن برنامج Windows Speech هو أفضل خيار يمكن استخدامه باستخدام اختصار لوحة المفاتيح. على الرغم من أن برنامج الكتابة الصوتية هذا يوفر ميزة الترقيم التلقائي التي تعمل بشكل جيد لبعض الأشخاص، يمكنك إضافة علامات الترقيم عبر الأوامر.
علاوةً على ذلك، فهو مفيد في كل من التنقل والإملاء، حيث يقدم خيارات للتخصيص، مثل التدريب الصوتي، لتعزيز دقة التعرف.
دعونا نلتزم بالخطوات المعطاة لاستخدام برنامج الكتابة بالصوت في Windows Speech:
- 1.اضغط على "Windows + H" من لوحة المفاتيح على جهاز الكمبيوتر الذي يعمل بنظام الويندوز.
- 2.ستظهر نافذة منبثقة على الشاشة الرئيسية مع أيقونة الميكروفون.
- 3.انقر على علامة الميكروفون وابدأ في التحدث. سيتم عرض نصك لحظة بلحظة.
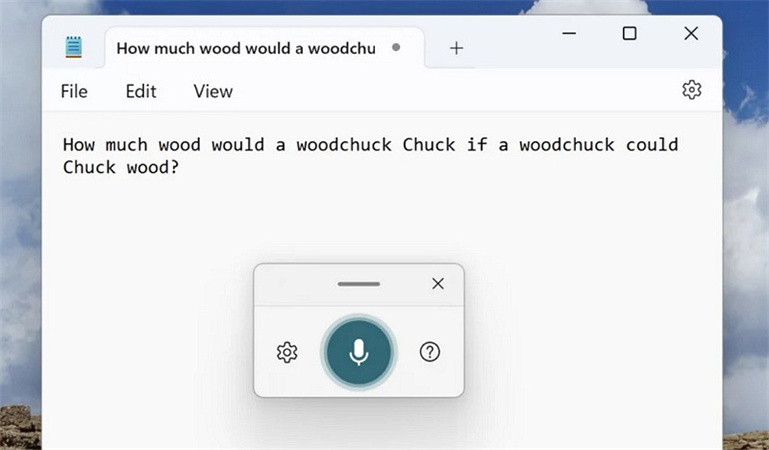
المميزات
- التكامل بسلاسة مع تطبيقات مايكروسوفت أوفيس
- يقدم عملية إعداد سهلة، عادةً تتطلب بضع ثوانٍ فقط.
- لا يعمل بالإنترنت.
العيوب
- يقتصر على اللغات واللهجات التي يدعمها نظام ويندوز
- يحتاج إلى ميكروفون ذو جودة جيدة للحصول على أفضل أداء
- قد تواجه صعوبة في التعامل مع لهجات شديدة أو مفردات غير عادية.
2- الكتابة بالصوت إلى النص على نظام ماك
يعتبر تطبيق الكتابة الصوتية من شركة أبل (Apple Dictation) أداة قوية تعتمد على أفضل تقنيات التعرف على الصوت التي طورتها شركة أبل. يتيح للمستخدمين تحويل الكلمات المنطوقة إلى نص، مما يسهل كتابة الرسائل والمستندات وحتى التحكم في وظائف متنوعة على أجهزة أبل.
بالإضافة إلى ذلك، يمكنك الاستمتاع بنتائج دقيقة لحظة بلحظة؛ ومع ذلك، فإنه يعرض الكلمات الخاطئة باللون الأزرق وتحتها خط. يمكنك حتى إضافة علامات الترقيم باستخدام الأوامر الصوتية.
فيما يلي برنامج تعليمي موجز حول استخدام Apple Dictation على نظام ماك:
- 1.افتح "إعدادات النظام" من قائمة "أبل" واختر "لوحة المفاتيح" من الشريط الجانبي. قم بالتمرير للأسفل قليلاً للأسفل وقم بتشغيل مفتاح "الكتابة بالصوت". انقر على "تمكين" من الرسالة التفعيلية وقم بإنشاء اختصار.
- 2.انقر فوق الاختصار واضغط على مفتاح fn أو زر الميكروفون من لوحة المفاتيح إذا كان موجودًا لتنشيط الكتابة بالصوت.
- 3.الآن، ابدأ في التحدث بوتيرة معتدلة ؛ سيتم كتابة ما تقول تلقائيًا. قم بالتحرير أو أضف علامات الترقيم. تم الانتهاء من كل شيء!
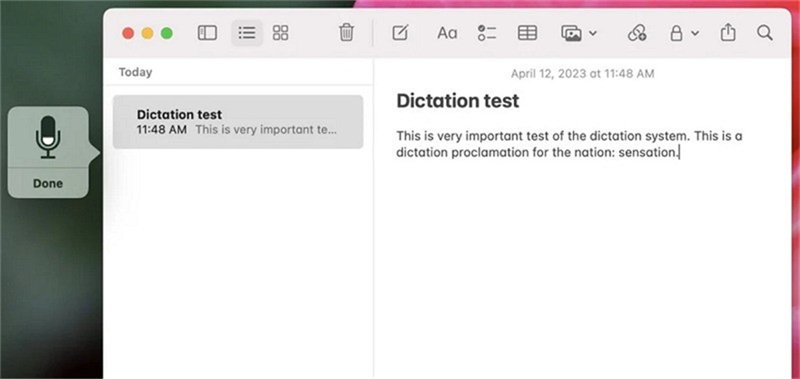
المميزات
- يقدم دعمًا متعدد اللغات وميزات الوصول.
- تكامل سلس مع خدمات Apple وتطبيقاتها.
- دقة عالية مع تركيز قوي على خصوصية المستخدم.
العيوب
- يتطلب اتصال بالإنترنت لبعض الميزات
- من الممكن أن يكون هناك منحنى تعلم لأوامر الكتابة بالصوت.
- دعم لغوي محدود للغات الغير شائعة.
3- الكتابة بالصوت في Google Docs
نظرًا لأن تقنية الكتابة بالصوت أصبحت شائعة، فإن Google Docs يأتي أيضًا مع ميزة الكتابة بالصوت المدمجة. هذه الأداة عبر الإنترنت هي عملية وسهلة الاستخدام للأشخاص الذين يجدون الكلام أسهل من الكتابة والذين يواجهون صعوبات في استخدام لوحة المفاتيح القياسية.
دعونا نلقي نظرة على خطوات استخدام برنامج الكتابة بالصوت في Google Docs بشكل صحيح:
- 1. قم بفتح مستند في Google Docs في متصفحك وقم بتوسيع "الأدوات".
- 2. الآن، اختر "الكتابة بالصوت"، مما سيعرض ميكروفونًا على الجانب الأيسر.
- 3. اضغط على زر "انقر للتحدث"، وعندما يتحول للون الأحمر، ابدأ في التحدث.. انقر على الزر مرة أخرى عند الانتهاء.
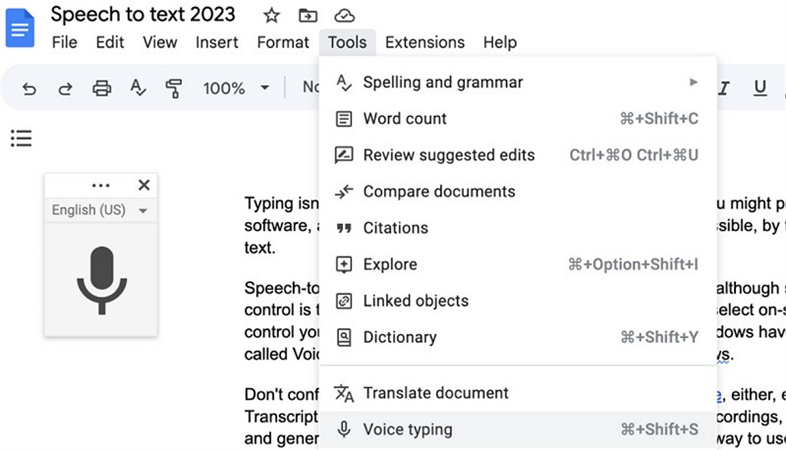
المميزات
- مجاني وسهل الوصول داخل Google Docs.
- يدعم لغات ولهجات متعددة
- يعمل على مختلف الأجهزة حيث يمكن الوصول إلى Google Docs.
العيوب
- يتطلب اتصال إنترنت مستقر
- في بعض الأحيان يعاني من اللهجات المختلفة أو النطق غير الواضح.
- أوامر التنسيق محدودة مقارنة بالكتابة اليدوية.
4- لوحة المفاتيح Gboard على نظام الأندرويد
لوحة المفاتيح Gboard من Google لأجهزة الأندرويد تشمل ميزة قوية للكتابة الصوتية. هذا التطبيق الأفضل لتحويل الكلمات المنطوقة إلى نص يدمج وظائف متعددة تتجاوز مجرد الكتابة البسيطة، مثل الكتابة بالتمرير، والكتابة بالصوت، والتعرف على الخط اليدوي، ووظيفة البحث مباشرةً من لوحة المفاتيح. كما يوفر خيارات تخصيص مختلفة، مثل القوالب والتخطيطات، لتناسب التفضيلات الفردية.
فيما يلي الدليل التفصيلي خطوة بخطوة على استخدام ميزة الكتابة بالصوت في لوحة المفاتيح Gboard على هواتف الأندرويد:
- 1. قم بتنزيل لوحة المفاتيح Gboard من متجر Play Store واجعلها اللوحة المفتاحية الافتراضية.
- 2. اضغط على أيقونة "الميكروفون" من لوحة المفاتيح.
- 3. الآن، ابدأ في التحدث وحول صوتك إلى نص.
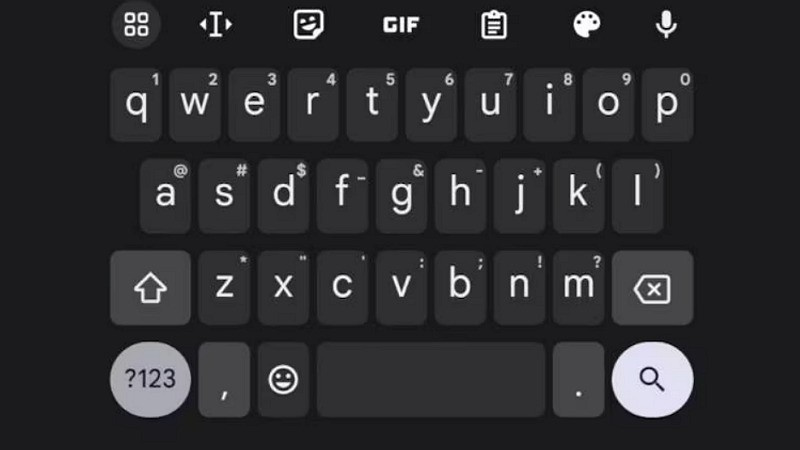
المميزات
- دقة عالية وسرعة في التحويل إلى نص.
- يتكامل بسهولة مع نظام الأندرويد.
- بارع في فهم سياق كلامك.
العيوب
- تحكم محدود في التنسيق وعلامات الترقيم.
- يمكن أن تختلف دقة الكتابة الصوتية في البيئات الصاخبة
- يتطلب الوصول إلى خدمات جوجل، مما قد يكون مصدر قلق للمستخدمين الذين يهتمون بالخصوصية.
5- Winscribe
Winscribe هو برنامج كتاب بالصوت محترف مشهور بين مستخدمي نظام ماك وآيفون. الأفراد العاملين في مجالات الرعاية الصحية والقانون والأعمال يستخدمون هذه الأداة لتبسيط مهامهم. يمكنك إنشاء ملاحظات أو إعداد تقارير عن بعد بفضل المساعدة القيمة التي يقدمها.
يمكّن المستخدمين من التقاط الكلمات المنطوقة بكفاءة وتحويلها إلى نص مكتوب. يمكنك حتى إرسال تسجيلاتك إلى الشخص المناسب في مكتبك وتتبع جميع مهامك. دعونا نفكر في الخطوات القصيرة حول كيفية استخدام برنامج Winscribe Voice to Text لأجهزة ماك أو آيفون:
- 1.من متجر تطبيقات Apple، ابحث عن "Winscribe" وانقر على "Get" للتثبيت. سجّل الدخول إلى حسابك وتأكد من توصيل الميكروفون بشكل صحيح.
- 2.افتح المستند أو أنشئ مستندًا جديدًا. يجب عليك تمكين وظيفة الكتابة بالصوت من الواجهة أو شريط الأدوات عن طريق النقر على أيقونة الصوت أو الميكروفون.
- 3.أيضًا، حدد اللغة المطلوبة وابدأ في التحدث. بعد كتابة النص، قم بتحريره وتصديره بالتنسيق المفضل.
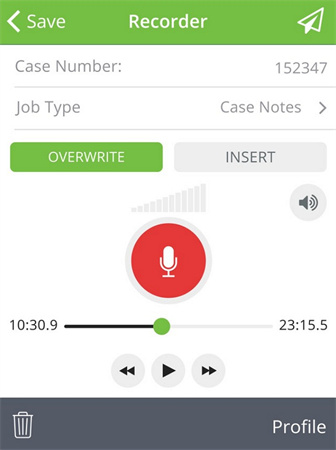
المميزات
- متخصص للاستخدام المهني مع دعم للمصطلحات الخاصة.
- يقدم خيارات قوية لإدارة الملفات ومشاركتها.
- دقة عالية في التعرف على الصوت ودقة النسخ.
العيوب
- متاح فقط في المملكة المتحدة وأستراليا ونيوزيلندا والولايات المتحدة.
- أغلى بالمقارنة مع حلول الكتابة بالصوت الأخرى.
- يركز بشكل أساسي على الاستخدام الاحترافي، وقد يكون مفرطًا للمستخدمين العاديين
استكشاف: قم بتغيير صوتك باستخدام تقنية HitPaw VoicePea بواسطة الذكاء الاصطناعي
قبل استخدام برامج الكتابة بالصوت، يمكنك تعديل صوتك عبر HitPaw VoicePea لتحسين دقة التعرف على الكلام. هي توصية قوية سواء كنت تبحث عن الدقة أو سهولة الاستخدام أو وظائف إضافية.
يستخدم هذا البرنامج الابتكاري تقنية الذكاء الاصطناعي المتقدمة، مما يتيح للأشخاص تعديل أصواتهم بسهولة. إنه يُحدث ثورة في كيفية تفاعل المستخدمين مع تعبيراتهم الصوتية من خلال تقديم تأثيرات صوتية ومرشحات متعددة، مما يفتح الأبواب للإبداع والترفيه والتطبيقات العملية. يمكنك أيضًا استكشاف خيارات متعددة، بدءًا من تغيير النغمة والصوت إلى إضافة تأثيرات فريدة وإنشاء أصوات مميزة.
- تقديم ضوابط بديهية للتشغيل السلس
- العمل عبر منصات وأجهزة متعددة
- قم بتحويل الأصوات باستخدام مؤثرات متعددة.
- تغيير الأصوات على الفور أثناء التسجيل أو الجلسات المباشرة
- ضبط التعديلات الصوتية للحصول على نتائج مخصصة
إليك دليل كامل حول كيفية تحويل صوتك إلى التأثير المطلوب:
الخطوة 1. التثبيت والتشغيل:
أول خطوة هي تنزيل أداة HitPaw VoicePea من موقعها الرسمي، ثم إكمال عملية التثبيت واتباع التعليمات التي تظهر على الشاشة، وبعد ذلك قم بتشغيلها.الخطوة 2. اختيار مصادر الإدخال والإخراج:
بعد ذلك، انتقل إلى "الإعدادات" وانقر على أيقونة التحديث الصغيرة في أقسام "الإدخال" و"الإخراج". حدد المصادر المطلوبة، بالإضافة إلى تغيير مستوى الصوت الإدخال والإخراج مع مستوى تقليل الضوضاء.
إذا لم يتم اكتشاف جهازك، انقر على "اكتشاف" وحدد ميكروفونك وسماعتك.

الخطوة 3. استكشاف تأثيرات الأصوات المتنوعة:
الآن، انتقل إلى تأثيرات الأصوات الفعلية واستكشف فئات متنوعة، مثل "الشخصيات" و"الرعب"، وغيرها. انقر على ما تجده مناسبًا لتطبيقه.
الخطوة 4. ضبط الإعدادات العامة:
عليك ضبط إعدادات العالمية في اللحظة الحالية، مثل تفعيل أو تعطيل ميزات "مغير الصوت"، و"تقليل الضوضاء"، و"سماع صوتي". ولكن لا تزيد من مستوى تقليل الضوضاء كثيرًا، حيث قد يؤدي ذلك إلى كتم الأصوات الفعلية.
الخطوة 5. تغيير إعدادات الصوت:
تتضمن هذه الخطوة تغيير معلمات الصوت لإنشاء نغمة صوت فريدة. استخدم الشريط "الصوت"، و"الارتفاع"، و"المقام" من اللوحة الجانبية اليمنى لتغييرها وفقًا لتفضيلاتك.
الخُلاصة
في الختام، تم توفير العديد من برامج الكتابة الصوتية، والتي تقدم كل منها ميزات وفوائد فريدة. يمكنك اختيار الخيار المفضل وفقًا لمتطلبات جهازك.
ومع ذلك، إذا كنت بحاجة إلى تغيير نغمة صوتك في التسجيلات الصوتية أو المرئية أو حتى خلال التفاعلات المباشرة، فإن HitPaw VoicePea يميز نفسه بفضل تنوعه المذهل. إنها توفر مجموعة متنوعة من إمكانيات تغيير الأصوات، مما يجعلها أصولًا لا غنى عنها للأشخاص من مختلف الخلفيات.





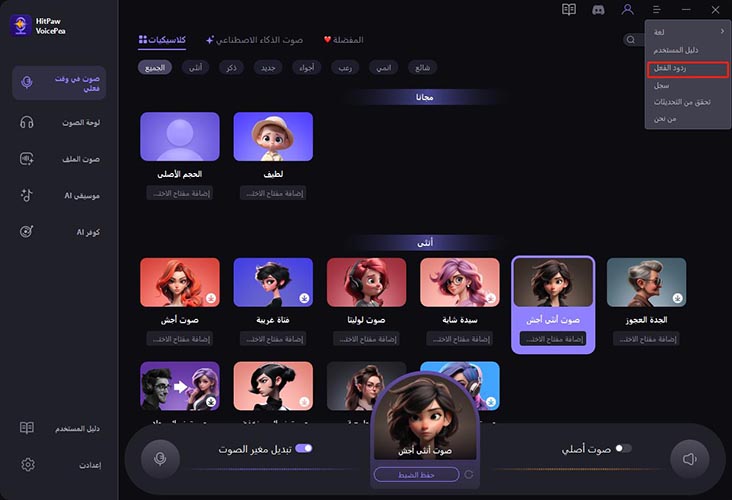
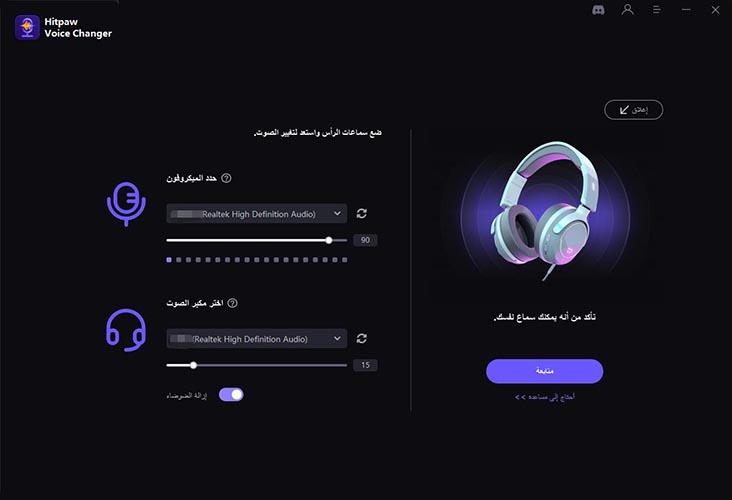
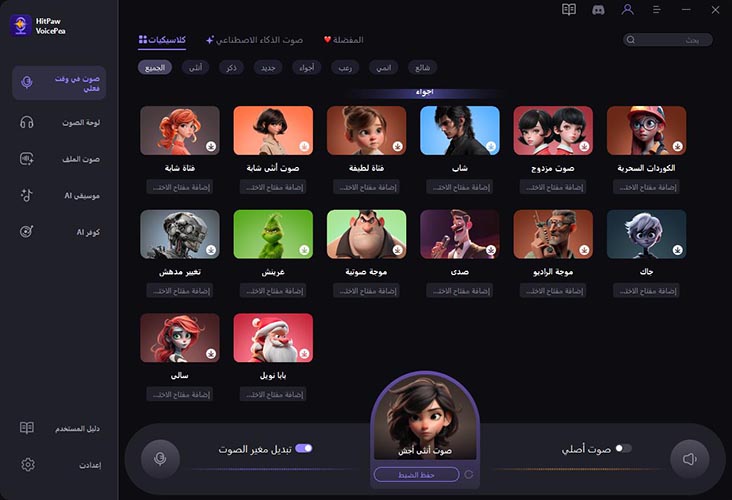
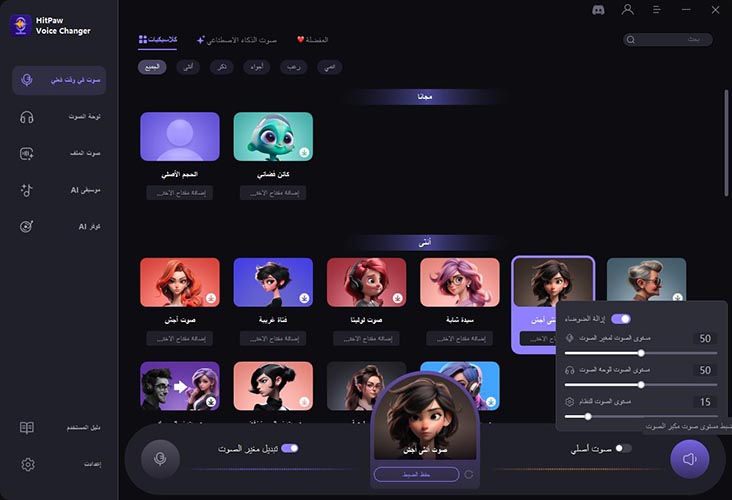
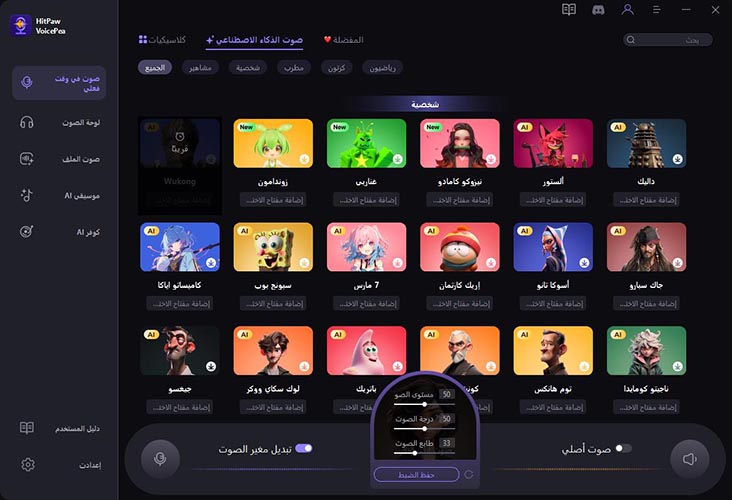

 HitPaw Univd
HitPaw Univd  HitPaw Video Object Remover
HitPaw Video Object Remover
شارك هذه المقالة:
حدد تقييم المنتج:
محمد أمين
محرر HitPaw
أعمل بالقطعة منذ أكثر من خمس سنوات. دائمًا ما يثير إعجابي عندما أجد أشياء جديدة وأحدث المعارف. أعتقد أن الحياة لا حدود لها لكني لا أعرف حدودًا.
عرض كل المقالاتاترك تعليقا
إنشاء التعليقات الخاص بك لمقالات HitPaw