دليل خطوة بخطوة لتغيير حجم ملف MP4 على نظام Mac
يعد تخزين مقاطع الفيديو عالية الدقة من أولويات معظم مستخدمي Mac لضمان عدم شعورهم بالملل من مشاهدة مقاطع الفيديو غير الواضحة أو منخفضة الدقة. ومع ذلك، تقترح العديد من الحالات تقليل حجم ملف MP4 لنظام التشغيل Mac.
على سبيل المثال، قد ترغب في مشاركة الفيديو مع الأصدقاء عبر وسائل التواصل الاجتماعي أو البريد الإلكتروني، لكن الفيديو الكبير يمنعك من القيام بذلك. أيضًا، قم بضغط مقاطع الفيديو للتأكد من عدم نفاد مساحة التخزين على جهاز Mac. إذا كنت ترغب في تقليل حجم ملف MP4 لنظام التشغيل Mac، فيجب عليك مواصلة قراءة هذا المنشور.
الجزء 1. أسرع طريقة لتقليل MP4 على نظام Mac (دعم macOS 10.14 حديثًا)
إن العثور على طرق أسرع وأكثر موثوقية لتقليل حجم ملف MP4 على جهاز Mac ليس بالأمر السهل، ولكن الأمور تحدث بسرعة عندما يكون هناك HitPaw Univd (HitPaw Video Converter) حول الزاوية. إنها أداة رائعة، بصرف النظر عن تقديم ميزات تحويل الفيديو المذهلة، تمكّنك بيانات اعتماد تنزيل الفيديو من ضغط فيديو MP4. يأتي HitPaw Univd بواجهة مستخدم سهلة، والشيء الآخر الملحوظ هو أنه لا يتلاعب بدقة الفيديو عند ضغطه.
بعض ميزات HitPaw Univd لنظام التشغيل Mac:
- يسمح لك بتحرير الفيديو، بما في ذلك ضغط الفيديو
- قم بتحويل ملفات DVD والصوت ومقاطع الفيديو إلى أكثر من 1000 تنسيق
- قم بتنزيل مقاطع الفيديو من 10000 موقع على الإنترنت
- ضغط مقاطع الفيديو المتعددة في وقت واحد
- يقدم تحويل 120X في الوقت الحقيقي
- 100٪ آمن لجهاز Mac الخاص بك
- قم بتحويل الصور والفيديو وملفات الموسيقى Spotify بسرعة
كيفية تقليل حجم ملف MP4 دون فقدان الجودة على نظام التشغيل Mac:
الخطوة 1. كل ما عليك فعله هو تنزيل البرنامج وتثبيته على جهاز Mac الخاص بك. بعد ذلك، يجب ألا تضيع أي وقت قبل تشغيل البرنامج. بعد ذلك، قم بتشغيل HitPaw Univd وحدد أيقونة اختيار Video / Image Compressor لبدء المتابعة.

الخطوة 2. اضغط على أيقونة "إضافة فيديو" وقم باستيراد الفيديو الذي ترغب في ضغطه. يمكنك أيضًا إعادة تسمية الفيديو الخاص بك عن طريق الضغط على أيقونة القلم.

الخطوة 3. بعد الضغط على رمز الترس، ستحتاج إلى تحديد الجودة والضغط لهذا الملف. الآن، ستتمكن من رؤية خيار MP4 والخيار الأصلي بعد ذلك، انقر فوق أيقونة "معاينة" لمعاينة تأثير الضغط الخاص بك. احفظ الإعدادات بالضغط على أيقونة "تأكيد".

الخطوة 4. بمجرد تحديد مستوى الضغط، سيتم تطبيقه على جميع الملفات في قائمتك. يمكنك ضبط مستوى الضغط كمتوسط ورؤية حجم الفيديو الخاص بك بعد ذلك وقبله في قائمة الملفات.

الخطوة 5. اضغط على أيقونة "ضغط" لبدء ضغط الفيديو الذي قمت بتحميله.

الجزء 2. كيفية تقليل حجم ملف الفيديو على نظام التشغيل Mac باستخدام iMovie
iMovie يجعل تقليل حجم ملف MP4 لنظام Mac أمرًا بسيطًا جدًا لأنه أداة رائعة لتحرير الفيديو قدمتها Apple. لذلك، إذا كنت تنوي تقليل حجم ملف MP4 لنظام التشغيل Mac، فسيكون اختيار iMovie فكرة جيدة.
إليك كيفية تقليل حجم ملف MP4 على جهاز Mac من خلال iMovie.
الخطوة 1. قم بتثبيت iMovie على جهاز كمبيوتر Mac وانقر فوق أيقونة "استيراد الوسائط" لتحميل فيديو MP4 الذي ترغب في ضغطه.

الخطوة 2. بمجرد إضافة ملف MP4، ستتمكن من رؤية التفاصيل حول العلامات والأوصاف والجودة والتنسيق والدقة. الآن، يمكنك ضغط الملف عن طريق تغيير جودة ودقة الفيديو الخاص بك باستخدام الأسهم. تابع من خلال النقر على أيقونة "التالي".

الخطوة 3. أعد تسمية الفيديو الخاص بك وانقر على أيقونة "حفظ" لتصدير الفيديو إلى الموقع الذي تريده.

الجزء 3. كيفية ضغط مقطع فيديو على جهاز Mac باستخدام QuickTime Player
QuickTime Player هو مشغل وسائط مدمج رائع يمكّنك من تشغيل مقاطع الفيديو على جهاز كمبيوتر Mac. إلى جانب تشغيل مقاطع الفيديو، يوفر QuickTime أيضًا بيانات اعتماد لتقليل حجم ملف MP4 لنظام التشغيل Mac.
على عكس iMovie، لا يسمح لك QuickTime Player بضغط الفيديو الخاص بك عن طريق تغيير معدل البت أو الدقة أو تنسيق الفيديو. بدلاً من ذلك، يطلب منك تصدير الفيديو بدقة أقل لتقصيره.
كيفية تقليل حجم ملف MP4 على نظام التشغيل Mac باستخدام QuickTime Player؟
الخطوة 1. قم بتشغيل QuickTime على جهاز Mac الخاص بك واضغط على أيقونة الاستيراد لتحميل فيديو MP4.
الخطوة 2. اضغط على ملف> أيقونة تصدير للحصول على 5 جودات شائعة، بما في ذلك 480 بكسل، 720 بكسل، 1080 بكسل، 4K، والصوت فقط. إذا كان ملف الفيديو الخاص بك 4K، فحدد 720p أو 1080p
الخطوة 3. إذا حددت 1080p أو 4K، فيجب عليك اختيار HEVC كتنسيق وجهتك. بعد ذلك، أدخل اسم ملف الفيديو المضغوط الخاص بك وانقر فوق رمز "حفظ" لبدء تنزيله إلى موقعك المفضل على جهاز كمبيوتر Mac.

الجزء 4. كيفية تقليل حجم ملف MP4 على جهاز Mac باستخدام VLC
VLC هو مشغل وسائط آخر يمتلك أيضًا القدرة على تقليل حجم ملف MP4 لنظام التشغيل Mac. إلى جانب مساعدتك في تشغيل الفيديو وتحريره، يمكّنك VLC أيضًا من تقليل حجم الفيديو MP4 لنظام التشغيل Mac. يدعم تنسيقات فيديو متعددة ويمنحك تحكمًا أفضل في خصائص ملف الفيديو الخاص بك من QuickTime. على سبيل المثال، يمكنك تخصيص معدل البت وبرامج الترميز وقناة الصوت من VLC.
فيما يلي كيفية تقليل حجم ملف MP4 على نظام التشغيل Mac عبر VLC.
الخطوة 1. قم بتشغيل VLC Media Player على جهاز Mac الخاص بك، وانقر فوق رمز الملف، وحدد رمز التحويل / البث.
الخطوة 2. انقر فوق رمز "فتح الوسائط" وحدد الفيديو الذي تريد ضغطه بحجم Choose -H.264 + AAC بعد الانتقال إلى أيقونة "اختيار ملف التعريف".
الخطوة 3. اختر مجلد ملف الإخراج الهدف بعد زيارة أيقونة "اختيار قسم الوجهة".
الخطوة 4. ابدأ في تقليل حجم ملف MP4 لنظام Mac بالضغط على أيقونة "حفظ".

الجزء 5. كيفية تقليل حجم مقاطع الفيديو على نظام Mac باستخدام Handbrake
بعد استخدام جميع الأدوات المذكورة أعلاه لتقليل حجم الفيديو على Mac، يمكنك أيضًا تجربة Handbrake لفعل الشيء نفسه. Handbrake عبارة عن محول أكواد فيديو رائع يأتي بميزات متنوعة للعبث بإعدادات الفيديو الخاص بك.
لذا، فإن تقليل حجم ملف MP4 في Mac أمر ممكن إلى حد كبير، وكل ما عليك فعله هو اتباع الدليل أدناه لمعرفة كيفية تقليل حجم ملف الفيديو على Mac من خلال Handbrake.
الخطوة 1. بعد تحميل الفيديو في Handbrake، ستحتاج إلى تشغيل القائمة المنسدلة بعد العثور على الإعدادات المسبقة. الآن، يمكنك رؤية ملفات تعريف متعددة للإنتاج و Matroska والأجهزة والويب. يمكنك جعل حجم الفيديو الخاص بك أصغر باختيار ملف تعريف أصغر ، بما في ذلك Web> Gmail ذات دقة أقل.
الخطوة 2. اختر H.265 كبرنامج ترميز الفيديو الخاص بك بعد الضغط على علامة تبويب الفيديو. يمكنك تحديد H.264 كبرنامج ترميز الإخراج إذا واجهت مشكلة في تعيين برنامج الترميز H.264.
الخطوة 3. حدد مجلد الإخراج بعد الضغط على أيقونة التصفح. بعد ذلك، ابدأ في ضغط ملف الفيديو بالضغط على أيقونة "بدء الترميز".
الكلمات الأخيرة
إذا كنت بحاجة إلى التعرف على طرق تقليل حجم ملف MP4 لنظام التشغيل Mac، فيمكنك تدوين ملاحظات من هذا الدليل. من بين جميع الطرق التي كشفنا عنها في هذا الدليل لتقليل حجم ملف MP4 لنظام التشغيل Mac، HitPaw Univd for Mac يعتبر الخيار الأفضل والأكثر موصى به والأكثر موثوقية. بصرف النظر عن مساعدتك في تقليل حجم الفيديو على جهاز Mac دون العبث بجودة الفيديو، يوفر HitPaw Univd أيضًا واجهة مستخدم بسيطة.








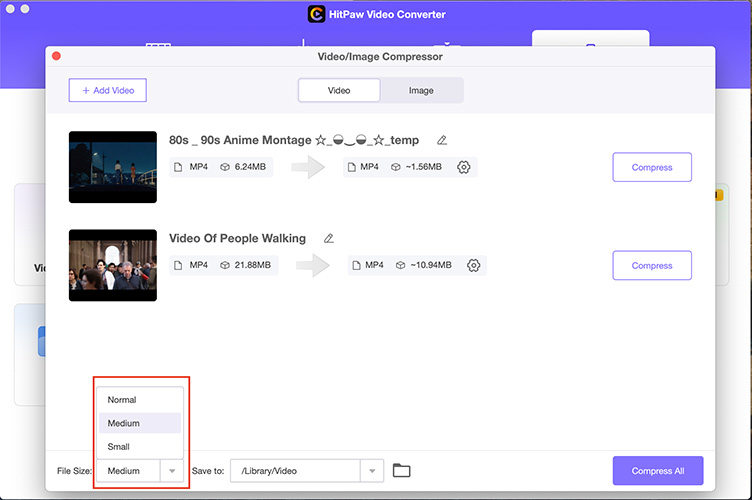

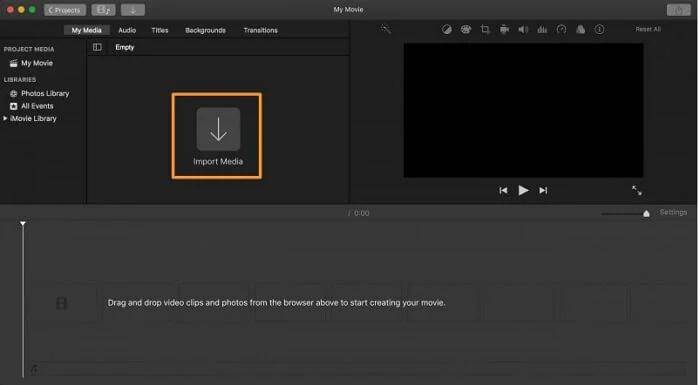
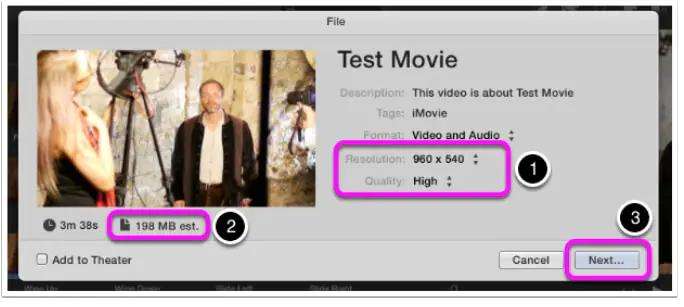
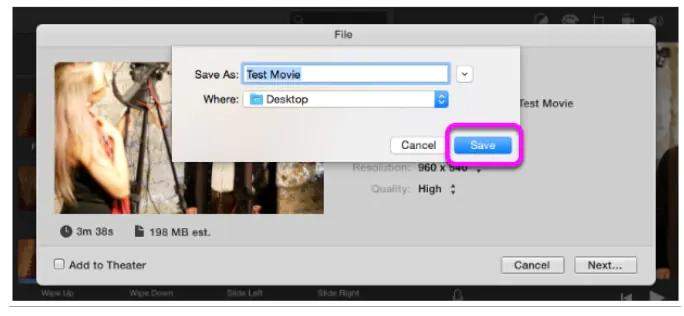
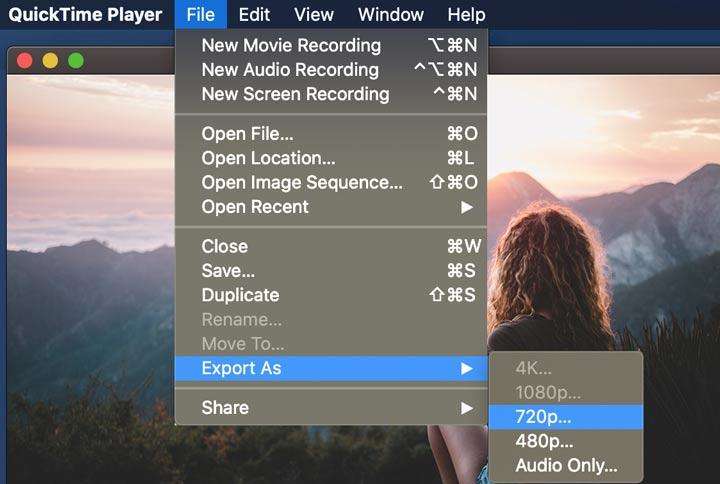
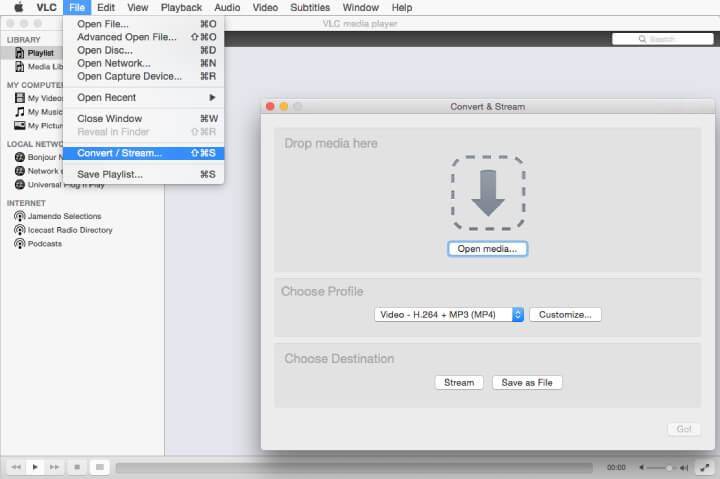

 HitPaw Watermark Remover
HitPaw Watermark Remover  HitPaw Edimakor
HitPaw Edimakor
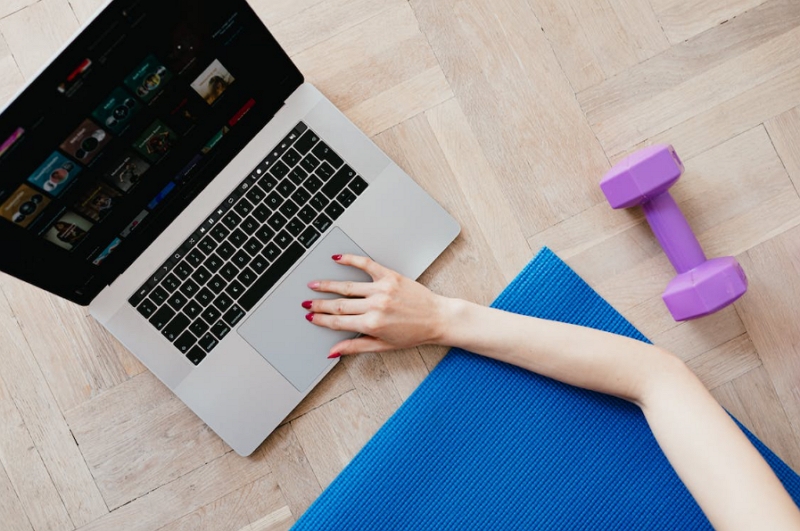
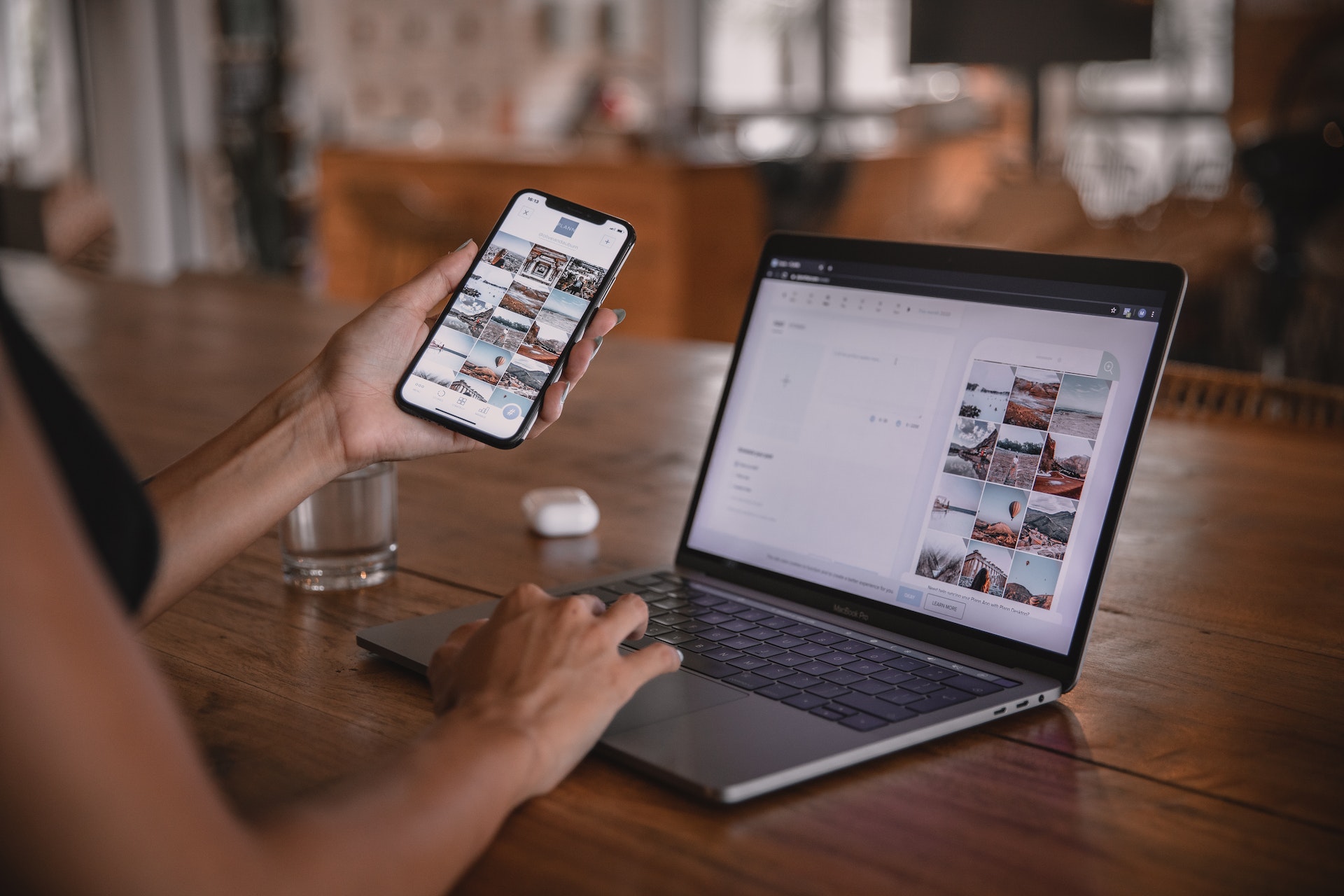


شارك هذه المقالة:
حدد تقييم المنتج:
محمد أمين
محرر HitPaw
أعمل بالقطعة منذ أكثر من خمس سنوات. دائمًا ما يثير إعجابي عندما أجد أشياء جديدة وأحدث المعارف. أعتقد أن الحياة لا حدود لها لكني لا أعرف حدودًا.
عرض كل المقالاتاترك تعليقا
إنشاء التعليقات الخاص بك لمقالات HitPaw