كيفية جعل مقاطع الفيديو على الشاشة متعددة ومنقسمةiPhone/Android/Windows/Mac
يأتي استخدام مقاطع الفيديو ذات الشاشة المقسمة في صناعة إنشاء المحتوى لأغراض متعددة. وبما أنك قادر على عرض شيئين في إطار واحد، فقد تبين أن هذا خيار رائع لإجراء مقارنات شاملة. في حين أن الشاشات المنقسمة تمنح المزيد من الاهتمام البصري لمستخدميها، إلا أنه يمكن استخدام منصات متعددة لإنشاء مثل هذا التأثير.
في هذه المقالة، سنقدم طرقًا متعددة لشرح كيفية إنشاء مقطع فيديو بشاشة مقسمة عبر منصات مختلفة. من الهواتف الذكية إلى أجهزة الكمبيوتر، سوف تتعلم الطرق الأساسية لإنشاء مقاطع فيديو مقسمة على الشاشة.
الجزء 1. كيفية عمل فيديو منقسم على شاشة iPhone باستخدام iMovie
iMovie، الذي أنشأته شركة Apple نفسها، عبارة عن منصة مخصصة لتحرير الفيديو مصممة لإنشاء مقاطع فيديو رائعة مع التحرير الفوري. توفر المنصة بيئة تحرير فيديو سريعة في شكل أفلام سحرية ولوحات قصصية وتحرير بسيط للأفلام.
ومع مجموعة متنوعة من القوالب لتسهيل تحرير الفيديو، يمكنك تنفيذ العمليات الأساسية مثل إنشاء مقاطع فيديو على شاشة مقسمة على iMovie. يتوفر بعد ذلك دليل تفصيلي يشرح كيفية تقسيم الشاشة على iMovie في بضع خطوات:
الخطوة 1. قم بتنزيل تطبيق iMovie على جهاز iPhone الخاص بك بنجاح وقم بتشغيله. عند فتحه على شاشة جهاز iPhone الخاص بك، انتقل إلى خيار Start New Project في الأسفل. حدد فيلم من قائمة الخيارات التي تظهر واستمر في إضافة مقطع فيديو من معرض الصور الخاص بك.

الخطوة 2. بمجرد دخولك إلى واجهة التحرير، ضع رأس التشغيل في البداية أو في أي موضع تريد إنشاء شاشة مقسمة فيه. اختر أيقونة + الموجودة على الجانب الأيسر لمواصلة تحديد الوسائط التي تريد إضافتها لتأثير تقسيم الشاشة.

الخطوة 3. بعد تحديد الفيديو، ستظهر قائمة صغيرة في أسفله، حيث يتعين عليك النقر على النقاط الثلاث. يؤدي هذا إلى فتح قائمة منبثقة حيث يتعين عليك تحديد تقسيم الشاشة لإنشاء شاشة مقسمة لمقاطع الفيديو المحددة على الفور.

الخطوة 4. بمجرد الانتهاء من إجراء تعديلات أخرى، إذا لزم الأمر، انتقل إلى خيار "تم" في أعلى اليسار. يمكنك تصدير أو مشاركة هذا الفيديو المقسم على الشاشة من خلال النقر على أيقونة المشاركة.

الجزء 2. كيفية عمل فيديو منقسم على شاشة أندرويد باستخدام CapCut
يمكن لمستخدمي Android الاستمتاع بتجربة حصرية لإنشاء مقطع فيديو على شاشة مقسمة باستخدام تطبيق CapCut. يوفر تطبيق تحرير الفيديو المجاني هذا بيئة مخصصة لتحرير الفيديو مقترنة بمجموعة متنوعة من الميزات التي تساعد في تحسين المظهر العام للفيديو. إذا كنت تبحث عن الطريقة الصحيحة لكيفية إنشاء مقطع فيديو على شاشة مقسمة على Android باستخدام CapCut، فيما يلي الخطوات التفصيلية:
الخطوة 1. قم بتشغيل تطبيق CapCut على جهاز Android الخاص بك وانتقل إلى قسم التعديل من الأسفل. استمر في اختيار مشروع جديد ليقودك إلى معرض الصور الخاص بك لتحديد الوسائط المناسبة.

الخطوة 2.اختر مقاطع الفيديو التي تريد إضافتها إلى تأثير تقسيم الشاشة واستمر في الضغط على زر Collage في الأسفل. عند إضافة مقطعي الفيديو إلى الصورة المجمعة، سيتم نقلك إلى الشاشة الجديدة حيث تحتاج إلى تعيين تخطيط الشاشة المقسمة. عند تعيين تخطيط الصورة المجمعة بنجاح، اختر الزر "متابعة" لإجراء المزيد من التعديلات على مقاطع الفيديو الخاصة بك.

الخطوة 3. بعد إجراء جميع التعديلات الأساسية، انقر فوق الزر "تصدير" في الجزء العلوي الأيسر لحفظ الفيديو المقسم على الشاشة على الجهاز.

الجزء 3. كيفية عمل فيديو منقسم على الشاشة على نظامي التشغيل Windows/Mac باستخدام Edimakor
إذا كنت من مستخدمي سطح المكتب وتفضل استخدام أدوات تحرير الفيديو البسيطة لتحفيز الإجراءات الشاملة، HitPaw Edimakor هو الخيار الأمثل للتحرير. يوفر محرر الفيديو المتقدم وسهل الاستخدام طريقة بسيطة لإنشاء فيديو مقسم على الشاشة على سطح المكتب. بفضل ميزات الذكاء الاصطناعي المتعددة المضمنة في نظامه، يمكنك إنشاء مقاطع فيديو مناسبة بمفاهيم إبداعية واضحة.
يوفر HitPaw Edimakor تحريرًا بسيطًا للفيديو يعتمد على الجدول الزمني بالإضافة إلى العديد من أدوات تحرير الفيديو الأساسية. كل شيء بدءًا من إضافة التأثيرات إلى الانتقالات إلى مقاطع الفيديو الخاصة بك أصبح ممكنًا باستخدام منصة تحرير الفيديو الفعالة هذه. عندما يتعلق الأمر بتعلم كيفية إنشاء فيديو منقسم إلى شاشة باستخدام HitPaw Edimakor، اتبع الخطوات المذكورة أدناه:
الخطوة 1. إنشاء مشاريع فيديو جديدة واستيراد مقاطع الفيديو
بعد تشغيل HitPaw Edimakor على نظام التشغيل Windows أو Mac، انتقل إلى زر إنشاء فيديو لفتح واجهة التحرير. عندما تجد نفسك على الشاشة الجديدة، انقر فوق "استيراد الملفات" لإضافة محتوى الفيديو الذي سيتم إدراجه عبر الشاشة المقسمة.
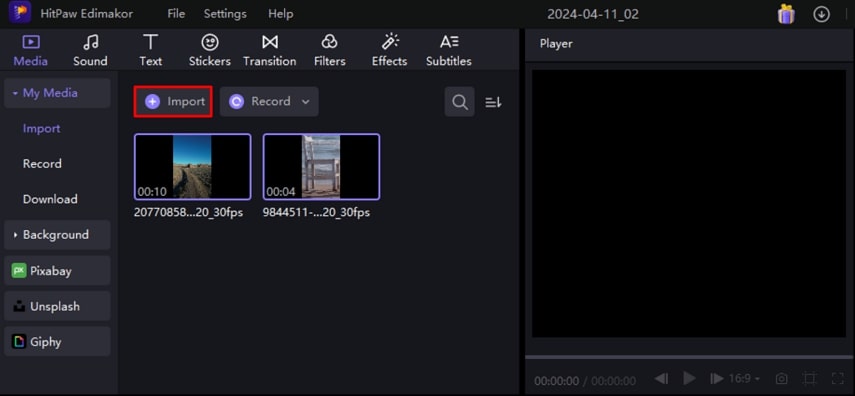
الخطوة 2. أضف مقاطع فيديو إلى المخطط الزمني واضبطها يدويًا
مع استيراد جميع مقاطع الفيديو، اسحبها إلى المخطط الزمني لبدء عملية التحرير. ضع مقطع فيديو فوق الآخر في المخطط الزمني. انتقل الآن إلى نافذة المعاينة لإعداد تأثير تقسيم الشاشة للفيديو. اضبط مقطعي الفيديو كما لو كانا يعملان في الشاشة المنقسمة وقم بإجراء تعديلات أخرى على الفيديو الخاص بك.
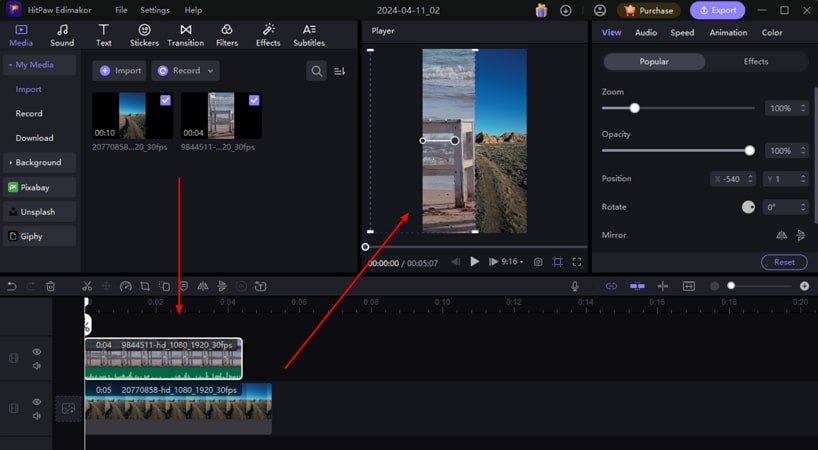
الخطوة 3. تصدير فيديو الشاشة المقسمة النهائية
بمجرد الانتهاء من إعداد فيديو الشاشة المقسمة، انتقل إلى خيار التصدير لحفظ الفيديو الذي تم تحريره على جهازك.
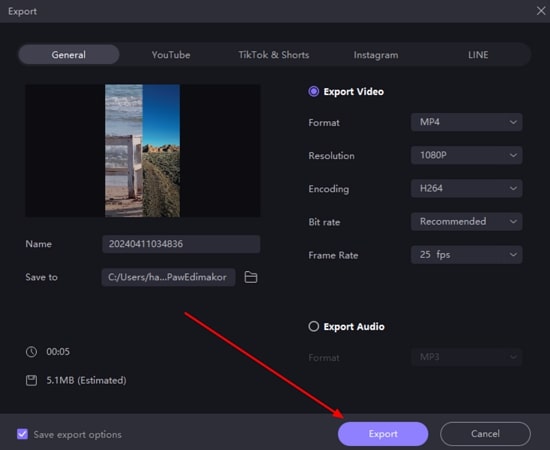
الجزء 4. كيفية إنشاء مقطع فيديو بشاشة مقسمة عبر الإنترنت باستخدام Canva
يفضل المستخدمون عبر الإنترنت إنشاء مقطع فيديو على شاشة مقسمة باستخدام أفضل الخيارات المتاحة. عند البحث عن خيار عبر الإنترنت، تقدم Canva واجهة فريدة يمكنها التعامل مع الوسائط المتعددة. إلى جانب ميزاته الأخرى، يمكنك أيضًا إنشاء مقاطع فيديو على شاشة مقسمة بسهولة. فيما يلي الخطوات التي يمكن استخدامها لفهم كيفية إنشاء شاشة مقسمة للفيديو باستخدام Canva:
الخطوة 1. أثناء وصولك إلى موقع Canva الرسمي على متصفحك، تابع إلى خيار إنشاء تصميم في أعلى اليمين. حدد أي نسبة عرض إلى ارتفاع تبدو أفضل لشاشة تقسيم الفيديو.

الخطوة 2. ابحث عن نفسك في واجهة التحرير، حيث يتعين عليك تحميل محتوى الفيديو الخاص بك إلى Canva. في قسم التحميلات، حدد تحميل الملفات وتصفح المحتوى الخاص بك لإضافة ملفات الفيديو الخاصة بك.

الخطوة 3. تابع إلى قسم العناصر للعثور على قسم الشبكات في قائمة التمرير. عند تحديد عرض الكل، تظهر خيارات شبكة متعددة على الشاشة حيث تحتاج إلى تحديد شبكة تقسيم الشاشة المناسبة.

الخطوة 4. عد إلى قسم التحميلات لسحب ملفات الفيديو الخاصة بك إلى اللوحة القماشية. اضبط تقسيم الشاشة وفقًا للجماليات واختر زر المشاركة لتنزيل ملف الفيديو. عندما يؤدي ذلك إلى فتح قائمة، حدد تنزيل واستمر في حفظ ملف الفيديو المقسم على الشاشة.

الخلاصة
لقد ساعدتك هذه المقالة على فهم أفضل الطرق التي تشرح كيفية إنشاء مقاطع فيديو مقسمة إلى شاشة مع خيارات متعددة عبر الأنظمة الأساسية. بعد تجربة جميع الطرق المتاحة، من الواضح أن HitPaw Edimakor يوفر لمستخدميه أفضل فيديو بيئة التحرير. توفر هذه الأداة للمستخدمين القدرة على إعداد تأثيرات الشاشة المقسمة من خلال نقرات بسيطة.

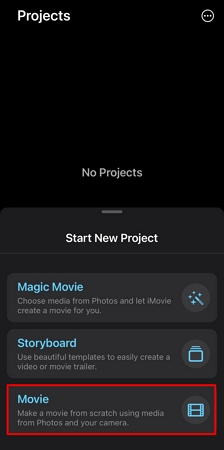
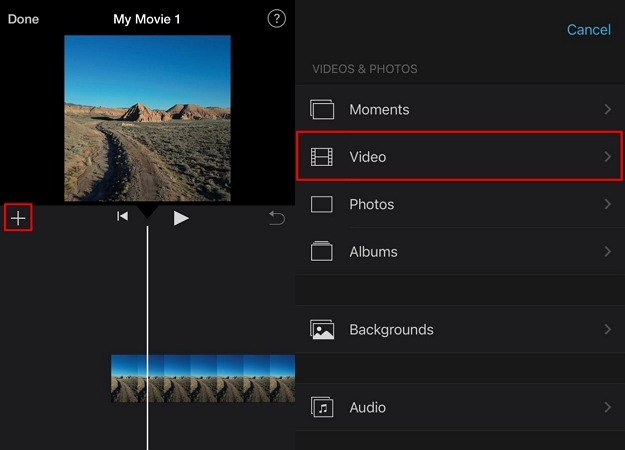
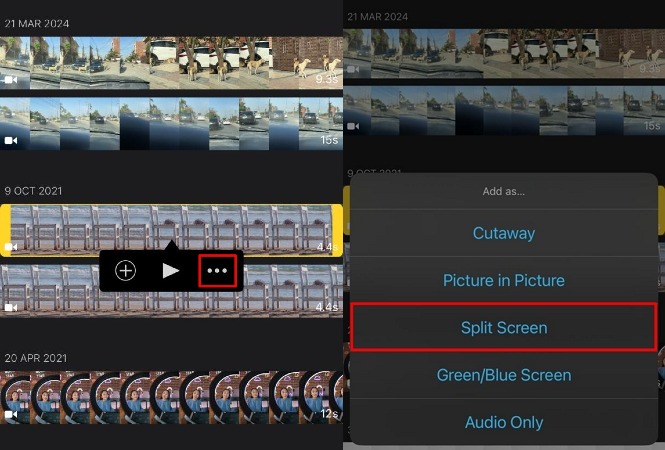
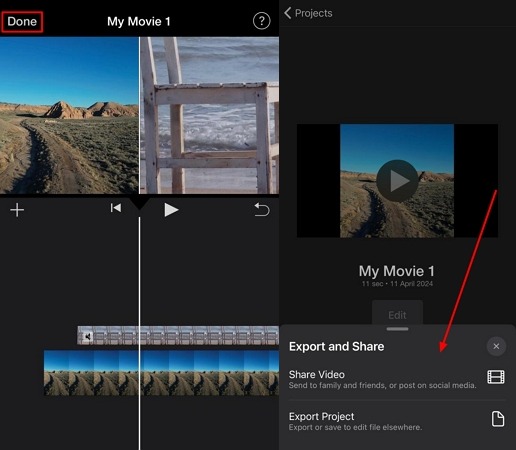
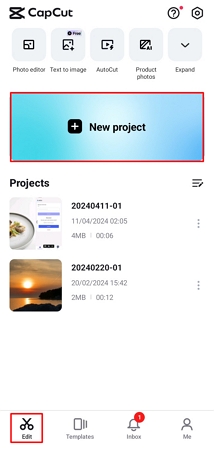
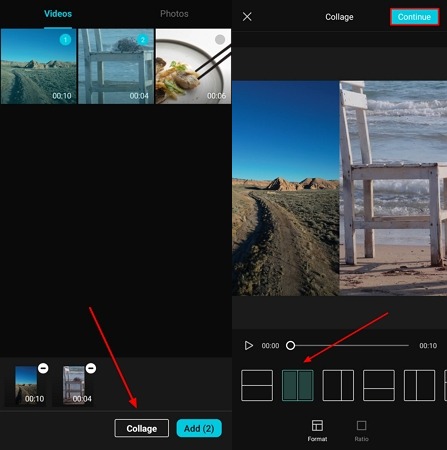
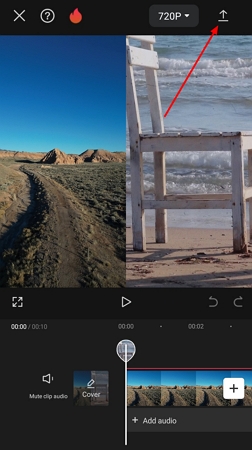




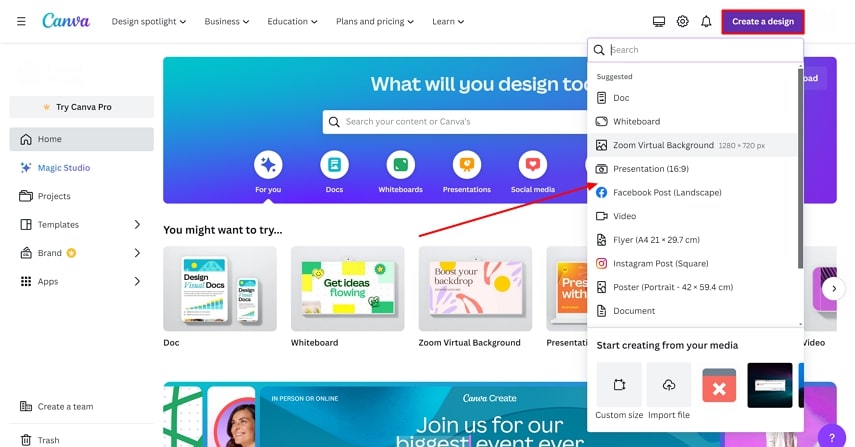
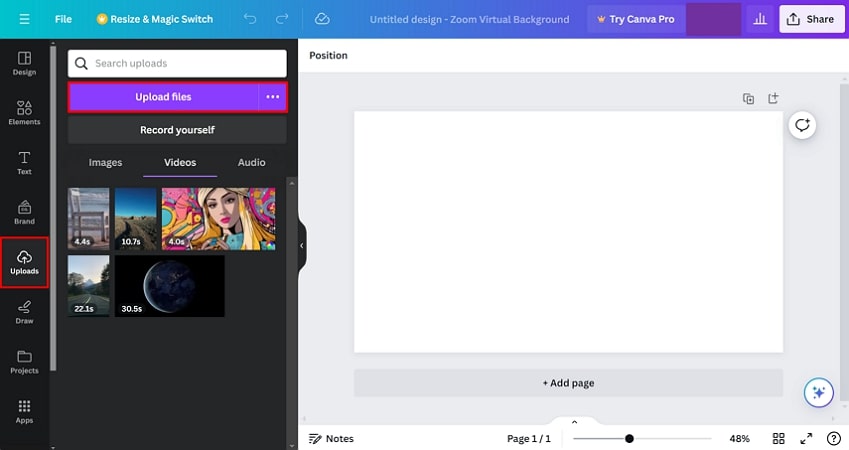
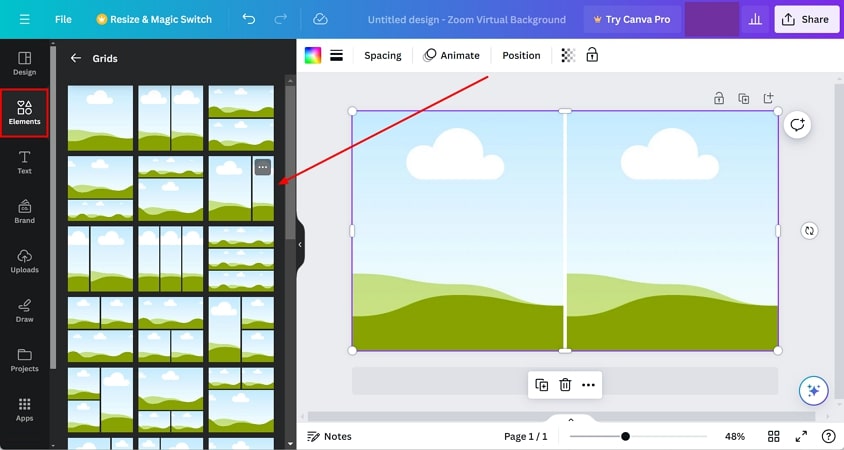
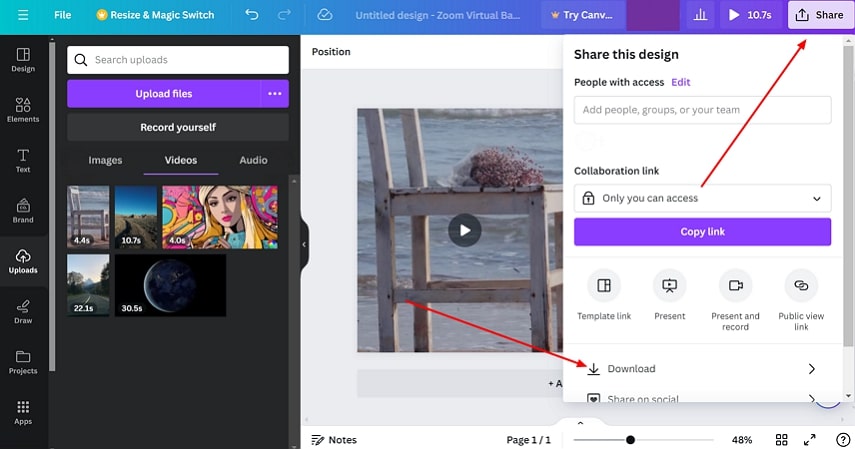
 HitPaw Edimakor
HitPaw Edimakor
شارك هذه المقالة:
حدد تقييم المنتج:
محمد أمين
محرر HitPaw
أعمل بالقطعة منذ أكثر من خمس سنوات. دائمًا ما يثير إعجابي عندما أجد أشياء جديدة وأحدث المعارف. أعتقد أن الحياة لا حدود لها لكني لا أعرف حدودًا.
عرض كل المقالاتاترك تعليقا
إنشاء التعليقات الخاص بك لمقالات HitPaw