عندما يوتيوب لايعمل: استكشاف وحل مشكلة يوتيوب
مقدمة
كل مستخدم شغوف بـ YouTube قد واجه الرسالة المزعجة: 'عدم اشتغال اليوتيوب' سواء كان الأمر يتعلق بمشكلة في التخزين المؤقت، أو خطأ في التشغيل، أو تعطل مفاجئ، يمكن أن تتسبب أعطال YouTube في تعطيل تجربة المشاهدة السلسة التي نتوقعها. فهم الأسباب الجذرية وراء هذه الأعطال أمر بالغ الأهمية لاستكشاف الأخطاء وإصلاحها بفعالية. في هذا الدليل، سنستعرض المشكلات الشائعة التي تواجه مستخدمي YouTube، ونستكشف أسباب حدوثها، ونقدم حلولًا عملية لإصلاحها. من مشكلات الاتصال إلى الأخطاء البرمجية، تسلحك بالمعرفة اللازمة للتغلب على مشاكل YouTube سيضمن لك جلسات مشاهدة أكثر سلاسة وتجربة تصفح خالية من الإحباط.
الجزء 1. المشاكل الشائعة في YouTube وأسبابها
توجد أخطاء متنوعة في YouTube يمكن أن تعطل المشاهدة، بما في ذلك الرسائل الشائعة "حدث خطأ" و"لا يوجد اتصال بالإنترنت". غالبًا ما تشير رسالة "حدث خطأ ما" إلى مشكلات في الخوادم أو أعطال مؤقتة في وظائف المنصة، بينما تشير رسالة "لا يوجد اتصال" إلى مشاكل في الاتصال بالإنترنت. قد تنجم هذه الأخطاء عن خوادم مثقلة، متصفحات قديمة، أو مشكلات في الشبكة. فهم السبب وراء رسالة "لماذا يقول YouTube لا يوجد اتصال" هو أمر بالغ الأهمية لحل المشكلة بكفاءة.
فيما يلي الأسباب المحتملة لأخطاء YouTube:
- مشاكل الشبكة: يمكن أن يؤدي الاتصال الضعيف أو غير المستقر بالإنترنت إلى "حدث خطأ" أو "لا يوجد اتصال بالإنترنت".
- مشاكل المتصفح: قد تتسبب المتصفحات القديمة أو إعدادات المتصفح غير المتوافقة في حدوث مشكلات في التشغيل.
- تطبيق YouTube قديم: استخدام إصدار قديم من تطبيق YouTube قد يؤدي إلى ظهور أخطاء أثناء تشغيل الفيديو أو التصفح.
التعامل الفوري مع أخطاء YouTube أمر ضروري لضمان تجربة مشاهدة غير متقطعة. قد يؤدي تأخير استكشاف الأخطاء إلى الإحباط وتعطل طويل. معالجة المشكلات بسرعة تعيد الوصول إلى المحتوى وتمنع الاضطرابات المحتملة للأنشطة الترفيهية، التعليمية، أو التجارية التي تعتمد على وظائف YouTube.
الجزء 2. استكشاف وحل مشكلة يوتيوب
1. التحقق من اتصال الإنترنت ومصدر الفيديو
عند مواجهة الرسالة المحبطة "لا يمكن لمتصفحك تشغيل هذا الفيديو"، من الضروري التحقق من اتصالك بالإنترنت ومن إمكانية الوصول إلى مصدر الفيديو. اتبع هذه الخطوات لاستكشاف الأخطاء وإصلاحها بشكل فعّال:
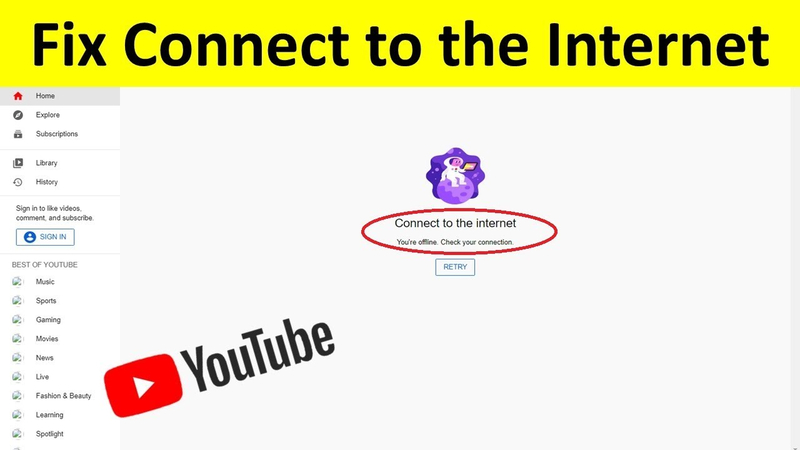
خطوات حل مشكلة اتصال الإنترنت ومصدر الفيديو
الخطوة 1. تحقق من اتصال Wi-Fi أو Ethernet.
الخطوة 2. أعد تشغيل جهاز التوجيه أو المودم.
الخطوة 3. قم بتعطيل إعدادات VPN أو الوكيل.
الخطوة 4. قم بتحديث برنامج جهاز التوجيه أو اتصل بمزود خدمة الإنترنت الخاص بك (ISP) إذا استمرت المشكلات.
2. مسح ذاكرة التخزين المؤقت وملفات تعريف الارتباط للمتصفح
يعد مسح ذاكرة التخزين المؤقت وملفات تعريف الارتباط للمتصفح أمرًا ضروريًا لحل مختلف مشاكل التصفح، بما في ذلك مشكلات الاتصال بـ YouTube. تقوم ذاكرة التخزين المؤقت وملفات تعريف الارتباط بتخزين البيانات المؤقتة، ويمكن أن يؤدي مسحها إلى تحسين أداء المتصفح وحل مشكلات الاتصال. فيما يلي الخطوات لمسح ذاكرة التخزين المؤقت وملفات تعريف الارتباط للمتصفح، مع التركيز على مشكلات إعادة الاتصال بـ YouTube.
إليك الخطوات للتغلب على مشكلة "لماذا يقول YouTube حدث خطأ ما".
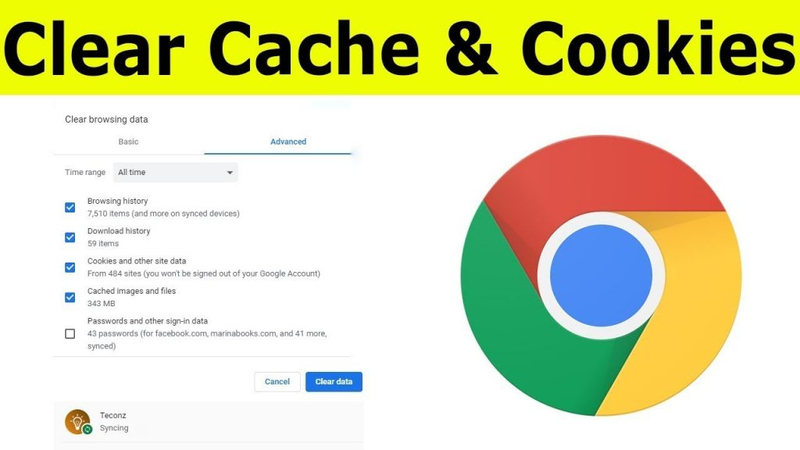
خطوات مسح ذاكرة التخزين وملفات تعريف الارتباط
الخطوة 1. افتح متصفح الويب الخاص بك. انتقل إلى قائمة إعدادات المتصفح.
الخطوة 2. ابحث عن خيار "مسح بيانات التصفح" أو خيار مشابه.
الخطوة 3. حدد مربعي "ذاكرة التخزين المؤقت" و"ملفات تعريف الارتباط".
الخطوة 4. اختر النطاق الزمني المناسب (مثل "كل الوقت").
الخطوة 5. انقر على زر "مسح البيانات" أو زر مشابه.
الخطوة 6. بعد الانتهاء، أغلق المتصفح وأعد فتحه.
الخطوة 7. أعد محاولة الاتصال بـ YouTube.
3. تعطيل الإضافات أو المكونات الإضافية للمتصفح التي قد تتداخل مع YouTube
يمكن أن تتداخل الإضافات أو المكونات الإضافية للمتصفح أحيانًا مع تشغيل YouTube، مما يسبب مشكلات مثل عدم تحميل الفيديو أو أخطاء في التشغيل. يمكن أن يساعد تعطيل هذه الإضافات أو المكونات الإضافية في حل هذه المشكلات وتحسين أداء YouTube. فيما يلي خمس خطوات بسيطة لتعطيل الإضافات أو المكونات الإضافية للمتصفح التي قد تسبب مشكلة "لماذا يستمر YouTube في القول حدث خطأ ما" مع YouTube.
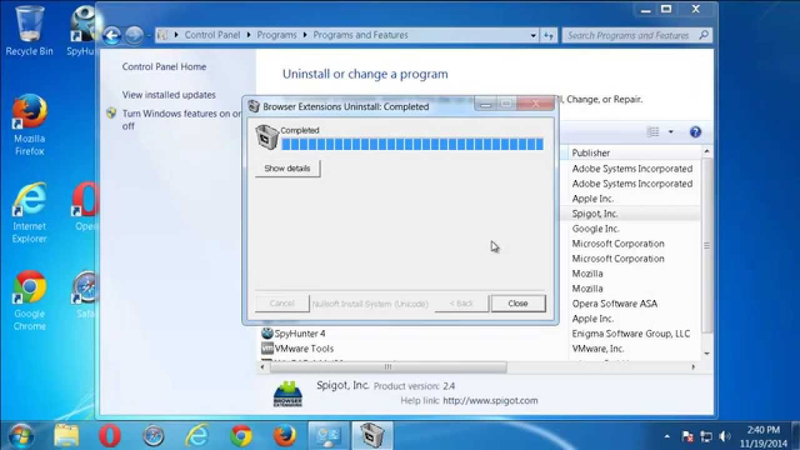
الخطوات
الخطوة 1. افتح متصفح الويب الخاص بك.
الخطوة 2. الوصول إلى قائمة إدارة الإضافات أو المكونات الإضافية للمتصفح.
الخطوة 3. تعطيل أو إلغاء تفعيل الإضافات أو المكونات الإضافية المتعلقة بحاصرات الإعلانات، مديري التحميل، أو برامج تحميل الفيديو.
الخطوة 4. قم بتحديث صفحة YouTube للتحقق مما إذا كانت المشكلة لا تزال قائمة.
الخطوة 5. إذا استمرت المشكلة، كرر العملية لبقية الإضافات أو المكونات الإضافية حتى يتم حل المشكلة.
4. تحديث المتصفح أو تطبيق YouTube إلى أحدث إصدار
يعد الحفاظ على تحديث متصفح الويب أو تطبيق YouTube أمرًا بالغ الأهمية لتحقيق الأداء الأمثل والتوافق. غالبًا ما تتضمن التحديثات إصلاحات للأخطاء، تصحيحات أمان، وتحسينات يمكن أن تحل المشكلات المتعلقة بتشغيل YouTube. يضمن التأكد من أنك تستخدم أحدث إصدار معالجة مشكلات الاتصال وتحسين تجربة المستخدم بشكل عام. إليك أربع خطوات بسيطة لتحديث متصفحك أو تطبيق YouTube إلى أحدث إصدار. إذا واجهت مشكلة "يقول YouTube لا يوجد اتصال ولكن لدي إنترنت على الكمبيوتر الشخصي"، فاتبع هذه الخطوات:
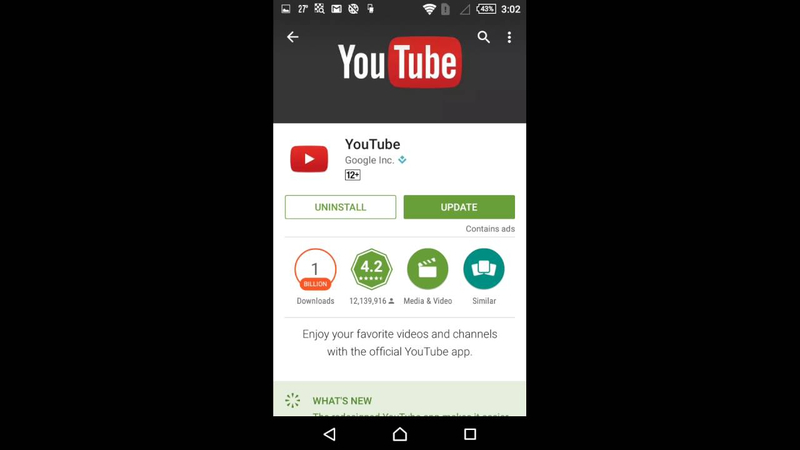
الخطوات
الخطوة 1. بالنسبة للمتصفحات، انتقل إلى قائمة إعدادات المتصفح أو قائمة المساعدة.
الخطوة 2. ابحث عن خيار "حول [اسم المتصفح]" وحدده.
الخطوة 3. اتبع التعليمات للتحقق من وجود تحديثات وتثبيت أي تحديثات متاحة.
الخطوة 4. بالنسبة لتطبيق YouTube، انتقل إلى متجر التطبيقات على جهازك.
الخطوة 5. ابحث عن تطبيق YouTube وتحقق من أي تحديثات متاحة.
الخطوة 6. إذا كانت هناك تحديثات متاحة، اختر خيار "تحديث" لتثبيتها.
الجزء 3. حلول لإصلاح خطأ "حدث خطأ"
لمعالجة خطأ "حدث خطأ ما" على YouTube، يمكن تجربة العديد من الحلول:
1. تحديث صفحة YouTube أو إعادة تشغيل التطبيق:
- قم بتحديث صفحة YouTube بالضغط على Ctrl + R (ويندوز) أو Command + R (ماك) على لوحة المفاتيح.
- بالنسبة لتطبيق YouTube، أغلق التطبيق بالكامل وأعد فتحه لمعرفة ما إذا كانت المشكلة لا تزال قائمة.
2. مسح ذاكرة التخزين المؤقت وملفات تعريف الارتباط:
- في المتصفح، انتقل إلى الإعدادات وابحث عن خيار مسح بيانات التصفح.
- حدد "ذاكرة التخزين المؤقت" و"ملفات تعريف الارتباط" واختر النطاق الزمني المناسب.
- بالنسبة لتطبيق YouTube، امسح ذاكرة التخزين والبيانات من خلال إعدادات التطبيق.
3. تعطيل أدوات حظر الإعلانات أو خدمات VPN:
- قم بتعطيل مؤقت لأي إضافات لحظر الإعلانات أو خدمات VPN التي قد تتداخل مع وظائف YouTube.
- يمكن أن تتعارض أدوات حظر الإعلانات وخدمات VPN أحيانًا مع خدمات YouTube، مما يتسبب في حدوث أخطاء.
4. جرب وضع التصفح المتخفي/الخاص:
- افتح نافذة تصفح متخفي أو خاص في متصفحك.
- قم بالوصول إلى YouTube في هذا الوضع لمعرفة ما إذا كانت المشكلة لا تزال قائمة.
- يقوم وضع التصفح المتخفي بتعطيل الإضافات، مما يمكن أن يساعد في تحديد ما إذا كانت إحدى الإضافات تسبب المشكلة.
من خلال اتباع هذه الخطوات، يمكنك استكشاف خطأ "إعادة محاولة الاتصال بـ YouTube" وإصلاحه على YouTube. إذا استمرت المشكلة، فقد يكون من الضروري إجراء المزيد من استكشاف الأخطاء أو الاتصال بدعم YouTube.
الجزء 4. نصيحة: أفضل أداة لإصلاح الفيديو
HitPaw VikPea (الذي كان يعرف سابقًا باسم HitPaw Video Enhancer) هو حل ديناميكي مصمم لتحسين تجربة مشاهدة الفيديو الخاصة بك، خاصة عند مواجهة أخطاء محبطة مثل "YouTube يقول لا يوجد اتصال بالإنترنت". تتيح هذه الأداة المتعددة الاستخدامات للمستخدمين تحسين جودة الفيديو بسهولة، مما يضمن تشغيلًا واضحًا حتى في ظل ظروف الاتصال الصعبة. بفضل واجهتها البديهية وميزاتها القوية، يعد HitPaw VikPea حليفًا موثوقًا لأولئك الذين يسعون للتغلب على العقبات التقنية والاستمتاع بالبث بدون انقطاع على منصات مثل YouTube.
الميزات
- ترقية الفيديوهات حتى دقة 8K بسهولة.
- إصلاح ملفات الفيديو التالفة بسهولة.
- يستخدم تكنولوجيا الذكاء الاصطناعي المتقدمة لتحسينات متقدمة.
- يوفر واجهة بسيطة ونظيفة لتعديل بديهي.
- معاينة التعديلات بدون علامات مائية مزعجة لعمل سلس.
خطوات لإصلاح الفيديو
الخطوة 1. انتقل إلى الصفحة الرسمية لأداة HitPaw VikPea أو انقر على زر التنزيل أدناه لتحميل الحزمة الأصلية لأداة HitPaw VikPea.
الخطوة 2. ابحث عن وحدة إصلاح الفيديو على الواجهة الرئيسية. هنا ستجد مجموعة من سيناريوهات الفيديو التالفة، مثل إصلاح صوت الفيديو، إصلاح فقدان شاشة الفيديو، تصحيح الفيديو، إلخ. ابحث عن الخيار الذي يناسبك لإصلاحه، أو ببساطة انقر على زر "الكشف والإصلاح الذكي" في الأسفل.

الخطوة 3. انقر لتصفح المجلدات، أو اسحب وأسقط ملف الفيديو إلى الإطار لإصلاح الفيديوهات التالفة. تدعم وظيفة إصلاح الفيديو أيضًا معالجة الدفعات.

الخطوة 4. بعد تحديد جميع مقاطع الفيديو التي تريد إصلاحها، انقر على زر "ابدأ الإصلاح" في الزاوية السفلى اليمنى.

الخطوة 5. بعد أن يتم إصلاح ملفات الفيديو بنجاح، ابحث عنها في القائمة الكاملة التي تعرض "الإصلاح مكتمل". ثم انقر على زر "تنزيل" في اليمين أو زر "تصدير الكل" في الزاوية السفلى اليمنى.

الخطوة 6. انقر على رمز "الملف"، وتحقق من ملفات الفيديو النهائية في مسار الحفظ الذي تريده.

من خلال اتباع هذه الخطوات يمكنك التغلب على مشكلات "لماذا يستمر YouTube في قول لا يوجد اتصال".
تعرف على المزيد حول HitPaw VikPea
الجزء 5. الأسئلة الشائعة حول إعادة الاتصال في YouTube
س لماذا لا يتوفر اتصال بالانترنت في اليوتيوب
ج قد يستمر YouTube في عرض "لا يوجد اتصال" لأسباب متعددة. قد يكون ذلك بسبب مشاكل في اتصال الإنترنت الخاص بك، مثل ضعف إشارة الشبكة أو الازدحام الشبكي. بالإضافة إلى ذلك، قد يكون السبب مشاكل في إعدادات Wi-Fi على جهازك أو تطبيق YouTube. ضمان اتصال إنترنت مستقر وتحديث التطبيق يمكن أن يساعد في حل هذه المشكلة.
س كيف يمكنني مسح ذاكرة التخزين المؤقت لتطبيق YouTube؟
ج
1. افتح تطبيق YouTube على جهازك.
2. انتقل إلى قائمة الإعدادات، والتي عادة ما تكون ممثلة بثلاث نقاط رأسية.
3. مرر لأسفل واختر "الخصوصية" أو "الخصوصية والأمان".
4. انقر على "مسح ذاكرة التخزين المؤقت" أو "مسح سجل المشاهدة".
5. أكد الإجراء عند المطالبة بذلك.
6. بدلاً من ذلك، يمكنك مسح الذاكرة المؤقتة من خلال إعدادات جهازك عن طريق الانتقال إلى "التطبيقات" أو "التطبيقات"،
العثور على YouTube، واختيار "مسح ذاكرة التخزين المؤقت".
س هل من الأفضل مسح البيانات أم الذاكرة المؤقتة؟
ج عادة ما يكون مسح الذاكرة المؤقتة هو الأفضل لأنه يزيل الملفات المؤقتة التي يخزنها التطبيق، مما يمكن أن يحسن الأداء دون التأثير على البيانات الشخصية. من ناحية أخرى، فإن مسح البيانات يعيد التطبيق إلى حالته الأصلية، مما يؤدي إلى مسح جميع الإعدادات والتفضيلات ومعلومات تسجيل الدخول. فقط قم بمسح البيانات إذا كنت تقوم باستكشاف مشكلة معينة أو إذا كنت مستعدًا لإعداد التطبيق من الصفر مرة أخرى.
الخاتمة
في عالم مشاكل YouTube المتقلب، تصبح عملية استكشاف الأخطاء وإصلاحها ضرورية. من أخطاء التشغيل إلى مشاكل الاتصال، فهم السبب الجذري هو نصف المعركة. مسلحين بالأفكار من "عندما يخطئ YouTube: استكشاف الأخطاء وإصلاحها والحلول"، يمكن للمستخدمين التنقل بثقة عبر هذه التحديات. وسط إحباطات مواجهة لحظات "حدث خطأ في YouTube"، يظهر HitPaw VikPea (الذي كان يعرف سابقًا باسم HitPaw Video Enhancer) كأداة قوية، تعد بتحسين تجارب المشاهدة من خلال تعزيز جودة الفيديو والتخفيف من المشاكل التقنية.






 HitPaw Univd
HitPaw Univd  HitPaw Watermark Remover
HitPaw Watermark Remover  HitPaw Video Object Remover
HitPaw Video Object Remover
شارك هذه المقالة:
حدد تقييم المنتج :
محمد أمين
محرر HitPaw
أعمل بالقطعة منذ أكثر من خمس سنوات. دائمًا ما يثير إعجابي عندما أجد أشياء جديدة وأحدث المعارف. أعتقد أن الحياة لا حدود لها لكني لا أعرف حدودًا.
عرض كل المقالاتاترك تعليقا
إنشاء التعليقات الخاص بك لمقالات HitPaw