كيفية منع وميض شاشة الكمبيوتر: دليل خطوة بخطوة
شاشة الكمبيوتر التي تومض قد تسبب الإحباط، سواء كنت تعمل أو تشاهد مقاطع الفيديو. قد يصبح من الصعب التركيز بسبب الوميض المستمر والانقطاعات. لذلك، لحل هذه المشكلة، ستوفر لك هذه الدليل الحل الأكثر فعالية حول كيفية إيقاف وميض شاشة الكمبيوتر. بالإضافة إلى ذلك، إذا كنت تواجه هذه المشكلة أثناء مشاهدة مقاطع الفيديو، سنعرض لك أداة يمكن أن تساعدك في ذلك.
الجزء 1. وميض شاشة الكمبيوتر: الأسباب والتأثيرات
إليك بعض الأسباب والتأثيرات الشائعة للوميض:
1. مشاكل الاتصال: الكابلات المفكوكة أو التالفة.
2. الإعدادات غير الصحيحة: معدل التحديث أو الدقة غير المتطابقة.
3. تعارضات البرمجيات: التعريفات القديمة أو التداخل من البرامج التي تعمل في الخلفية.
4. الأعطال الميكانيكية: مشاكل في الشاشة، بطاقة الرسومات، أو مزود الطاقة.
5. التداخل الكهرومغناطيسي: الحقول الكهربائية أو المغناطيسية القوية القريبة التي تؤثر على نقل الإشارة.
6. التأثيرات الصحية: جفاف العينين، التعب، وحتى الصداع النصفي، مما يزيد من أعراض الحساسية للضوء.
الجزء 2. كيفية إيقاف مشاكل وميض الشاشة: سبع حلول فعالة
عند تحديد كيفية إيقاف وميض شاشة الكمبيوتر، هناك عدة طرق لحل هذه المشكلة. ولتقديم المساعدة لك، قمنا بتجميع بعضها في القسم أدناه:
الطريقة 1. استخدام "مدير المهام" لاكتشاف التطبيقات التي تسبب الوميض
أحيانًا، قد تتسبب بعض التطبيقات أو تعارضات البرمجيات في وميض الشاشة. ولحل هذه المشكلة، يمكنك استخدام "مدير المهام" للتحقق مما إذا كانت المشكلة مرتبطة بالبرمجيات أو تعريفات الشاشة.
الإرشادات: من شريط الأدوات في Windows، ابحث عن "مدير المهام" وافتحه على جهازك. إذا كان "مدير المهام" نفسه يومض، فمن المحتمل أن تكون المشكلة متعلقة بتعريف الشاشة. أما إذا كان الوميض يحدث في جزء آخر فقط، فربما تكون المشكلة ناتجة عن أحد التطبيقات المثبتة على الكمبيوتر.
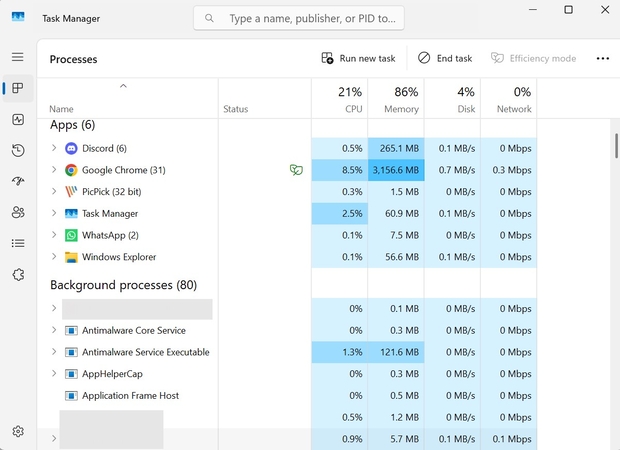
الطريقة 2. فحص وتأمين كابلات العرض
قد يتسبب وجود سلك غير موصول بشكل صحيح أو سلك فضفاض في شاشة الكمبيوتر في حدوث هذه المشكلة. لضمان أن الكابل موصول بشكل جيد، يجب عليك التحقق من الاتصال بين الشاشة والكمبيوتر. عندما تلاحظ أي علامات تلف، قم باستبدال الكابل لحل هذه المشكلة.
الطريقة 3. اختبار باستخدام كابلات أو شاشات بديلة
بالإضافة إلى ذلك، إذا لم يتوقف الوميض بعد تأمين الكابلات، حاول استخدام سلك آخر لاستبعاد أي أعطال. يمكنك أيضًا التبديل إلى كابل HDMI أو DisplayPort جديد، مما يساعدك في تحديد ما إذا كانت المشكلة في الكابل نفسه.

الطريقة 4. تحديث برامج التشغيل إلى أحدث الإصدارات
قد تكون برامج التشغيل القديمة أو التالفة هي السبب في مواجهة هذه المشكلة، حيث تؤثر على كيفية تواصل نظام التشغيل مع شاشتك. لتحديث برامج التشغيل، اتبع الخطوات المفصلة التالية:
الخطوة 1. افتح "إدارة الأجهزة" على جهاز الكمبيوتر الخاص بك وقم بتوسيع قسم "محول العرض". ثم، انقر بزر الماوس الأيمن على "برنامج التشغيل الافتراضي" واختر "تحديث برنامج التشغيل" من القائمة المنبثقة التي تظهر.
الخطوة 2. ستظهر نافذة منبثقة أخرى، اختر منها خيار "البحث تلقائيًا عن برامج التشغيل".
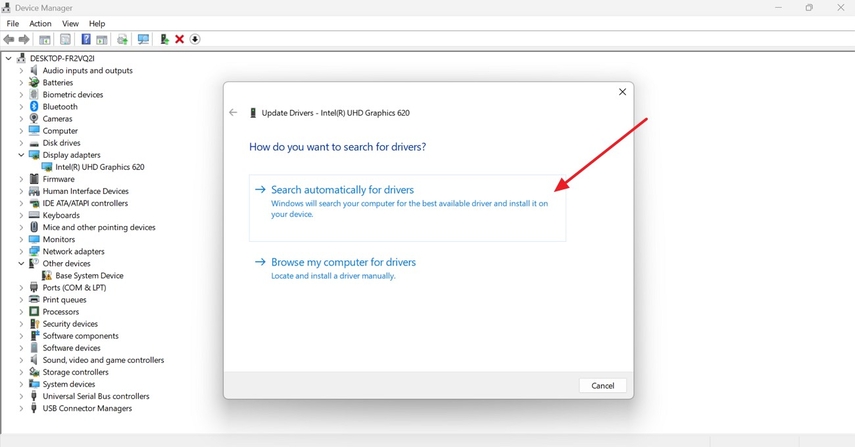
الطريقة 5. تعديل معدل تحديث الشاشة ليتناسب مع مواصفات الشاشة
قد يتسبب معدل تحديث الشاشة غير الصحيح في حدوث وميض إذا تم ضبطه على قيمة أقل من تلك التي يدعمها جهازك. إذا كنت تريد معرفة كيفية إيقاف وميض شاشة الكمبيوتر المحمول، عليك ضبطه ليتناسب مع مواصفات جهاز الكمبيوتر الخاص بك.
الخطوة 1. اختر "إعدادات العرض المتقدمة" بعد فتح "إعدادات العرض" في نظامك.
الخطوة 2. تحقق من خيار "معدل التحديث" في الشاشة التالية، ثم ضمن قسم "معدل التحديث"، اضغط على زر "السهم لأسفل".
الخطوة 3. بعد ذلك، اختر أعلى معدل يدعمه جهازك واضغط على "موافق" لتطبيق التغييرات.
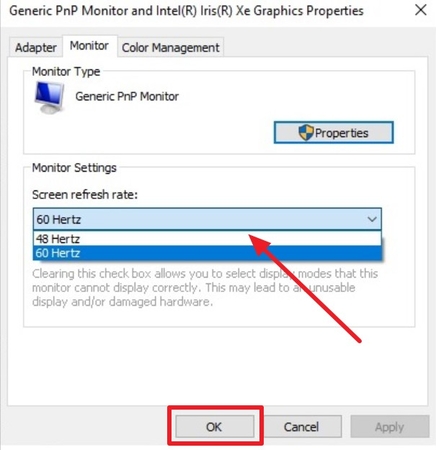
الطريقة 6. التأكد من أن إعدادات الدقة متوافقة مع الشاشة
قد يتسبب تغيير دقة الشاشة غير المتوافقة في حدوث الوميض أو التشوه. ومع ذلك، يمكنك إصلاح هذه المشكلة عن طريق تعديل الدقة لتتناسب مع الإعدادات الأصلية لجهاز الكمبيوتر الخاص بك. إليك التعليمات التفصيلية لفهم ذلك بشكل أفضل:
التعليمات: افتح "إعدادات العرض"، ثم انتقل لأسفل وحدد خيار "دقة العرض". الآن، تأكد من أن دقة العرض تم تعيينها إلى "موصى بها" لتتناسب مع إعدادات جهاز الكمبيوتر الخاص بك.
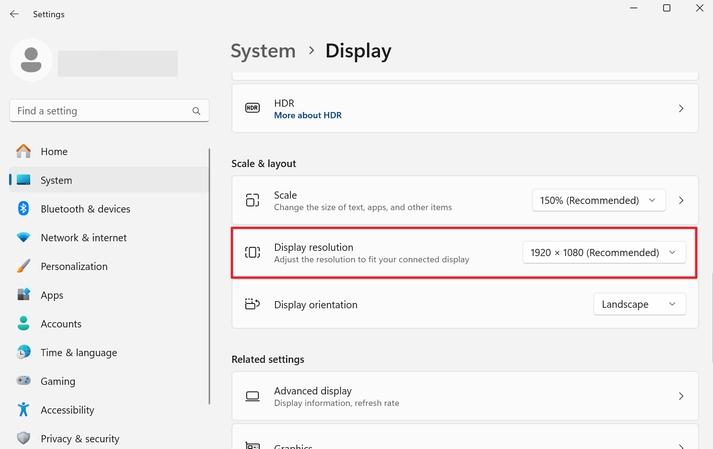
الطريقة 7. إلغاء تثبيت أو تحديث البرمجيات المسببة للمشكلة
تعد التطبيقات والبرامج التي تعمل في الخلفية واحدة من الأسباب الرئيسية لوميض الشاشة. لمعرفة كيفية إيقاف وميض الشاشة، يمكن أن يساعدك الدليل التالي:
الخطوة 1. ابدأ بتحديد خيار "التطبيقات" من الجهة اليسرى بعد الوصول إلى الإعدادات.
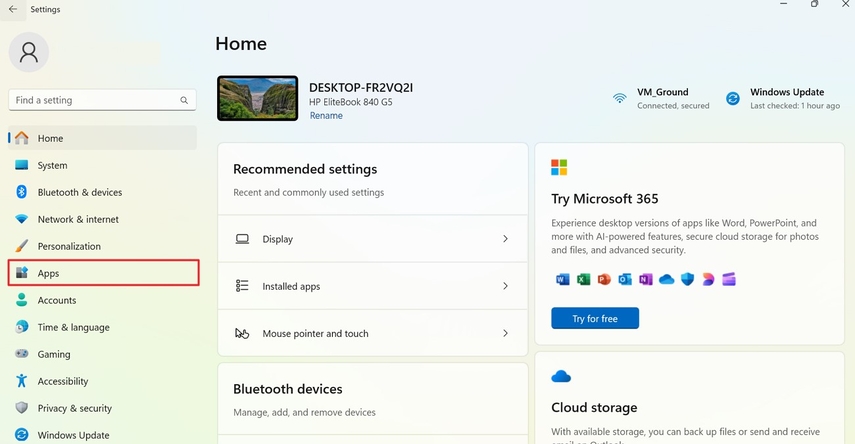
الخطوة 2. من "التطبيقات المثبتة"، ابحث عن التطبيقات التي تم تثبيتها مؤخرًا والتي قد تسبب تعارضات.
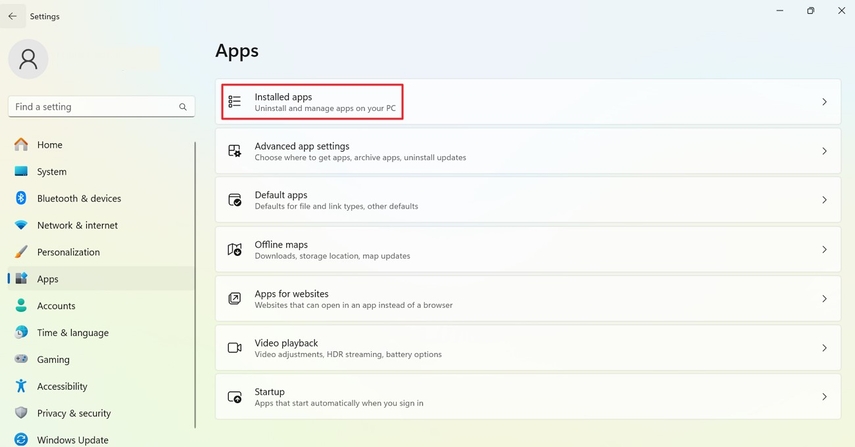
الخطوة 3. اضغط على "الثلاث نقاط" بجانب التطبيق المستهدف الذي يسبب المشكلة، ثم انقر على زر "إلغاء التثبيت" لإزالته.
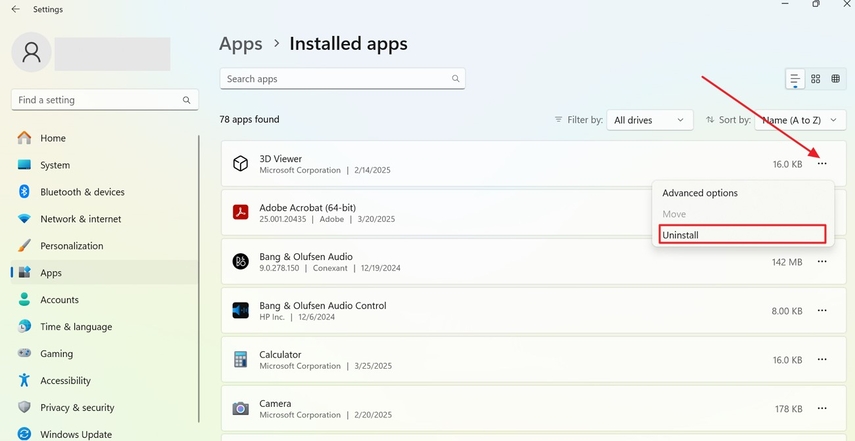
الجزء 3. كيفية إيقاف وميض الشاشة أثناء تشغيل الفيديو باستخدام HitPaw VikPea
لا يكون وميض الشاشة دائمًا بسبب مشكلة في الأجهزة; قد يكون أيضًا بسبب مشاكل في الفيديو. HitPaw VikPea (الذي كان يُعرف سابقًا بـ HitPaw Video Enhancer) مصمم خصيصًا للتعامل مع وميض الفيديو من إطار إلى إطار وتحسين الفيديو بشكل عام بجودة 4K و8K باستخدام مُحسِّن الذكاء الاصطناعي الخاص به.
الميزات الرئيسية
- القضاء بذكاء على وميض الفيديو واستعادة جودة الصورة الثابتة عالية الدقة
- هذه المنصة تزيل الضوضاء غير المرغوب فيها مع الحفاظ على التفاصيل الأصلية من خلال نموذج إزالة الضوضاء.
- يعمل HitPaw VikPea على القضاء بدقة على العيوب من مقاطع الفيديو واستعادة الجودة الأصلية للفيديو.
- تعزز تقنية تسريع TensorRT المدمجة السرعة العامة للمعالجة بمعدل من 1-3 أضعاف.
- أدوات تحسين الفيديو عبر الإنترنت القوية لـ نتائج سلسة وعالية الجودة.
دليل إيقاف وميض الفيديو باستخدام HitPaw VikPea
لاستكشاف “كيفية إيقاف وميض الشاشة” في الفيديو، تابع الدليل التفصيلي التالي لـ HitPaw VikPea:
الخطوة 1. بدء الأداة واختيار أداة إصلاح الفيديوقم بتشغيل HitPaw VikPea المحدث وادخل إلى أداة "إصلاح الفيديو" من اللوحة الجانبية اليسرى.
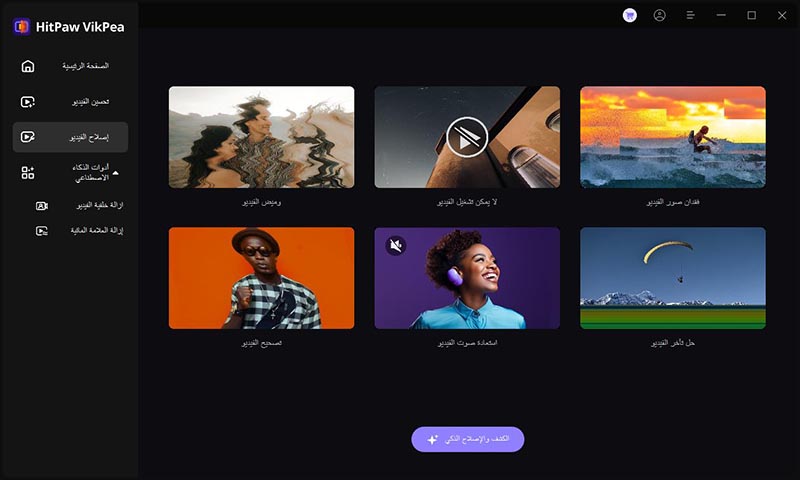
الخطوة 2. الوصول إلى أداة إزالة الوميض وإضافة الفيديو
بعد ذلك، اضغط على ميزة "إزالة الوميض" واستورد الفيديو الخاص بك من خلال النقر على قسم "اسحب وأفلت الملفات هنا".
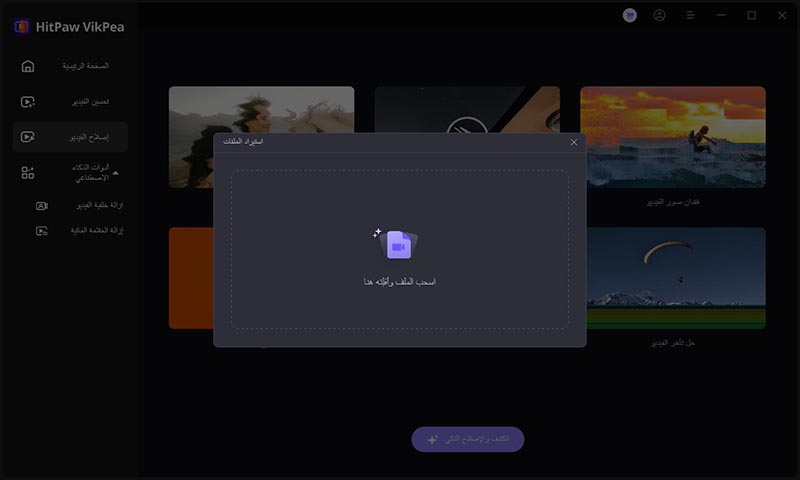
الخطوة 3. معاينة الفيديو وبدء الإصلاح
بمجرد استيراد الفيديو، قم بمعاينته وانتقل إلى زر "بدء الإصلاح" في الزاوية اليمنى السفلى للإصلاح الفوري.
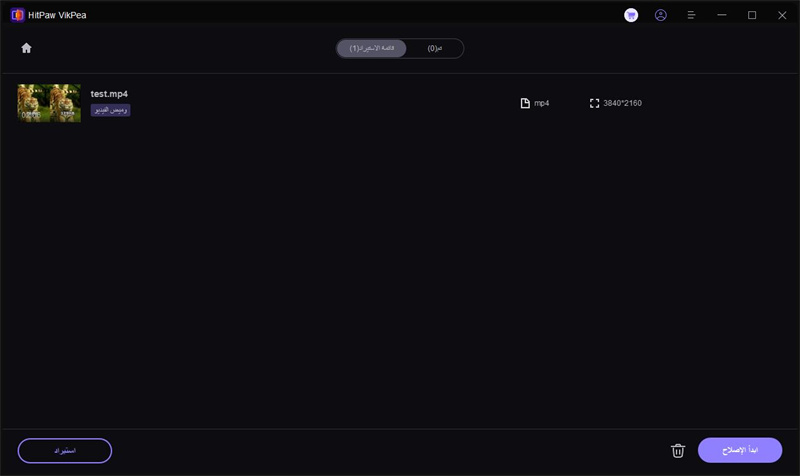
الخطوة 4. تنزيل الفيديو المُعالج على الجهاز
بعد إصلاح الفيديو، انقر على زر "تنزيل" لتنزيل الفيديو المُعالج إلى الجهاز لاستخدامه لاحقًا.
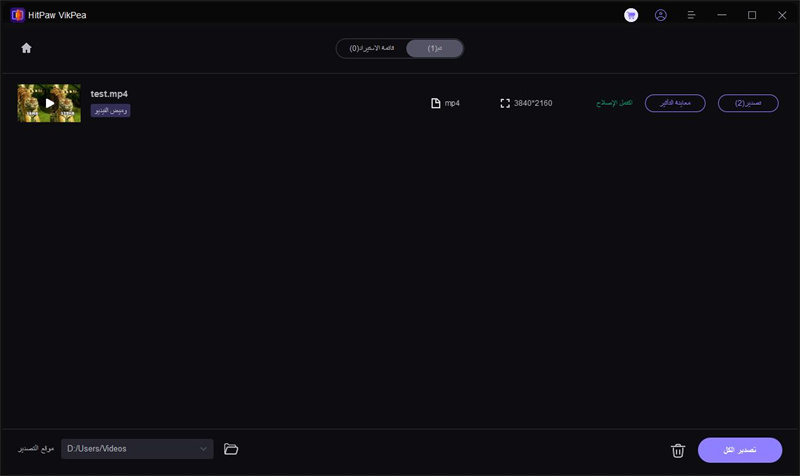
الجزء 4. الأسئلة الشائعة حول كيفية إيقاف اهتزاز شاشة الكمبيوتر
Q1. لماذا شاشة الكمبيوتر الخاصة بي تستمر في الاهتزاز؟
A1. لمعرفة كيفية إيقاف اهتزاز الشاشة، يجب عليك تحديد السبب الجذري للمشكلة. قد تكون هناك العديد من الأسباب التي تؤدي إلى اهتزاز الشاشة، بما في ذلك برامج التشغيل غير المتوافقة أو مشكلة في الاتصال بالأجهزة.
Q2. هل اهتزاز الشاشة يعد علامة على فشل في مكونات الشاشة؟
A2. نعم، قد يكون علامة على فشل في مكونات الشاشة، ولكن ليس دائمًا. لذا، ابحث عن علامات مثل مشاكل في الإضاءة الخلفية، تشوه الألوان، أو أي ضرر مادي ظاهر يشير إلى فشل في الأجهزة.
Q3. هل يمكن أن يؤدي كسر السرعة إلى اهتزاز الشاشة؟
A3. يمكن أن يتسبب كسر السرعة في اهتزاز الشاشة لأنه يتضمن زيادة سرعة الساعة لوحدة معالجة الرسومات أو الشاشة لتعزيز الأداء. بينما يحسن أداء الألعاب وعرض الرسومات، فإنه يزيد من الضغط على الأجهزة في نفس الوقت.
Q4. كيف يمكنني إيقاف اهتزاز شاشة الكمبيوتر في ويندوز 10؟
A4. قد يكون اهتزاز الشاشة في ويندوز 10 ناتجًا عن مشاكل في برامج التشغيل أو الإعدادات، ويمكن حل ذلك عن طريق تحديث أو إعادة تثبيت برنامج التشغيل الرسومي أو إيقاف تسريع الأجهزة.
الخاتمة
لقد قدمت هذه المقالة أفضل الطرق لإيقاف اهتزاز الشاشة على اللاب توب. من الضروري أولاً اكتشاف السبب وراء المشكلة عند مواجهة أي نوع من المشكلات. ومع ذلك، بجانب اهتزاز الشاشة، إذا كان لديك فيديو يهتز كثيرًا، يمكنك استخدام HitPaw VikPea، الذي يكتشف الاهتزاز على الفور ويزيله من مقاطع الفيديو الخاصة بك باستخدام نموذج إصلاح الفيديو الخاص به.






 HitPaw FotorPea
HitPaw FotorPea HitPaw VoicePea
HitPaw VoicePea  HitPaw Univd
HitPaw Univd 



شارك هذه المقالة:
حدد تقييم المنتج :
محمد أمين
محرر HitPaw
أعمل بالقطعة منذ أكثر من خمس سنوات. دائمًا ما يثير إعجابي عندما أجد أشياء جديدة وأحدث المعارف. أعتقد أن الحياة لا حدود لها لكني لا أعرف حدودًا.
عرض كل المقالاتاترك تعليقا
إنشاء التعليقات الخاص بك لمقالات HitPaw