[خطوة بخطوة] 4 حلول لإزالة الوميض من مقاطع فيديو Premiere Pro
تخيل أنك قمت بتسجيل فيديو كان يبدو مذهلاً في ذلك الوقت، ولكن لاحقًا، عندما قمت باستيراده إلى جهاز الكمبيوتر الخاص بك، تم ضغطه. يمكن أن تتسبب عملية الضغط في إتلاف المحتوى البصري بعدة طرق مختلفة، ولكن في حالة الفيديوهات، غالبًا ما تصبح الصور ضبابية ومليئة بالحبيبات.
تظهر هذه العيوب، وخاصة التباين غير المتسق في السطوع وتدرج الألوان، على شكل وميض. إذا كنت ترغب أيضًا في إيقاف وميض الفيديوهات، اقرأ هذا الدليل، حيث سيقدم لك طرقًا وأدوات مختلفة لحل هذه المشكلة.
الجزء 1. فهم كيفية إزالة الوميض باستخدام Premiere Pro وتأثيره على الجودة
يحدث الوميض عادة عندما تعمل مع إضاءة صناعية، جنبًا إلى جنب مع الألوان المتناقضة، وترددات الضوء المختلفة، ومعدلات الإطارات المتضاربة. قد تبدو الفيديوهات الخاصة بك ذات جودة ضعيفة أو معيبة، كما أن لها تأثيرًا ضارًا على صحة الإنسان. يمكن أن يتسبب ذلك في إجهاد العين وصداع شديد، مما يشتت انتباه المشاهدين ويعطل متعتهم.
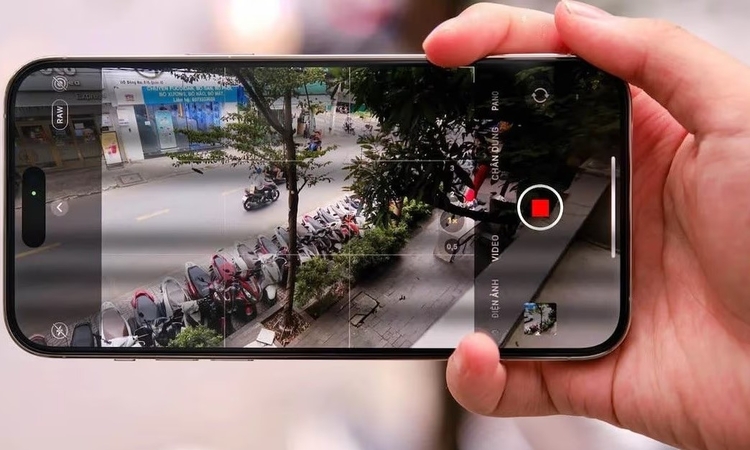
علاوة على ذلك، قد يبدو الفيديو الخاص بك غير احترافي ويضر بسمعتك كمنشئ محتوى. ومع ذلك، هناك حلول لإيقاف وميض الفيديوهات، مثل استخدام أداة مكافحة الوميض في Premiere Pro.
الجزء 2. كيفية استخدام ميزات مكافحة الوميض في Premiere Pro لإصلاح الوميض؟
يعد برنامج Adobe Deflicker Premiere Pro أحد أشهر البرامج التي تحسن جودة الفيديوهات، حيث يعالج الوميض والعيوب باستخدام طرق مختلفة كما هو موضح أدناه:
الطريقة 1. استخدام فلتر مكافحة الوميض في Premiere Pro
تتيح هذه الطريقة للمستخدم تحسين الأجزاء التالفة من الصورة عن طريق تطبيق فلتر مكافحة الوميض في Premiere Pro، مما يزيل الوميض في النهاية. يتم شرح التعليمات لاستخدام هذه الطريقة لتحسين الفيديو في هذه الفقرة:
التعليمات. استورد مقطع الفيديو الذي ترغب في إزالة الوميض منه في Adobe Premiere Pro وابحث عن "لوحة التأثيرات" في الجزء العلوي من الشاشة. من القائمة المنسدلة تحت "الفيديو"، انتقل إلى "فلتر مكافحة الوميض". قم بتعديل شريط الفلتر يدويًا من الأسفل حتى يختفي الوميض من الفيديو.
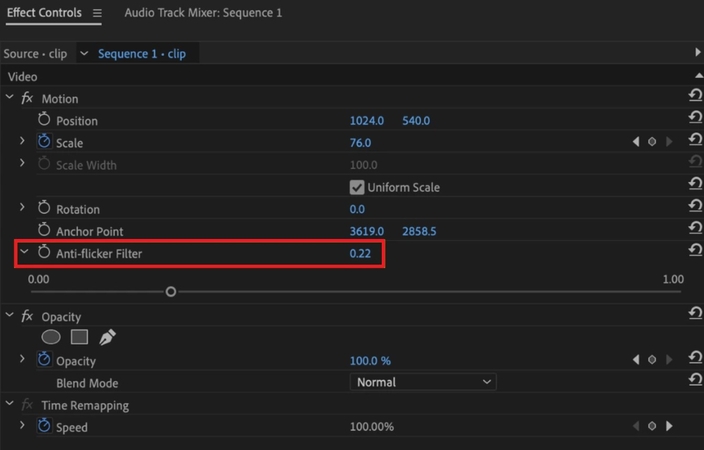
الطريقة 2. استخدام لوحة الألوان Lumetri لإزالة الوميض في Premiere Pro
طريقة قوية أخرى لإزالة الوميض من مقاطع الفيديو هي ضبط الإضاءات والسطوع من لوحة الألوان Lumetri. مجموعة من التعليمات مذكورة أدناه لمساعدتك في إزالة الوميض في Premiere Pro.
التعليمات. لأداء مهمة إزالة الوميض، افتح مقطع الفيديو أولاً. اذهب إلى "لوحة التحكم في التأثيرات" وقم ببساطة بضبط "الإضاءات" و "الظلال" لتغيير سطوع المقطع حتى يقل الوميض.
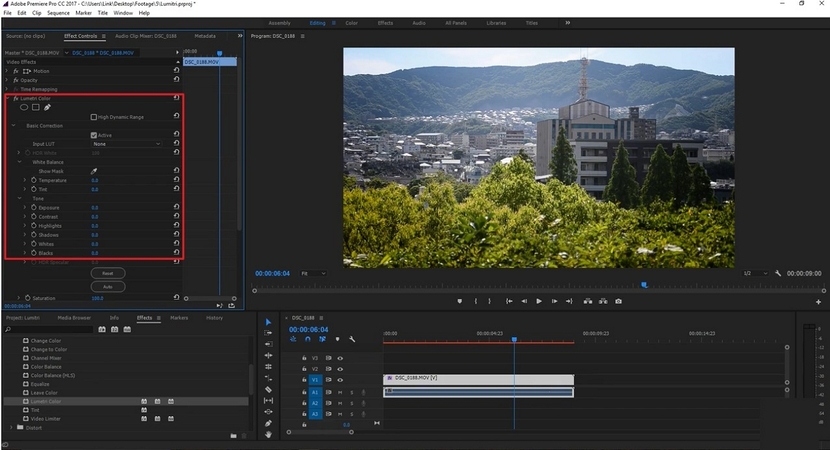
الطريقة 3. إزالة الوميض باستخدام إضافات الطرف الثالث في Premiere Pro للحصول على نتائج احترافية
يتيح لك Adobe Premiere Pro استخدام إضافات طرف ثالث مختلفة يمكن أن تساعدك في إزالة الوميض من مقاطع الفيديو. على الرغم من وجود العديد من الإضافات المتاحة عبر الإنترنت التي يدعمها هذا الأداة، إلا أن اثنين من الأكثر شعبية وفعالية يتم مناقشتهما في ما يلي:
إضافة Anti-Flicker لـ Premiere Pro
التعليمات. أولاً وقبل كل شيء، قم بتحميل إضافة Anti-flicker وانتقل إلى "لوحة التأثيرات". انقر على "الفيديو" للوصول إلى قائمة الخيارات المنسدلة، حيث ستجد خيار "Anti-flicker". أسفل ذلك، يوجد شريط تمرير قابل للتعديل يمكنك تحريكه حتى يختفي الوميض من الفيديو الخاص بك.
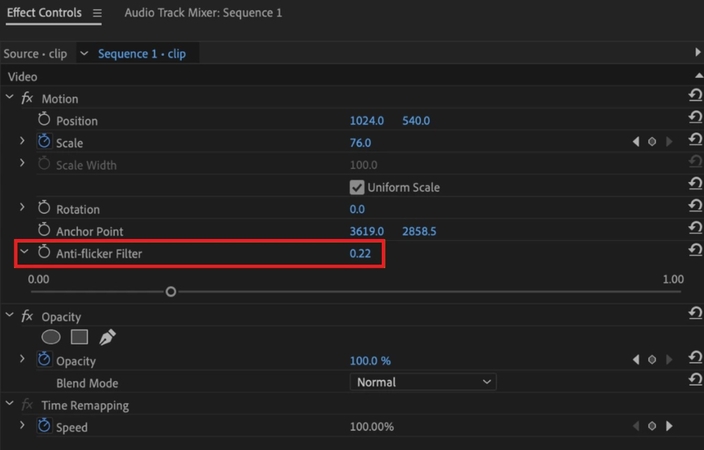
إضافة Digital Anarchy Flicker Free
الخطوة 1. قم بتثبيت إضافة "Flicker Free" من موقع Digital Anarchy، وستتم إضافتها إلى Premiere Pro في "لوحة التأثيرات". اسحب المقطع التالف إلى "مرشح الوميض" لتقليل الوميض.
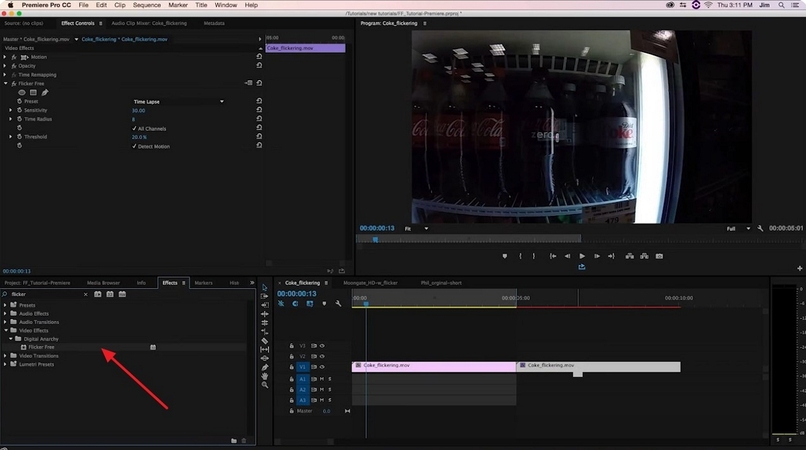
الخطوة 2. انقر على "الحركة البطيئة" من القائمة الموسعة لـ "Time Lapse"، وسيبدأ الوميض في التلاشي تلقائيًا.
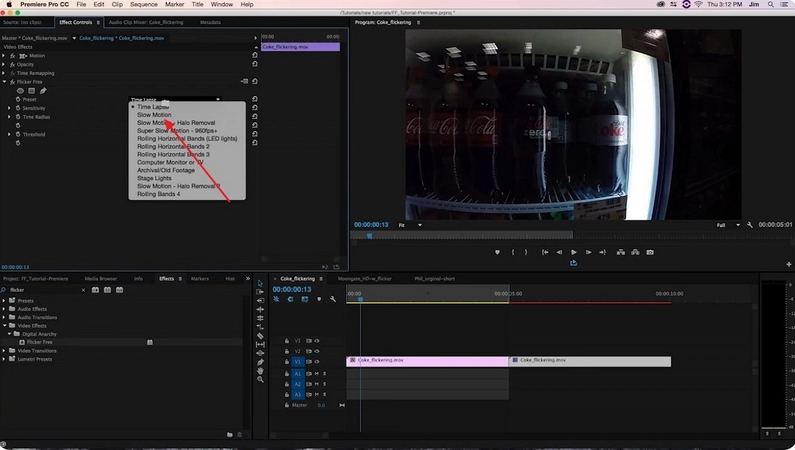
الجزء 3. إزالة الوميض باستخدام HitPaw VikPea للحصول على نتائج أفضل
إذا لم تكن راضيًا عن نتائج أداة إزالة الوميض في Premiere Pro، وإذا كانت تبدو معقدة للغاية بالنسبة لك كمبتدئ، استخدم HitPaw VikPea (الذي كان يُعرف سابقًا بـ HitPaw Video Enhancer). يتميز هذا البرنامج بنموذج استعادة التفاصيل الذي يمكن أن يسرع من سرعة المعالجة. إذا كان وميض الضوء قد جعل الوجوه ضبابية، يمكن لنموذج استعادة الوجوه في هذه الأداة أن يحسن التفاصيل ويعالج الوميض. عندما يكون لديك جهاز ذو أداء عالٍ، يضمن تفعيل تسريع One-click RT تسريع المعالجة.
الميزات الرئيسية
- على عكس النماذج الأخرى، يمكن لتسريع TensorRT تسريع مهمة إزالة الوميض.
- يمكن لميزة التلوين تحسين الألوان في المناطق التي يتلاشى فيها الضوء.
- يمكنك معاينة الفيديو بعد إزالة الوميض قبل تنزيل النتيجة النهائية.
- يمكن لـ HitPaw VikPea تحسين جودة الفيديو حتى دقة 8K.
- يختص بتحسين مقاطع الفيديو التي تحتوي على وميض وضبابية مفرطة.
دليل لإزالة الوميض باستخدام HitPaw VikPea
إذا كنت ترغب في إزالة الوميض من الفيديو باستخدام أداة متقدمة تعمل بالذكاء الاصطناعي، اتبع الخطوات الموضحة أدناه:
الخطوة 1. تشغيل الأداة واختيار إصلاح الفيديوافتح HitPaw VikPea وانقر على زر "إصلاح الفيديو" في الشريط الجانبي الأيسر للشاشة.
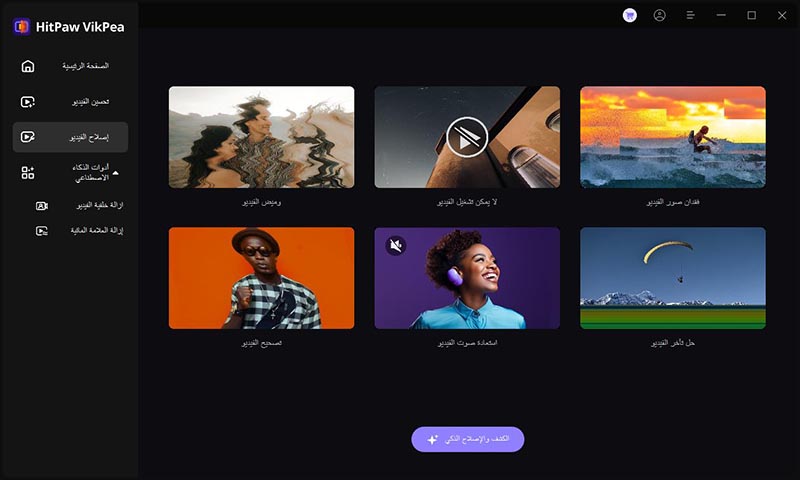
الخطوة 2. اختر الميزة المناسبة وقم بتحميل الفيديو الخاص بك
اختر ميزة "إزالة الوميض" وقم باستيراد الفيديو الخاص بك عن طريق الضغط على زر "اسحب وأفلت الملف هنا".
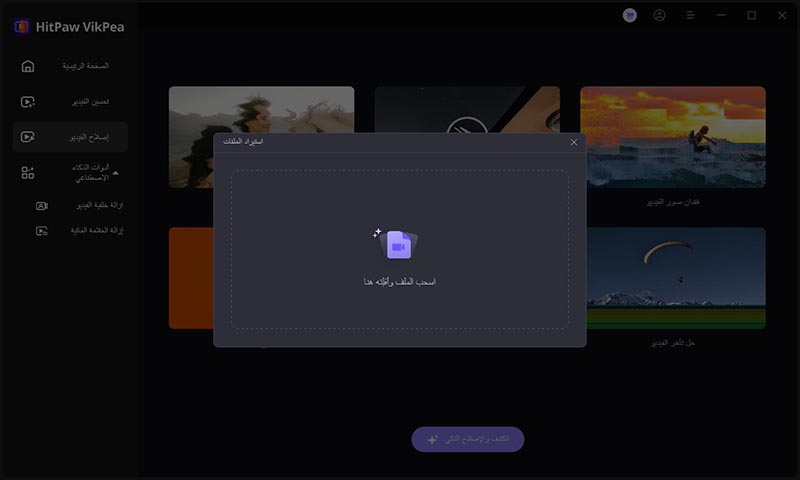
الخطوة 3. إصلاح ومعاينة الفيديو الخاص بك
بمجرد أن يكون الفيديو هنا، اضغط على زر "إصلاح الآن" وقم بمعاينة الفيديو لمقارنة النتائج قبل وبعد.
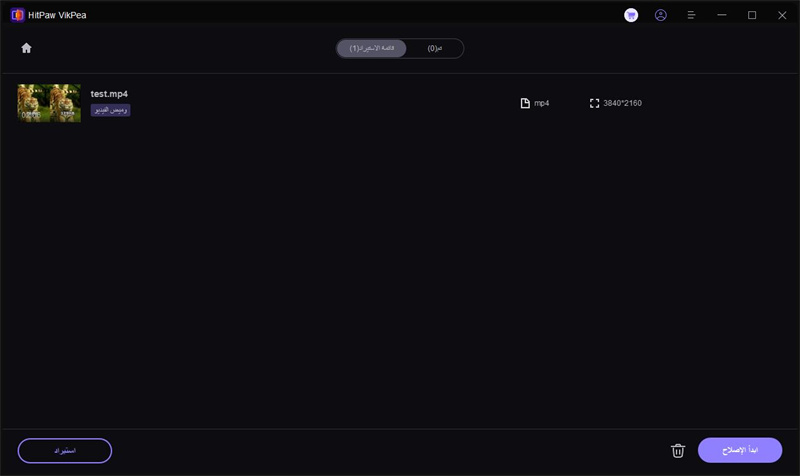
الخطوة 4. تنزيل الفيديو الذي تم إصلاحه
بمجرد اختفاء جميع الوميض من الفيديوهات، اضغط على زر "تصدير" أدناه لتنزيل الفيديو المحسن الخاص بك.
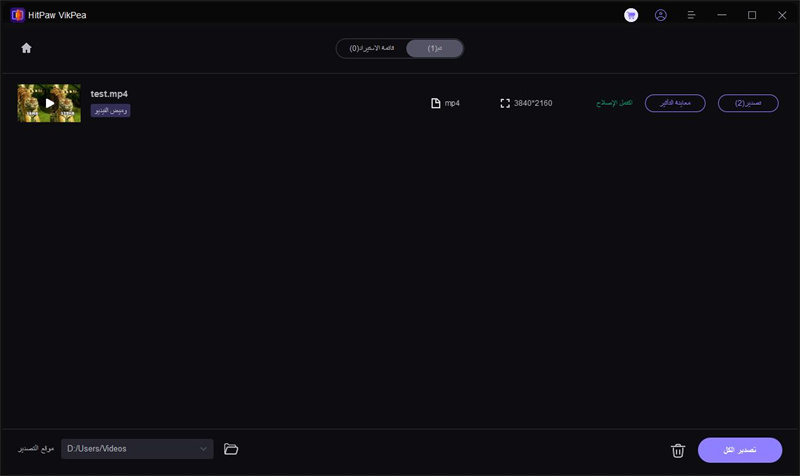
الجزء 4. أفضل الممارسات لتجنب وميض الفيديوهات في Premiere Pro
الوقاية هي أفضل دواء، لذلك بدلاً من التساؤل "كيف يمكن تقليل الوميض في Premiere Pro"، من الأفضل تجنب حدوثه. فيما يلي بعض النصائح والحيل التي يمكنك استخدامها لتفادي هذه المشاكل عند تصوير فيديوهاتك:
1. تجنب الأضواء الرخيصة: بدلاً من استخدام الأضواء الرخيصة والخافتة، يمكنك استخدام إضاءة خالية من الوميض مصممة خصيصًا لتصوير الفيديو.
2. اختبار التصوير: دائمًا قم باختبار الإطارات قبل تصوير الفيديو الفعلي.
3. معدل الإطارات الأعلى: سجل بمعدل إطارات أعلى في الأضواء الاصطناعية حيث يقلل ذلك من خطر حدوث الوميض.
4. تعديل إعدادات التعريض: من الأفضل عندما تقوم بضبط إعدادات التعريض يدويًا بدلاً من الاعتماد على الإعدادات التلقائية.
5. مزامنة سرعة الغالق: يجب ضبط سرعة الغالق لتتوافق مع تردد مصدر الضوء من أجل المزامنة مع دورة الوميض.
6. استخدام فلاتر ND: يمكن أن تتسبب سرعات الغالق العالية في حدوث الوميض؛ لذلك استخدم فلاتر ND للتحكم في السطوع دون التأثير على سرعة الغالق.
الجزء 5. الأسئلة الشائعة حول إزالة الوميض في Premiere Pro
Q1. كيف يمكن إزالة الوميض في Premiere Pro؟
A1. أبسط تقنية هي فلتر Anti-Flicker، الذي يعمل على تنعيم الضوء عن طريق ضبط الشريط المنزلق. أيضًا، يمكن أن يساعدك لوحة Lumetri Colour في موازنة مستويات الضوء المتفاوتة عبر الإطارات من خلال التحكم اليدوي في التعريض والتباين والتمييز، وما إلى ذلك.
Q2. ما هي أفضل الأدوات عبر الإنترنت لإصلاح الوميض؟
A2. إزالة الوميض في Premiere Pro هي مهمة صعبة للمبتدئين. لذلك، يعد HitPaw VikPea بديلاً مثاليًا لأنه سهل الاستخدام ويحتوي على العديد من الميزات المحسّنة.
Q3. كيف يؤثر معدل الإطارات على احتمالية حدوث الوميض في مقاطع الفيديو؟
A3. يؤثر معدل الإطارات على الوميض في مقاطع الفيديو من خلال تحديد عدد المرات التي يلتقط فيها الكاميرا تقلبات الضوء. هناك شيء آخر يسبب الوميض وهو عدم تطابق معدل الإطارات مع سرعة الغالق في الإضاءة الاصطناعية. يمكنك تقليل الوميض عن طريق التقاط المزيد من تقلبات الضوء بمعدلات إطارات أعلى.
Q4. هل ستؤدي إزالة الوميض إلى تقليل حدة أو جودة الفيديو الخاص بي؟
A4. في بعض الأحيان، يمكن أن تؤدي إزالة الوميض إلى تقليل جودة الفيديو، لكن ذلك يعتمد على الطريقة والأداة التي تستخدمها. بعض الميزات في Premiere Pro قد تقلل من جودة الفيديو، لكن HitPaw VikPea المدعوم بالذكاء الاصطناعي يمكنه إزالة الوميض وتحسين جودة الفيديو أيضًا.
الخاتمة
باختصار، من الواضح أن مقاطع الفيديو قد تصبح مشتتة بسبب الوميض، ولكن أدوات وملحقات إزالة الوميض في Premiere Pro يمكن أن تساعدك في إصلاح ذلك. في هذا الصدد، يمكن أن تزيل الميزات المدمجة مثل فلتر إزالة الوميض في التطبيق أو الإضافات التابعة لجهات خارجية الوميض. ومع ذلك، عندما تؤثر العملية على الجودة، يُنصح باستخدام أدوات مثل HitPaw VikPea لأنها يمكن أن تحسن جودة الفيديو بدقة وتساعدك في الحصول على لقطات سلسة وخالية من الوميض.






 HitPaw FotorPea
HitPaw FotorPea HitPaw VoicePea
HitPaw VoicePea  HitPaw Univd
HitPaw Univd 



شارك هذه المقالة:
حدد تقييم المنتج :
محمد أمين
محرر HitPaw
أعمل بالقطعة منذ أكثر من خمس سنوات. دائمًا ما يثير إعجابي عندما أجد أشياء جديدة وأحدث المعارف. أعتقد أن الحياة لا حدود لها لكني لا أعرف حدودًا.
عرض كل المقالاتاترك تعليقا
إنشاء التعليقات الخاص بك لمقالات HitPaw