دليل استخدام تطبيق ACDSee لتحويل تنسيق الصور HEIC إلى JPG بسلاسة
نقدم دليل تحويل تنسيق heic إلى jpg باستخدام تطبيق acdsee، وهو الحل النهائي لتحويل الصور بسلاسة. يستكشف هذا الدليل الشامل مميزات ACDSee الابتكارية، وهو تطبيق معروف، ويقدم HitPaw Univd الرائع.
باتباعك للتعليمات خطوة بخطوة، يمكن للمستخدمين تحويل HEIC إلى JPG بسهولة، مما يضمن التوافق عبر منصات مختلفة. أطلق العنان للإمكانيات الكاملة لصورك مع هذا الدليل سهل الاستخدام، مما يمكّنك من التنقل في عملية التحويل بسهولة.
الجزء 1. كيف يمكن تحويل تنسيق HEIC إلى JPG باستخدام تطبيق ACDSee؟
تحويل تنسيق HEIC إلى JPG باستخدام تطبيق ACDSee هو ميزة متقدمة ضمن حزمة برامج ACDSee، مصممة لتبسيط تحويل ملفات تنسيق الصور عالية الكفاءة HEIC إلى تنسيق JPEG المتوافق عالميًا.
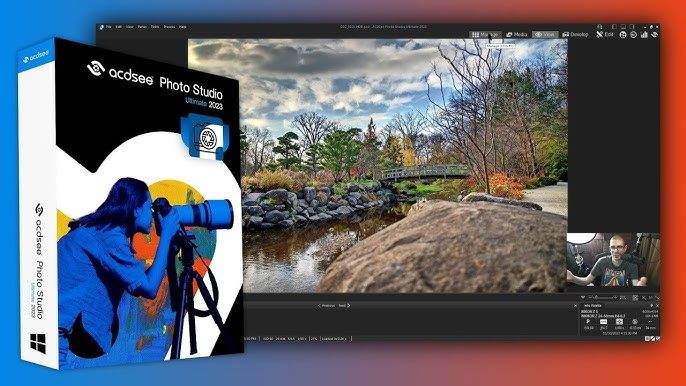
ACDSee، تطبيق إدارة الأصول الرقمية المعروف، يوسع وظائفه مع هذه الأداة السلسة للتحويل، مما يضمن للمستخدمين القدرة على مشاركة الصور وعرضها بسهولة عبر أجهزة ومنصات مختلفة.
تتميز هذه الخاصية بواجهة سهلة الاستخدام وأداء سريع، مما يجعل عملية التحويل فعالة ومتاحة للمبتدئين والمتقدمين.
الجزء 2. كيف يمكن تحويل HEIC إلى JPG باستخدام ACDSee؟
اتبع هذه الخطوات لتحويل الصور بسلاسة:
- 1. تأكد من تثبيت ACDSee على الحاسوب. إذا لم يكن مثبتًا، نزل الإصدار الأحدث من الموقع الرسمي لتطبيق ACDSee وشغله.
- 2. شغِّل ACDSee وانتقل إلى الوحدة أو الميزة الخاصة التي تسهل تحويل HEIC إلى JPG. يمكن العثور على هذا عادة ضمن قسم "الأدوات" (Tools) أو "التحويل" (Convert).
- 3. انقر على زر "استيراد" (Import) أو "إضافة ملفات" (Add Files) لتحديد واستيراد الملفات HEIC التي ترغب في تحويلها. يدعم ACDSee معالجة الدُفعات، مما يتيح لك تحويل عدة ملفات في وقت واحد.
- 4. حدد التنسيق المطلوب كـ JPG. يوفر ACDSee خيارات تنسيق مختلفة، ولكن لهذا التحويل، حدد JPEG كتنسيق الإخراج.
- 5. انقر على زر "تحويل" (Convert) أو "بدء" (Start) لبدء عملية التحويل. سيقوم ACDSee بتحويل ملفات HEIC بسرعة إلى تنسيق JPG، مع الحفاظ على جودة الصورة والمحافظة على البيانات الوصفية الأساسية.
- 6. بمجرد اكتمال التحويل، انتقل إلى مجلد الإخراج المحدد للعثور على ملفات JPG الجديدة التي تم تحويلها. يضمن ACDSee تجربة سلسة وخالية من المتاعب، مما يتيح لك مشاركة واستخدام الصور بسهولة عبر منصات مختلفة.
الجزء 3. أفضل الطرق لتحويل HEIC إلى JPG
1. جرِّب تطبيق HitPaw Univd
هل تبحث عن تحسين تجربتك في تحويل التنسيق؟ HitPaw Univd (HitPaw Video Converter) هو الحل الأكثر توصية لتحويل صور acdsee heic إلى jpg، حيث يقدم العديد من المميزات القوية لتحويل الوسائط بسلاسة أكبر.
تطبيق HitPaw Univd هو حل شامل وسهل الاستخدام، يقدم العديد من الأدوات في منصة واحدة مركزية. ارتقِ بتجربتك في الوسائط المتعددة مع هذا التطبيق الشامل لاحتياجات معالجة الفيديو.
أهم الخصائص
- تحويل التنسيق: حوِّل مختلف تنسيقات الصور والفيديو بسهولة، مما يضمن التوافق عبر الأجهزة والمنصات.
- تنزيل الفيديو: قم بتنزيل مقاطع الفيديو من أكثر من 10,000 موقع، مما يوفر محتوى ضخم بيديك.
- تنزيل الصوت: استخرج الموسيقى من المنصات الشهيرة، مما يوسع مكتبتك الصوتية بسهولة.
- تحرير الفيديو: حرر مقاطع الفيديو بدقة، سواء كان الأمر يتعلق بالتقليم أو الدمج أو إضافة تأثيرات خاصة.
أدوات متنوعة:
- ضاغط الصور: قلل من أحجام ملفات الصور دون التأثير على الجودة.
- تسجيل الشاشة: التقط أنشطة شاشتك بسهولة.
- تحويل من ثنائي الأبعاد إلى ثلاثي الأبعاد: أضف بُعدًا جديدًا إلى مقاطع الفيديو لتجربة مشاهدة مثيرة.
الخطوات
1. يجب تشغيل تطبيق HitPaw Univd، ثم اختيار شريط الأدوات. يمكن استخدام أداة تحويل الصور لاستيراد صورة أو صور. يُسمح لك باستيراد عدد كبير من الصور حسب الحاجة.

2. يمكنك إضافة مزيد من الملفات بالنقر فوق "إضافة صورة" (Add image).

يمكنك الإشارة إلى ملف لرؤية رمز عدسة مكبرة يظهر. يمكن عرض معاينة الصورة بالنقر على الصورة.

ستُحذف جميع الصور المستوردة بعد النقر على رمز الحذف في الزاوية اليمنى العلوية. بالنقر على رمز الحذف في ملف واحد سيتم إزالة الملف الحالي فقط.

3. باستخدام خيار "تحويل الكل إلى" (Convert all to)، يمكنك اختيار تنسيق الإخراج لكل صورة مستوردة. يمكن لتطبيق HitPaw Univd حاليًا تصدير الملفات بالتنسيقات التالية: JPG، WEBP، PGN، BMP، TIFF، و JPEG.
باستخدام خيار "حفظ إلى"، يمكنك اختيار دليل الإخراج للصور المحولة.

4. انقر فوق زر "تحويل الكل" (Convert All) لتحويل مجموعة من الصور دفعة واحدة إلى JPG أو PNG.

2. استخدم Finder على نظام الماك لتحويل HEIC إلى JPG
- 1. بالنسبة لمستخدمي نظام الماك، استخدم تطبيق Finder المدمج لتحويل HEIC إلى JPG بسهولة.
- 2. اعثر على ملفات HEIC في Finder.
- 3. حدد الملفات التي ترغب في تحويلها، انقر بزر الفأرة الأيمن، واختر 'فتح باستخدام' (Open With)> 'معاينة' (Preview).
- 4. داخل تبويب المعاينة، انتقل إلى 'ملف' (File) واختر 'تصدير كـ PDF' (Export as PDF) ثم حدد JPEG كتنسيق إخراج واحفظ الملفات المحولة.
3. افتح صور HEIC في تطبيق الصور بنظام الويندوز
- 1. يتيح تطبيق الصور لمستخدمي نظام الويندوز تحويل تنسيق الصور HEIC إلى JPG بسهولة.
- 2. افتح تطبيق الصور واستورد الصور بالتنسيق HEIC.
- 3. حدد الصورة، انقر فوق 'ملف' (File)، واختر 'تصدير' (Export) > 'JPEG'.
- 4. احفظ الملفات المحولة في الموقع الذي تفضله.
4. استخدم محول HEIC إلى JPG عبر الإنترنت
- 1. استكشف محولات HEIC إلى JPG عبر الإنترنت للحصول على حل سريع.
- 2. حمِّل ملفات HEIC إلى المحول الإلكتروني المختار.
- 3. اتبع التعليمات على الشاشة لبدء عملية التحويل.
- 4. نزِّل الملفات الناتجة بتنسيق JPG إلى الحاسوب.
5. تحويل HEIC إلى JPG على الآيفون
- 1. يقدم الآيفون حلاً مدمجًا بسيطًا لتحويل HEIC إلى JPG.
- 2. انتقل إلى 'الإعدادات' (Settings)، حدد 'الكاميرا' (Camera)، وانقر على 'التنسيقات' (Formats).
- 3. اختر 'الأكثر توافقًا' (Most Compatible) لالتقاط الصور بتنسيق JPG.
- 4. بالنسبة للصور بتنسيق HEIC الموجودة بالفعل، استخدم تطبيقات الطرف الثالث المتوفرة على متجر التطبيقات لتحويلها إلى JPG مباشرة على الآيفون.
الجزء الرابع. الأسئلة الشائعة حول تحويل تنسيق HEIC إلى JPG باستخدام تطبيق ACDSee
س1. كيف يمكنني تحويل مجموعة من الصور دفعة واحدة إلى تنسيق JPG؟
ج1. لتحويل مجموعة الصور إلى تنسيق JPG دفعة واحدة، استخدم برامج التحويل التي بها خاصية التحويل لمجموعة من الملفات دفعة واحدة مثل IrfanView، ACDSee، أو Adobe Lightroom.
س2. كيف يمكنني تحويل HEIC إلى JPG على نظام الماك؟
ج2. لتحويل HEIC إلى JPG على نظام الماك، استخدم تطبيق معاينة المدمج: افتح ملف HEIC في معاينة، انتقل إلى 'ملف' (File)> 'تصدير كـ PDF' (Export as PDF)، ثم اختر 'JPEG' كتنسيق الإخراج.
س3. هل هناك نسخة مجانية من ACDSee؟
ج3. نعم، تقدم ACDSee نسخة مجانية تسمى ACDSee Photo Studio Free.
الخُلاصَة
لخلاصة القول، يعد ACDSee لتحويل HEIC إلى JPG من التطبيقات الهامة جدًا لتوافق تنسيقات الصور بسلاسة. حيث يبسط ACDSee العملية كثيرًا، ويوفر حلًا سهل الاستخدام. استكشف تطبيق HitPaw Univd (HitPaw Video Converter)، الأداة متعددة الاستخدامات لتحويل تنسيق acdsee heic إلى jpg، وتحرير الفيديو، وغيرها من المميزات لتلبية احتياجات الوسائط المتعددة. ارتقِ بتجربة الوسائط المتعددة وحول ملفات HEIC بسهولة.
عزِّز رحلتك الرقمية مع ACDSee وHitPaw Univd، أقوى التطبيقات التي تمكنك من إدارة وتحويل وإثراء وسائطك بسهولة.
جرب المميزات الرائعة لتطبيق HitPaw Univd الآن. ارتقِ برحلتك الوسائط المتعددة مع حل شامل. جرب HitPaw Univd الآن!








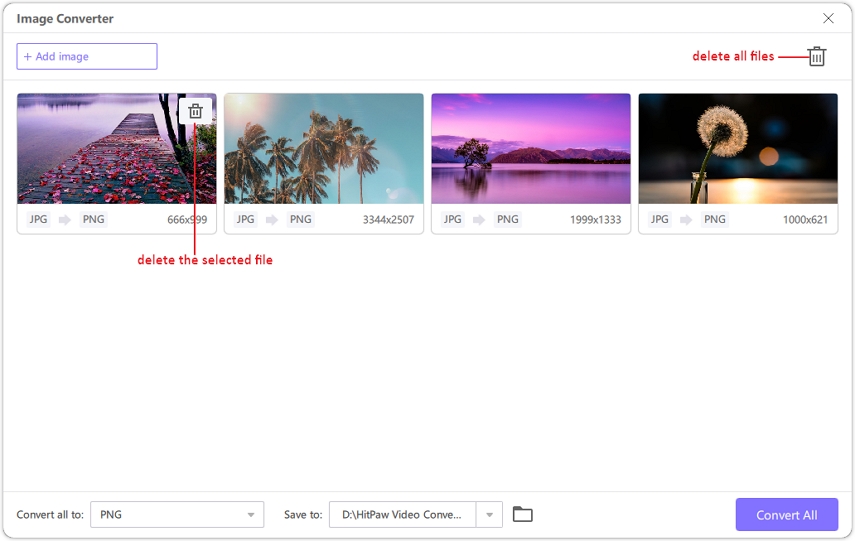



 HitPaw FotorPea
HitPaw FotorPea HitPaw VoicePea
HitPaw VoicePea




شارك هذه المقالة:
حدد تقييم المنتج:
محمد أمين
محرر HitPaw
أعمل بالقطعة منذ أكثر من خمس سنوات. دائمًا ما يثير إعجابي عندما أجد أشياء جديدة وأحدث المعارف. أعتقد أن الحياة لا حدود لها لكني لا أعرف حدودًا.
عرض كل المقالاتاترك تعليقا
إنشاء التعليقات الخاص بك لمقالات HitPaw