كيفية ضغط مقاطع الفيديو في PowerPoint
يُعد Microsoft PowerPoint أداة تقديم رائعة أصبحت من الأساسيات في الاجتماعات المهنية حول العالم. تستخدم الشركات، والمنظمات غير الربحية، والهيئات الحكومية برنامج PowerPoint لإنشاء عروض تقديمية مبهرة لعرض أفكارهم على الجمهور. وقد واجه الجميع تقريبًا مشكلة حجم الملف الكبير في مرحلة ما من عملهم. عندما يحدث ذلك وترغب في تقليل حجم ملف PowerPoint، فقد تواجه قرارًا صعبًا: هل يجب إزالة الفيديو الكبير من العرض التقديمي، أو قصّه لتقليل حجمه، أو استخدام نسخة منخفضة الجودة جدًا من الفيديو؟ الخبر السار هو أنك لست بحاجة إلى اختيار أي من هذه الخيارات. لحسن الحظ، يمكنك ضغط مقاطع الفيديو داخل البرنامج نفسه. في هذا الدليل، ستتعلم كيفية ضغط الفيديوهات في PowerPoint.
الجزء 1: لماذا يجب ضغط الفيديوهات في PowerPoint؟
تُعد العروض التقديمية عبر PowerPoint من الأصول الرسمية المهمة التي تتم مشاركتها والتعاون عليها بشكل روتيني بين العديد من الأطراف في بيئة العمل. يجب أن تكون هذه العروض احترافية وسهلة الوصول. ولتحقيق ذلك، يجب أن تكون ملفات PowerPoint صغيرة الحجم وسهلة التنزيل. العروض ذات الحجم الكبير غير مرغوبة لعدة أسباب.
ربما لا يسمح لك مزود خدمة البريد الإلكتروني بإرسال ملف PowerPoint لأنه يتجاوز الحد الأقصى لحجم المرفقات. أو ربما لا تريد أن تُجبر فرق العمل الميدانية على تنزيل ملف ضخم على هواتفهم الذكية من خلال اتصالات إنترنت ضعيفة. كقاعدة عامة، يُفضّل دائمًا استخدام عروض تقديمية صغيرة الحجم في البيئات المهنية. وبما أن الفيديوهات عادةً ما تكون السبب الرئيسي في زيادة حجم الملفات، فيجب ضغطها إلى حجم مناسب للحفاظ على العروض التقديمية سهلة الوصول ومريحة الاستخدام.
الجزء 2: كيفية ضغط الفيديو في PowerPoint
توجد عدة طرق لضغط مقاطع الفيديو في PowerPoint. توضح الخطوات التالية الطريقة الأكثر شيوعًا لحل مشكلة الملفات الكبيرة. عادةً ما تؤدي ملفات الفيديو الكبيرة المُدمجة في العروض التقديمية إلى زيادة كبيرة في حجم الملف. وهي السبب الرئيسي في صعوبة مشاركة العروض التقديمية عبر البريد الإلكتروني. لحسن الحظ، توفر Microsoft ميزة مدمجة لضغط مقاطع الفيديو داخل PowerPoint.
1. كيفية تقليل حجم الفيديو في إصدار PowerPoint الجديد
- الخطوة 1: إدراج الفيديو في PowerPoint
- الخطوة 2: الانتقال إلى "ضغط الوسائط"
- الخطوة 3: بدء عملية ضغط الفيديو في PowerPoint
قم بتشغيل برنامج PowerPoint >> وأدرج الفيديو في الشريحة.
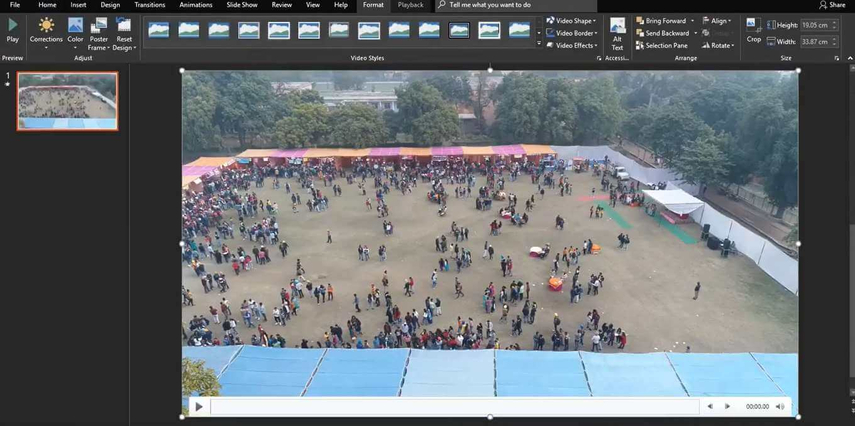
اذهب إلى قائمة "ملف" >> اضغط على خيار "ضغط الوسائط" بجانب "حجم الوسائط والأداء".
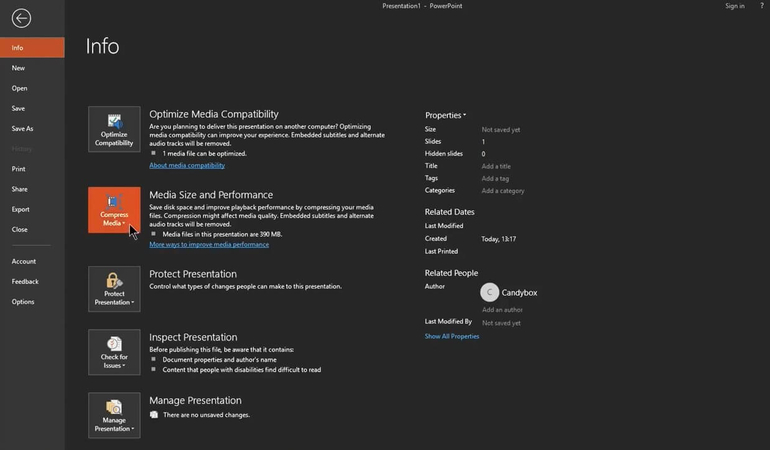
يقدم PowerPoint عدة خيارات جودة لضغط الفيديو. للحصول على أفضل جودة، اختر "Full HD"، وللحصول على أقل حجم ملف، اختر "Standard".
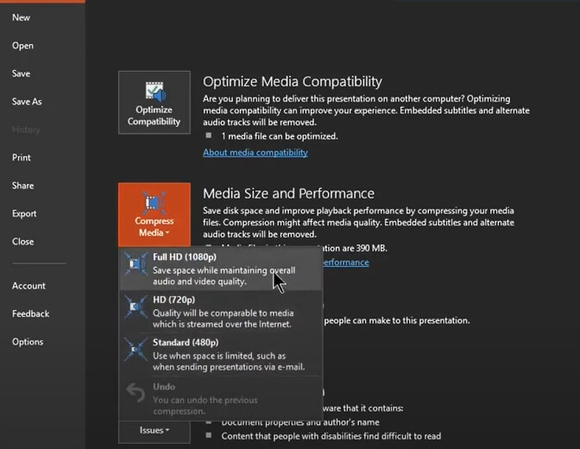
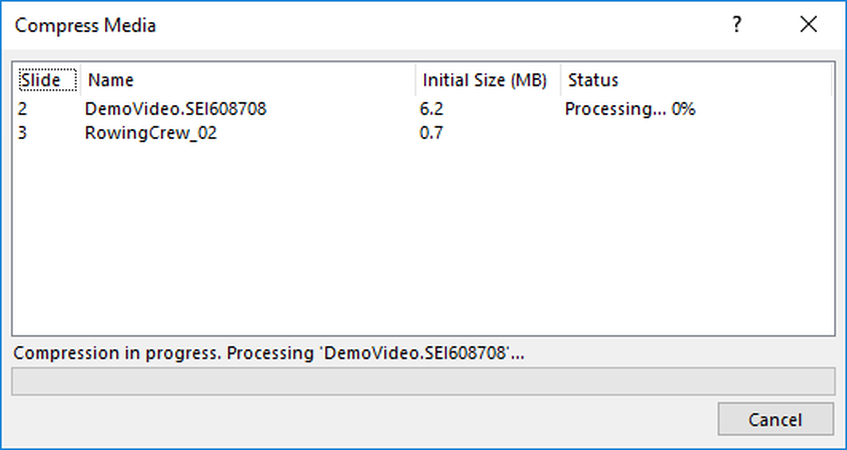
بمجرد الانتهاء من عملية الضغط، يمكنك ملاحظة الفرق في حجم الملف الناتج. إذا لم تكن راضيًا عن النتيجة، يمكنك تجربة إعدادات ضغط مختلفة في الخطوة 3. يمنحك خيار "Standard" أقل حجم ممكن، لكنه أيضًا الأقل جودة. لذا، تأكد من أن جودة الفيديو مناسبة للشاشة التي سيتم تشغيل العرض التقديمي عليها.
2. دليل ضغط الفيديو في Office 2016
إليك طريقة ضغط الفيديو في PowerPoint Office 2016:
-
الخطوة 1: افتح PowerPoint والملف الذي يحتوي على الفيديو المطلوب ضغطه.
-
الخطوة 2: انتقل إلى تبويب "ملف"، ثم اختر "معلومات"، وبعدها اختر "ضغط الوسائط" من قسم "حجم الوسائط والأداء".

ملاحظة: سيتم فقدان المسارات الصوتية البديلة والترجمات المضمنة في هذه العملية أيضًا.
-
الخطوة 3: قم بضبط إعدادات جودة الفيديو حسب مستوى الضغط الذي تحتاجه. الخيارات المتاحة تشمل:
جودة العرض التقديمي: هذا الخيار يوفر أفضل جودة دون التأثير على الصوت أو الفيديو، مع توفير بسيط في مساحة التخزين.
جودة الإنترنت: يضغط الفيديو إلى جودة مشابهة للفيديوهات التي يتم بثها على الإنترنت.
جودة منخفضة: يُستخدم هذا الخيار عند الحاجة إلى تقليل الحجم بشكل كبير، خاصةً عند الرغبة في إرسال العرض عبر البريد الإلكتروني.
ملاحظة: لا يتم ضغط بعض تنسيقات الفيديو القديمة بشكل جيد في Office على أجهزة Windows RT. يُفضل استخدام تنسيقات مثل AAC وH.264 المدعومة في PowerPoint 2013 RT.
الجزء 3: كيفية تقليل حجم الفيديو لبرنامج PowerPoint
تعتبر ميزة ضغط الفيديو المدمجة في PowerPoint مفيدة في العديد من السياقات، ولكنها محدودة إلى حد كبير. لا تقدم ما يكفي من التخصيص للمستخدمين. Univd Video Compressor يحل هذه المشكلة بشكل احترافي. يقدم Univd مجموعة واسعة من التخصيصات لضغط الفيديوهات التي تسمح للمستخدمين بضغط فيديوهات العروض التقديمية إلى أي حجم وجودة يريدونها. إليك بعض الميزات الرئيسية لـ HitPaw Univd لضغط فيديوهات PowerPoint.

HitPaw Univd - حلول فيديو شاملة لنظامي Win و Mac
تم التحقق بشكل آمن. تم تحميله من قبل 254,145 شخصاً.
- ضغط قوي: يمكن لـ Univd ضغط الفيديوهات إلى 20% من حجمها الأصلي دون فقدان الجودة.
- دعم جميع الصيغ: يقوم Univd بضغط MP4، MOV، WEBM، AVI، MKV، WMV، وأكثر من 1000 صيغة أخرى.
- ضغط الفيديو بالجملة: يمكنك ضغط حتى 5000 فيديو في دفعة واحدة باستخدام Univd.
- تخصيصات ضغط شاملة: قم بتخصيص كل شيء من النسبة العرض إلى الارتفاع إلى الحجم والجودة لفيديوهاتك باستخدام Univd.
- متعدد المنصات: يقدم HitPaw أدوات ضغط الفيديو لنظامي Windows وMac، بالإضافة إلى المنصات عبر الإنترنت.
- معاينة الضغط في الوقت الفعلي: احصل على معاينة في الوقت الفعلي لتوفير حجم الملف قبل الضغط.
تم التحقق بشكل آمن. تم تحميله من قبل 254,145 شخصاً.
دليل لضغط الفيديوهات لـ PowerPoint باستخدام HitPaw Univd
- الخطوة 1: استيراد فيديوهات PowerPoint للضغط
- الخطوة 2: اختر إعدادات الضغط
- الخطوة 3: ضغط الفيديوهات لـ PowerPoint
قم بتشغيل HitPaw Univd >> انتقل إلى وحدة 'Compressor' >> اسحب الفيديوهات مباشرة إلى الأداة أو استخدم زر 'إضافة فيديو'.
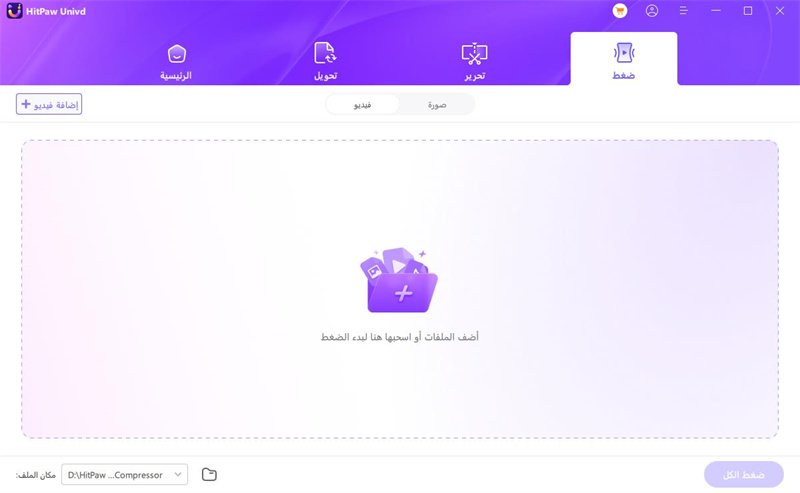
انقر على أيقونة 'التروس' بجانب الفيديو المستورد >> في نافذة 'إعدادات الضغط' المنبثقة، اختر 'ضغط دقيق' أو 'ضغط الجودة' >> خصص مستوى الضغط باستخدام شريط التمرير.
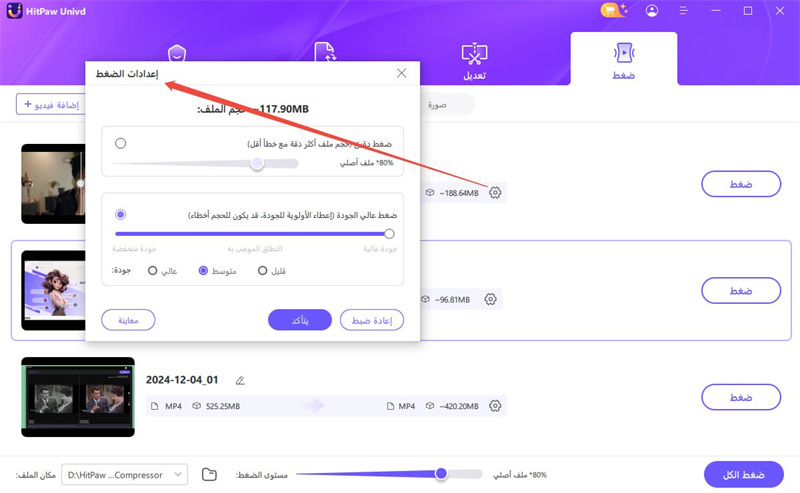
لضغط الفيديو بالجملة، استخدم شريط التمرير 'مستوى الضغط' في أسفل النافذة الرئيسية.

بمجرد أن تكون راضيًا عن جودة الفيديو وحجم الملف، انقر على زر 'ضغط الكل' لبدء عملية ضغط الفيديو.
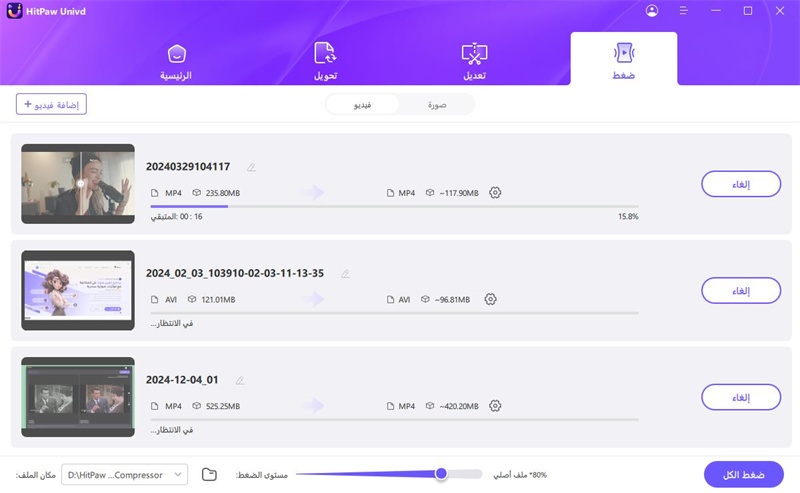
الجزء 4: كيفية ضغط فيديوهات العروض التقديمية في PowerPoint
بشكل عام، يتم حفظ عروض PowerPoint بتنسيقات .PPT أو .PPTX. ولكن هل كنت تعلم أنه يمكنك تحويلها إلى فيديوهات وحفظها كملفات .MP4؟ هذه الميزة مفيدة جدًا للعروض التقديمية في الشركات التي لا تتطلب تغييرات على الشرائح بناءً على تفاعل المستخدم أو حتى الدروس عبر الإنترنت. يمكنك أيضًا تحميل مثل هذه العروض التقديمية الفيديو على منصات المحتوى مثل YouTube. ومع ذلك، قد تصبح فيديوهات العروض التقديمية كبيرة الحجم. لذا، يمكنك استخدام HitPaw Univd لضغطها إلى أحجام قابلة للإدارة.
دليل لضغط PowerPoint مع الفيديوهات باستخدام HitPaw Univd
الخطوة 1: افتح عرض PowerPoint الخاص بك >> انتقل إلى 'ملف' >> اختر 'حفظ باسم' >> اختر المجلد الوجهة لحفظ الملف الناتج >> اختر التنسيق كـ 'MP4' من قائمة الامتدادات.
تقوم هذه الخطوة بتصدير عرض PowerPoint الخاص بك كفيديو MP4.

الخطوة 2: ثم استورد الفيديو MP4 المحفوظ إلى Univd Video Compressor من أجل ضغط الحجم؛ بعد استيراد الفيديو، كرر الخطوات 1 و 2 و 3 من الجزء 2 حسب احتياجاتك لإتمام عملية الضغط بجودة عالية.
الأسئلة الشائعة حول ضغط فيديوهات PowerPoint
Q1. كيف يمكن تقليل حجم الفيديو في PowerPoint على Mac؟
A1. لا. PowerPoint لنظام Mac لا يقدم ميزة ضغط الفيديو. ميزة الضغط متوفرة حاليًا فقط في إصدار Windows من برنامج MS PowerPoint. وليس من الواضح إذا ومتى ستضيف Microsoft هذه الميزة إلى إصدار PowerPoint لنظام Mac.
Q2. هل يمكنني ضغط فيديو واحد فقط في PowerPoint بدلاً من جميع الفيديوهات؟
A2. لا. إعدادات الضغط في PowerPoint تنطبق على جميع الفيديوهات في العرض التقديمي. إذا كنت ترغب في ضغط فيديوهات مختلفة بدرجات متفاوتة أو ضغط فيديوهات معينة فقط، يجب عليك فعل ذلك قبل إضافتها إلى العرض التقديمي. يوفر HitPaw Univd خيارات سريعة وسهلة لضغط العديد من الفيديوهات كما تشاء.
Q3. هل يؤثر ضغط الفيديوهات على الرسوم المتحركة أو الانتقالات في PowerPoint؟
A3. لا. ضغط الفيديوهات في PowerPoint لا يؤثر على الرسوم المتحركة أو الانتقالات. تنطبق إعدادات الضغط فقط على الفيديوهات.
الخلاصة
يمكن أن تؤدي الفيديوهات الكبيرة إلى تباطؤ ملف PowerPoint، مما يجعل من الصعب مشاركته، أو حتى التسبب في تعطل الأجهزة القديمة. لهذا السبب، يعد تعلم كيفية ضغط فيديو PowerPoint أمرًا مهمًا. لإنشاء عروض تقديمية سريعة وسلسة وسهلة المشاركة، يجب عليك ضغط أي فيديوهات تستخدمها في العروض التقديمية. لحسن الحظ، يوفر PowerPoint طريقة لضغط الفيديوهات ضمن عروضه التقديمية. ومع ذلك، للحصول على تحكم كامل في حجم وجودة ضغط فيديوهات العرض التقديمي، استخدم HitPaw Univd. يمنحك تحكمًا أكبر، وضغطًا أفضل، وتوازنًا ممتازًا بين الجودة والحجم مقارنة بالأدوات الأخرى. والأهم من ذلك، يتيح لك Univd ضغط العروض التقديمية الكاملة المحفوظة بتنسيق MP4. جربه اليوم.

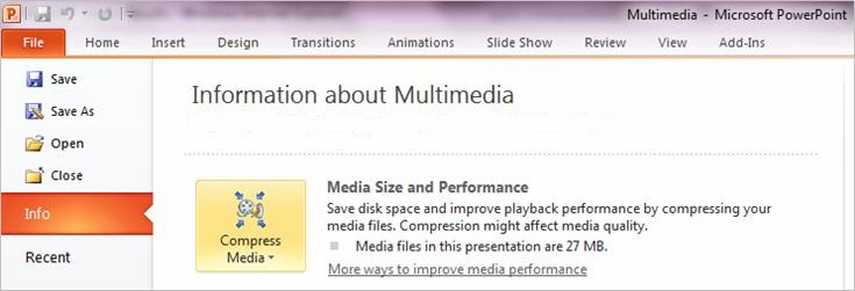
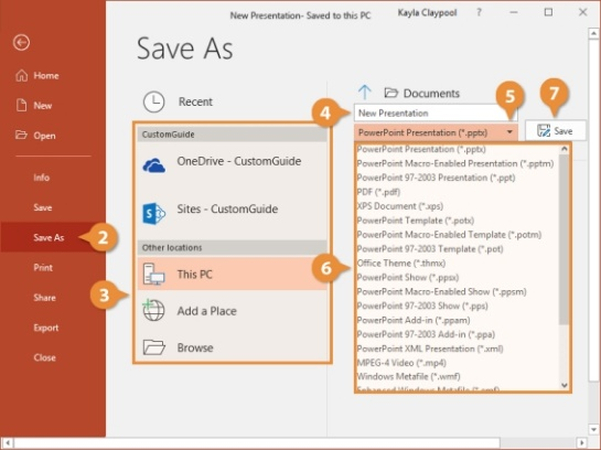





 HitPaw FotorPea
HitPaw FotorPea HitPaw VoicePea
HitPaw VoicePea  HitPaw VikPea
HitPaw VikPea
شارك هذه المقالة:
حدد تقييم المنتج :
محمد أمين
محرر HitPaw
أعمل بالقطعة منذ أكثر من خمس سنوات. دائمًا ما يثير إعجابي عندما أجد أشياء جديدة وأحدث المعارف. أعتقد أن الحياة لا حدود لها لكني لا أعرف حدودًا.
عرض كل المقالاتاترك تعليقا
إنشاء التعليقات الخاص بك لمقالات HitPaw