إتقان فن تصحيح الألوان في CapCut
تقديم تصحيح الألوان في Capcut: ارتقِ بلعبة تعديل الفيديو. في مجال تعديل الفيديو المُتطور باستمرار، يُعد تصحيح الألوان أمرًا بالغ الأهمية في تشكيل الحالة المزاجية والنغمة والجاذبية البصرية للمحتوى.
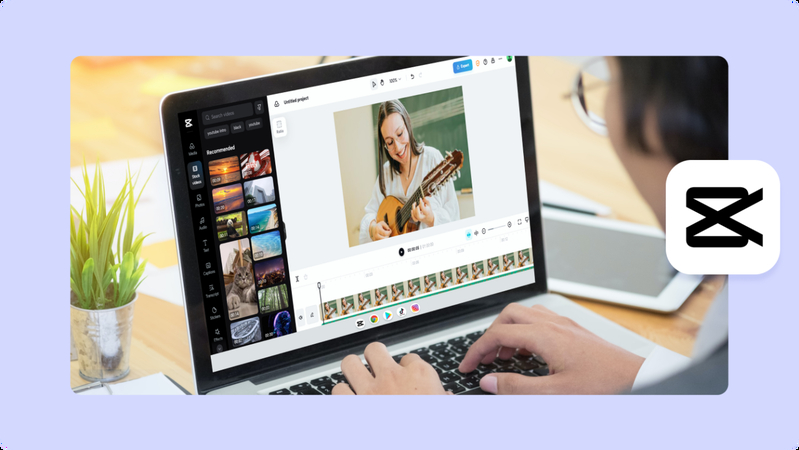
بفضل تصحيح الألوان في Capcut، يُمكن لعشاق التصوير الفوتوغرافي والمحترفين فتح عالم جديد من الإمكانيات الإبداعية. تم دمج هذه الميزة بسلاسة في منصة التعديل الشهيرة CapCut، مما يُتيح للمُستخدمين تحسين مقاطع الفيديو الخاصة بهم بدقة وإتقان.
بمساعدة HitPaw VikPea، أصبح تحقيق حيوية الألوان والوضوح لا مثيل لها مجرد نقرة واحدة. عليك بتطوير مهاراتك في التعديل اليوم وأطلق العنان لإمكانات مقاطع الفيديو بالكامل.
الجزء 1. فهم تصحيح الألوان في CapCut
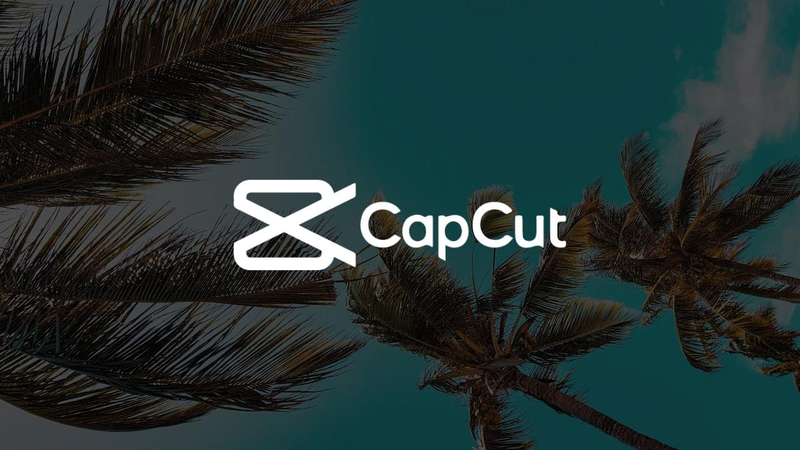
تصنيف الألوان هو فن تحسين الألوان والتلاعب بها في لقطات الفيديو لإثارة المشاعر وضبط الحالة المزاجية وإنشاء تناسق بصري. داخل CapCut، تعمل هذه الأداة القوية على تمكين المُستخدمين من رفع جهود تعديل الفيديو إلى مستويات جديدة.
بفضل مجموعة كبيرة من ميزات وأدوات تصحيح الألوان المُتاحة لك، يُتيح لك CapCut إجراء تعديلات دقيقة على التشبع والتباين والصبغة والمزيد. إن واجهته البديهية وخيارات التعديل الشاملة تجعله منصة مثالية للمبتدئين والمُعدّلين ذوي الخبرة، حيث يُعد بدمج سلس للصور الجذابة في كل مشروع.
الجزء 2. دليل خطوة بخطوة لتصنيف الألوان في CapCut
1. إدخال اللقطات: قم بإدخال لقطات الفيديو إلى واجهة التعديل الخاصة بـ CapCut. بمُجرد الادخال ،حدد المقطع المطلوب لتطبيق تصحيح الألوان عليه.
2. الوصول إلى خيارات تدرج الألوان: انتقل إلى شريط أدوات التعديل وحدد خيارات تدرج الألوان. في CapCut، يتم العثور على هذا عادةً ضمن علامة التبويب "ضبط" أو "اللون".
3. ضبط المُعلمات: يوفر CapCut مجموعة من المُعلمات لتصنيف الألوان، بما في ذلك السطوع والتباين والتشبع والصبغة. جرّب هذه الإعدادات لتحقيق المظهر الذي تُريده. عليك بزيادة السطوع للحصول على إحساس نابض بالحياة، وضبط التباين للحصول على عمق، وتعزيز التشبع للحصول على ثراء، وتعديل الصبغة لتغيير الألوان بشكل خفي أو كبير.
- السطوع: ضبط سطوع الفيديو الإجمالي. تؤدي زيادة السطوع إلى جعل الفيديو أفتح، في حين يؤدي تقليله إلى جعله أغمق.
- التباين: يتحكم في الفرق بين المناطق الفاتحة والمظلمة في الفيديو. تعمل زيادة التباين على تعزيز التمييز بين الألوان، بينما يؤدي تقليله إلى مظهر أكثر نعومة وكتمًا.
- التشبع: يحدد شدة الألوان في الفيديو. تؤدي زيادة التشبع إلى جعل الألوان تبدو أكثر حيوية ووضوحًا، في حين يؤدي تقليله إلى إزالة تشبع الألوان، مما يؤدي إلى ظهور مظهر أكثر هدوءًا.
- تدرج اللون: يغير درجة اللون العامة للفيديو. يؤدي ضبط اللون إلى تحويل جميع الألوان في الفيديو على طول الطيف، مما يسمح لك بإنشاء حالات مزاجية مُختلفة أو مطابقة أنظمة ألوان محددة.
4. الضبط الدقيق: يتم استخدام أدوات تصحيح الألوان إضافية مثل ضبط درجة الحرارة والصبغة لتحسين توازن الألوان العام. ُيمكن لهذه التعديلات البسيطة أن تؤثر بشكل كبير على الحالة المزاجية وأجواء الفيديو.
5. المُعاينة والتحسين: بعد إجراء التعديلات، عليك بمعاينة اللقطات لتقييم التغييرات. عليك بإجراء الضبط الدقيق حسب الضرورة حتى تحصل على تأثير تدرج اللون المطلوب.
من خلال اتباع هذه الخطوات، يُمكنك إجراء تصحيح ألوان فعال، مما يعزز الجاذبية البصرية لمقاطع الفيديو بدقة وإبداع.
الجزء 3. أفضل توصية لتحسين الألوان
لتحسين الألوان بشكل لا مثيل له، يُعد HitPaw VikPea الخيار الأول. من خلال استخدام خوارزميات الذكاء الاصطناعي المُتقدمة، فإنه يحدث ثورة في تعديل الفيديو من خلال رفع الألوان والجودة الشاملة إلى مستويات جديدة.
مع أحدث إصدار يقدم نماذج مبتكرة مثل Frame Interpolation وStabilize، تضمن HitPaw أداءً من الدرجة الأولى.
الميزات:
- أداة تحسين الذكاء الاصطناعي: تستخدم خوارزميات الذكاء الاصطناعي المُتقدمة لتحسين ألوان الفيديو والجودة الشاملة بسهولة.
- ترقية الدقة إلى 8K: تعزيز مقاطع الفيديو إلى دقة مذهلة تبلغ 8K، مما يضمن وضوحًا وتفاصيل لا مثيل لها.
- إصلاح ملفات الفيديو التالفة: قادر على إصلاح ملفات الفيديو التالفة واستعادة المحتوى الثمين الذي قد يتم فقده بخلاف ذلك.
- تقنية الذكاء الاصطناعي الناضجة: بفضل تقنية الذكاء الاصطناعي المتطورة، توفر HitPaw نتائج استثنائية في تحسين الألوان واستعادتها.
- واجهة بسيطة ونظيفة: واجهة سهلة الاستخدام تجعلها في متناول المستخدمين من جميع المستويات، مما يعمل على تبسيط عملية التحسين.
- مُعاينة بدون علامات مائية: استمتع بحرية معاينة التحسينات بدون علامات مائية مزعجة، مما يضمن رضاك قبل الانتهاء من التعديل.
الخطوات
-
الخطوة 1. انقر فوق زر التنزيل أدناه للحصول على حزمة HitPaw VikPea الرسمية، أو انتقل إلى موقع الشركة على الويب.
-
الخطوة 2. تحتاج إلى إدخال الفيديو الذي تُريد استخدامه لترقية الذكاء الاصطناعي بعد تثبيت البرنامج. يُمكنك إما النقر فوقه لاختياره، أو يمكنك سحب الفيديو الأصلي وإفلاته عليه.
تجدر الإشارة إلى أن HitPaw VikPea يدعم أكثر من 30 تنسيق إدخال، بما في ذلك التنسيقات الشهيرة مثل MP4 وAVI وMOV وMKV وM4V.

نموذج إزالة الضوضاء العام، ونموذج الرسوم المتحركة، ونموذج الوجه، ونموذج التلوين، ونموذج تحسين اللون، ونموذج استيفاء الإطار، ونموذج التثبيت هي نماذج الذكاء الاصطناعي السبعة التي يمكنك استخدامها مع معزز جودة الفيديو هذا.
(ملاحظة: إذا لم يتم عرض النماذج بالكامل على الواجهة الرئيسية، فانقر فوق زر "إضافة نموذج" لتنزيلها من مكتبة النماذج.)

-
الخطوة 3. بعد تحميل الفيديو، حدد خيار المُعاينة لبدء معالجته. امنحها بضع لحظات. حدد "استخراج" لحفظ الفيديو المُحسن بمجرد أن تصبح راضيًا عنه.

ملاحظة: إذا كنت تستخدم الإصدار المجاني، فلن تتمكن من استخراج الفيديو المُحسن. وإذا كنت بحاجة إلى تحسين الفيديو أكثر في CapCut، فيُمكنك تثبيت الفيديو في CapCut .
اعرف المزيد عن HitPaw VikPea
الجزء 4. الأسئلة الشائعة حول تصحيح الألوان في CapCut
سهل DaVinci أو Premiere أفضل في تصحيح الألوان؟
ج يعتمد الاختيار بين DaVinci Resolve وAdobe Premiere Pro لتصنيف الألوان على التفضيل الشخصي ومتطلبات المشروع. يتميز برنامج DaVinci Resolve بأدواته القوية لتصنيف الألوان وواجهة تصحيح الألوان المُخصصة، مما يجعله المُفضل لدى العديد من خبراء الألوان المحترفين. ومع ذلك، يوفر Adobe Premiere Pro إمكانيات تعديل شاملة إلى جانب أدوات تصحيح الألوان المتكاملة، مما يوفر التنوع للمُعدّلين الذين يفضلون الحل الشامل.
س هل يحتوي CapCut على خاصية الكروما؟
ج نعم، يوفر تصحيح الألوان في CapCut وظيفة مُفتاح الكروما، مما يسمح للمُستخدمين بإزالة لون معين (غالبًا أخضر أو أزرق) من لقطات الفيديو واستبداله بخلفية أو صورة مختلفة. تُتيح هذه الميزة إنشاء تركيبات جذابة بصريًا والتكامل السلس للموضوعات في مشاهد مختلفة.
س هل يُمكنني تغيير لون الخلفية في CapCut؟
جبإمكانك تغيير لون الخلفية في مقطع تدرج الألوان عن طريق إضافة مقطع بلون ثابت إلى مشروعك. كل ما عليك فعله هو إدخال مقطع اللون الصلب، ووضعه على الجدول الزمني أسفل لقطات الفيديو، وضبط مدته وموقعه حسب الحاجة. بعد ذلك،عليك بتعديل لون المقطع الملون إلى لون الخلفية المطلوب باستخدام أدوات تعديل التدرج اللوني في Capcut.
الخُلاصة
في الختام، إن إتقان تصحيح الألوان يعزز من جودة السرد البصري لمقاطع الفيديو. بفضل واجهته البديهية وأدوات التعديل القوية، يُمكّن CapCut المُبدعين من تحقيق تحسينات لونية احترافية بسهولة.
ومع ذلك،عليك بدمج HitPaw VikPea (الذي كان يعرف سابقًا باسم HitPaw Video Enhancer)في سير عمل التعديل لتحسين الألوان بشكل لا مثيل له وجودة الفيديو الشاملة. تعمل خوارزميات الذكاء الاصطناعي المُتقدمة والميزات المبتكرة على رفع مقاطع الفيديو إلى مستويات جديدة.
عليك برفع مستوى لعبة التعديل إلى المستوى التالي واطلق العنان للإمكانات الكاملة لمقاطع الفيديو باستخدام HitPaw VikPea اليوم. جربه الآن وشاهد الفرق بنفسك!









 HitPaw Video Object Remover
HitPaw Video Object Remover HitPaw Watermark Remover
HitPaw Watermark Remover  HitPaw Univd
HitPaw Univd 
شارك هذه المقالة:
حدد تقييم المنتج :
محمد أمين
محرر HitPaw
أعمل بالقطعة منذ أكثر من خمس سنوات. دائمًا ما يثير إعجابي عندما أجد أشياء جديدة وأحدث المعارف. أعتقد أن الحياة لا حدود لها لكني لا أعرف حدودًا.
عرض كل المقالاتاترك تعليقا
إنشاء التعليقات الخاص بك لمقالات HitPaw