أفضل مسجل شاشة بالصوت وكاميرا الوجه: على جميع الأجهزة
أعطت مسجلات الشاشة حياة جديدة للتصوير بالفيديو. من البرامج التعليمية على YouTube إلى تحديات الألعاب والمحاضرات التعليمية إلى تعليم المهارات ، يتم إرفاق كل جزء من العالم الرقمي ، بطريقة أو بأخرى ، بأجهزة تسجيل الشاشة.
يبحث العديد من الأشخاص عن مسجل شاشة مزود بالصوت وكاميرا الوجه، وقد اخترنا بعناية عددًا قليلاً من مسجلات الشاشة من الدرجة الأولى، مع مراعاة احتياجات الغالبية العظمى من المستخدمين. بدون مزيد من اللغط، دعنا نكشف عنها:
أفضل مسجل شاشة مع الصوت وكاميرا الوجه: HitPaw Screen Recorder
يوفر HitPaw Screen Recorder ثلاثة أوضاع تسجيل مختلفة: تسجيل الشاشة وكاميرا الويب وتسجيل الألعاب، الميزة الخاصة لهذه الأداة هي أنه يمكنك تسجيل الشاشة بالصوت وكاميرا الوجه وأيضًا تسجيل الشاشة والكاميرا في نفس الوقت. في هذا الجزء سنتحدث فقط عن المثال الأول.
كيفية استخدام HitPaw Screen Recorder
الخطوة الأولى هي تنزيل هذا التطبيق الرائع وتثبيته على جهاز الكمبيوتر الخاص بك.
- انقر الآن على خيار Record Webcam ، ثم حدد المنطقة المراد تسجيلها بالضغط طويلاً على الماوس وسحبه إلى الزاوية الأخرى المرغوبة.
تحقق من رمز الميكروفون الصغير بجانب الشاشة ، ولا تنس تمكينه حتى تتمكن من تسجيل الشاشة بالكاميرا والصوت.

- انقر فوق بدء التسجيل بالضغط على زر " تسجيل الشاشة"، بمجرد البدء، يمكنك إيقاف الفيديو في أي وقت بنفس الزر، كما سيساعدك رمز الكاميرا الصغير على التقاط صورة في أي مكان أثناء التسجيل.
- عندما تنتهي من العمل ، ما عليك سوى الضغط على زر "توقف" ، وسيدخل البرنامج تلقائيًا في وضع التحرير حيث يمكنك تعديل الفيديو أو قصه ثم تصديره إلى مسار خارجي على جهازك. أليس الأمر بسيطًا وسهلاً!
مسجل الشاشة الأكثر تميزا مع الكاميرا والصوت: Bandicam
Bandicam هو مسجل شاشة مع الكاميرا والصوت لأجهزة الكمبيوتر المحمول، إنه يلتقط كل شيء على شاشتك أو في المنطقة المحددة من الشاشة، بمجرد التسجيل، يقوم بضغط مقاطع الفيديو لتوفير أكبر مساحة ممكنة مع الحفاظ على نفس مقاطع الفيديو عالية الجودة.
يمكنه حتى التقاط الألعاب التي تستخدم أحدث تقنيات الرسوم مثل Vulkan و OpenGL وحتى Direct X. وهي تأتي مع ميزة مذهلة للرسومات في الوقت الفعلي وكاميرا ويب متراكبة، حتى أنه يمكنه تسجيل الشاشة بوقت معين تحدده مسبقا.
كيفية استخدام Bandicam Screen Recorder
- إذا كنت تبحث عن تسجيل الشاشة والكاميرا في نفس الوقت، فقم بتنزيل هذا التطبيق صغير الحجم.
بمجرد فتح البرنامج، انتقل إلى ملء الشاشة. من الزاوية العلوية اليسرى للتطبيق ، حدد المستطيل مع رمز التمدد عليه واختر الحجم الذي تريده لتسجيل الشاشة.

- فقط اضغط على زر "Record" لبدء التسجيل، أثناء التسجيل يمكنك فتح أدوات الرسم لإضافة أي شيء على التسجيل في الوقت الفعلي لجميع الأحداث في المنطقة المحددة من النافذة.
- بمجرد الانتهاء من التسجيل، ما عليك سوى إيقافه وبعدها حفظ الملف في الموقع الذي تريده.
مسجل الشاشة المجاني مع الصوت والكاميرا : Veed.io
إذا كنت تبحث عن مسجل شاشة مجاني مع الصوت وكاميرا الوجه، فإن Veed هو إجابتك. Veed هو مسجل على الإنترنت متاح مجانًا ويأتي بالعديد من الوظائف دون أن تدفع فلسًا واحدًا. يمكنك إما اختيار الصوت أو الشاشة أو كاميرا الويب أو جميعها مرة واحدة. على عكس العديد من الخيارات الأخرى التي تعمل فقط على نظام Mac أو Windows ، يضمن Veed توافقه المزدوج. قبل كل شيء، تم إطلاقه كإضافة Google Chrome مؤخرًا، لذا فهو سهل الاستخدام مجرد خيار النقر والتشغيل.
كيفية استخدام Veed.io
- التسجيل: قم بالتسجيل في Veed.io إذا كنت مستخدمًا لأول مرة ، وإلا فقم بتسجيل الدخول إلى حسابك لبدء الاستخدام.
- تنزيل الإضافة: الطريقة الأنسب هي تنزيل امتداد chrome وتشغيله.
اختر Layout: بناءً على متطلبات عملك وتخطيطك وبدء التسجيل.

- التوقف والتحرير: بمجرد الانتهاء من التسجيل، ما عليك سوى التوقف واستخدام محرر فيديو عبر الإنترنت مدعوم من Veed .
- تصدير: أخيرًا، عندما يبدو ملفك جاهزًا، اضغط على تصدير للحصول على الملف المطلوب على الفور.
مسجل الشاشة بالصوت كاميرا ويب للجوال
1.Screen Recorder HD
بالنسبة لأولئك الذين يبحثون عن مسجل شاشة مزود بكاميرا ويب وصوت للجوال ، فإن مسجل الشاشة عالي الدقة هو الخيار الأمثل. يمكنه التقاط الشاشات وألعاب الفيديو والرسومات بدعم تطبيقات متعددة، بالإضافة إلى ذلك، يمكنك أيضًا تسجيل نفسك باستخدام كاميرا الوجه والحصول أيضا على جودة صوت واضحة عبر الميكروفون، باختصار، هذا التطبيق عبارة عن حزمة كاملة لكل من مستخدمي Android و iPhone.
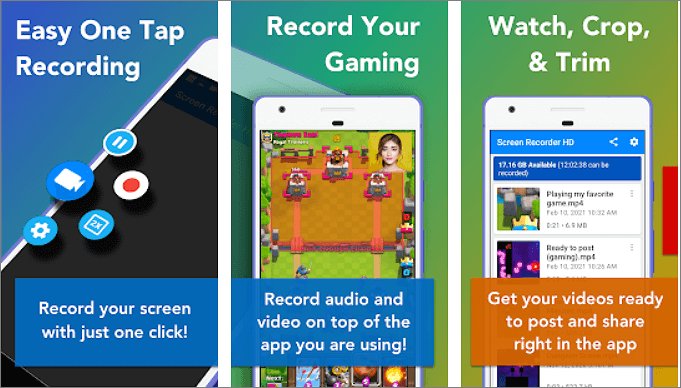
كيفية استخدام Screen Recorder HD
- تنزيل التطبيق: قم بزيارة متجر google play store أو apple store لتنزيل “Screen recorder HD”.
- افتح التطبيق وابدأ التسجيل: بعد التنزيل ، افتح التطبيق واضغط على زر Recorde ؛ يمكنك أيضًا تشغيل التسجيل الصوتي باستخدام كاميرا الويب.
- تحرير الملف الخاص بك: بمجرد الانتهاء من التسجيل، ما عليك سوى إيقاف المُسجل واقتصاص ملفك بالطريقة التي تريدها.
- التصدير: بمجرد الانتهاء، يمكنك الآن تصدير ملفك إلى الدليل المطلوب للاستخدام المقصود.
2. تطبيق Record It
يعد " Record It " تطبيقًا رائعًا آخر يوفر توافقًا مزدوجًا لمستخدمي Android و iPhone، يقدم هذا التطبيق واجهة تفاعلية للغاية وسهلة الاستخدام. يمكنك تشغيل كاميرا الوجه والتسجيل الصوتي جنبًا إلى جنب مع مسجل الشاشة، هناك شيء واحد يمكن أن يزعج عشاق أبل وهو أنه يوفر وظائف فقط لإصدارات 12.0 أو أعلى من IOS .
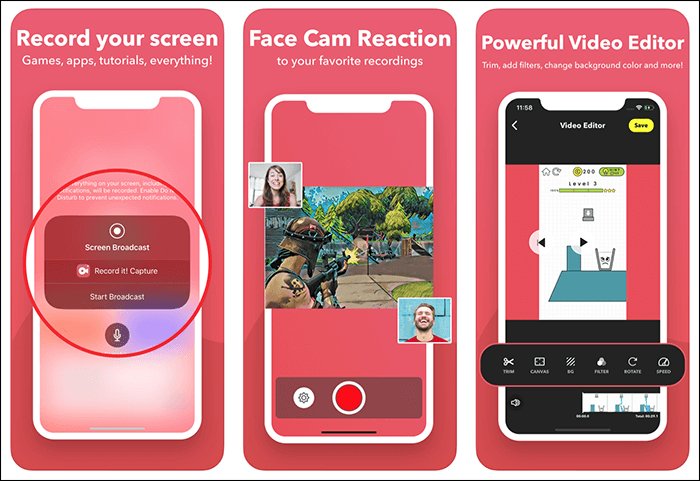
كيفية استخدام Record It
- قم بتنزيل التطبيق: ابحث عن " Record It " في متجر google play أو متجر Apple حسب الجهاز الذي تستخدمه. افتح التطبيق.
- بدء التسجيل: عند فتح التطبيق، سيُطلب منك بدء تسجيل شاشتك. ما عليك سوى الضغط عليه ، وسيبدأ في التقاط الأحداث على التطبيق الآخر الذي تريد تسجيله.
- إضافة تفاعلات: يمكنك إضافة ردود فعل كاميرا الوجه، وأثناء التسجيل، يمكنك بسهولة ضبط شكلها وحجمها وموضعها على الشاشة.
- التحرير والتصدير: قم الآن بتصدير ملفك بعد التحرير بوظائف محدودة مثل قص الفيديو وتغيير أبعاده.
3.تطبيق AZ Screen Recorder
بالنسبة لمستخدمي Android، فإن مسجل الشاشة من AZ هو أداة شاملة. يمكن أن يؤدي إلى حد كبير كل الوظائف التي تقدمها التطبيقات المذكورة أعلاه. بالإضافة إلى ذلك ، يمكنه تسجيل مقاطع فيديو بدقة 1080 بكسل بمعدل 60 إطارًا مما يعني أن تجربة الألعاب ستكون ممتعة. يتيح خيار Livestream لمستخدميه التفاعل مع جمهورهم أثناء لعب الألعاب.
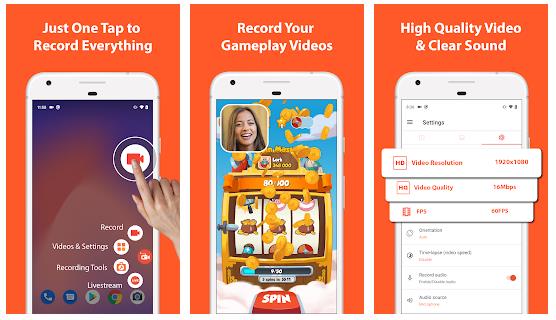
كيفية استخدام AZ Screen Recorder
- تنزيل التطبيق وتشغيله: بعد التنزيل من المتجر المطلوب، ما عليك سوى النقر فوق رمز التطبيق لبدء التشغيل في الوقت الفعلي.
- الإعداد والتسجيل: بعد الفتح ، اضغط على زر الترس لضبط معدل الإطارات وإعدادات الفيديو الأخرى. بمجرد الانتهاء من كل شيء ، افتح التطبيق الذي تريد تسجيله واضغط على زر التسجيل الأحمر في مسجل AZ لبدء التسجيل.
- إيقاف التسجيل: بمجرد الانتهاء ، اسحب الآن ظل الإشعارات واختر إما إيقاف التسجيل مؤقتًا أو إيقافه.
- التحرير والتصدير: الآن، ببساطة قم بقصها وتقليمها وتحويلها إلى GIF. يمكنك أيضًا استبدال الصوت، ولكن كل هذه التعديلات تأتي مع الإصدارات المدفوعة. بمجرد الانتهاء من كل شيء، قم بتصدير أو مشاركة ملفك.
استنتاج
نعلم جميعًا أن مسجلات الشاشة جزء مهم من العالم الرقمي لمعظم المستخدمين. لذلك، من الأفضل دائمًا اختيار الخيار الذي يوفر وظائف عالية المستوى مع واجهة أسهل. بالنظر إلى كل هذه المؤشرات، يمكن للمرء أن يقول بوضوح أن HitPaw Screen Recorder صغير الحجم وسهل الاستخدام للغاية، لذلك إذا كنت تبحث عن أفضل مسجل شاشة مزود بالصوت وكاميرا الوجه، فإن Hiptaw هو الأنسب لاستخدامك المطلوب!

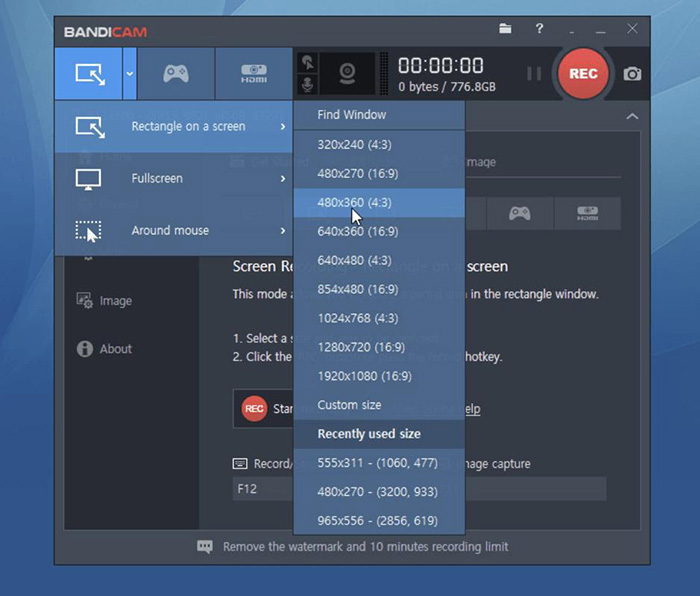


انضم إلى المناقشة وشارك بصوتك هنا
اترك تعليقا
قم بإنشاء تعليقاتك لـ HitPaw Edimakor