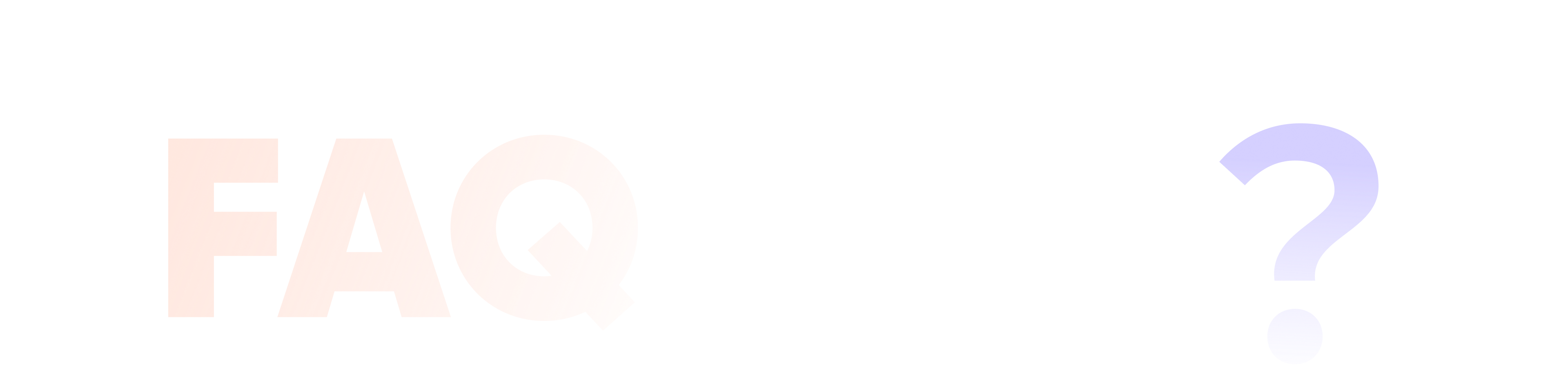
أسئلة وأجوبة حول Edimakor Screen Recorder
هنا يمكنك العثور على إجابات للأسئلة المتداولة حول Edimakor Screen Recorder
البحث الشعبية والحلول
1. بشكل عام ، لن يدخل الكمبيوتر تلقائيًا في وضع السكون أثناء التسجيل.
2. إذا تم إغلاق غطاء الكمبيوتر المحمول أثناء التسجيل ، فقد يضطر الكمبيوتر إلى النوم ، مما قد يتسبب في تجميد تسجيل كاميرا الويب. لتجنب هذه المشكلة ، يرجى النقر بزر الماوس الأيمن على أيقونة البطارية> انقر فوق اختيار ما يفعله إغلاق الغطاء> اضبط جميع التحديدات على "عدم القيام بأي شيء".
قد تكون المشكلة ناتجة عن السببين التاليين:
1. لا يدعم جهاز كاميرا الويب المعلمات المحددة ؛
2. هناك مشكلة داخل جهاز الكاميرا.
الحل: اضبط معلمة الدقة أو معلمة معدل الإطارات ثم ابدأ التسجيل مرة أخرى.
يرجى التحقق مما إذا كانت التطبيقات الأخرى تستخدم كاميرا الويب ، إذا كان الأمر كذلك ، يرجى الخروج منها ثم محاولة التسجيل مرة أخرى ، سيتم حل المشكلة.
يحتاج المستخدم إلى التأكد من وجود بطاقة التقاط وكابل HDMI. الآن ، ستحتاج إلى محاولة توصيل إخراج HDMI في قاعدة مضيف Switch بإدخال HDMI على بطاقة الالتقاط الخاصة بك من خلال كابل HDMI. بعد ذلك ، ستحتاج إلى توصيل بطاقة الالتقاط الخاصة بك بالكمبيوتر من خلال منفذ USB.
افتح HitPaw Screen Recorder ، وانقر على "الجهاز" في الصفحة الرئيسية ، وحدد "Webcam" ، ثم حدد اسم HDMI في مربع القائمة المنسدلة للجهاز لكاميرا الويب وستظهر لك شاشة Switch معروضة على لوحة شاشة HitPaw المسجل متزامن ، انقر فوق بدء التسجيل عندما تكون جاهزًا.
1. انتقل إلى Studio (يمكن القيام بذلك عن طريق النقر فوق Lecture أو Webcam أو Livestreaming أو Virtual Camera في الصفحة الرئيسية) ؛
2. انقر فوق الزر "إضافة مصدر" ، وحدد "فيديو وصورة" وأضف ملف فيديو محلي ؛
3. قم بتعيين معلمات الفيديو على النحو المطلوب: "حلقة" أو "لا تظهر شيئًا عند انتهاء التشغيل" أو تسريع الأجهزة (حدد إذا كان التشغيل يتقطع).
1. انتقل إلى Studio (يمكن القيام بذلك عن طريق النقر فوق Lecture أو Webcam أو Livestreaming أو Virtual Camera في الصفحة الرئيسية) ؛
2. انقر فوق الزر "إضافة مصدر" ، وحدد مصدر كاميرا الويب ، وأضفه ، واضبط موضعه وحجمه ؛
3. في شريط الإعدادات على اليمين ، حدد شكل الكاميرا والإطار.
انقر على أيقونة الإعدادات في قائمة التسجيل (أو في الزاوية اليمنى العليا من الاستوديو) ، وانقر على إعدادات الصوت وحدد تسجيل منفصل لصوت السماعة وصوت الميكروفون "للتسجيل على مسارات صوتية منفصلة.
1. حدد اللعبة من قائمة اللعبة ، تحقق مما إذا كانت شاشة اللعبة تظهر في شاشة المراقبة ، إذا كان الأمر كذلك ، يمكن تسجيل اللعبة بشكل طبيعي ؛ إذا لم يكن كذلك ، يرجى التحقق من الحل الثاني.
2. حدد اللعبة من قائمة التطبيقات ، وتحقق مما إذا كانت شاشة اللعبة تظهر في شاشة مراقبة الشاشة ، وإذا كان الأمر كذلك ، فيمكن تسجيل اللعبة بشكل طبيعي ؛ إذا لم يكن كذلك ، يرجى التحقق من الحل الثالث.
3. حدد وظيفة تسجيل كاميرا الويب من الواجهة الرئيسية ، وتحقق مما إذا كانت هناك بطاقة التقاط في القائمة المنسدلة للجهاز. إذا كان هناك ، حدده ، ثم يمكنك تسجيل شاشة بطاقة الالتقاط بشكل طبيعي.
