تحميل برنامج تسجيل فيديو من اليوتيوب [الأسرع والأسهل]
أصبح تسجيل مقاطع فيديو YouTube أمرًا سهلاً للغاية. يمكن لمنشئي المحتوى تسجيل شاشاتهم لإنشاء مقاطع فيديو على YouTube. وإذا كنت تتساءل عن كيفية تسجيل مقاطع الفيديو على YouTube، حسنًا، يمكنك استخدام مسجل الشاشة المدمج في الجهاز الذي تستخدمه، ربما الهاتف الذكي أو جهاز الكمبيوتر الخاص بك، أو يمكنك بسهولة استخدام أدوات الطرف الثالث لتسجيل مقاطع فيديو YouTube .
الجزء 1: كيفية تسجيل مقاطع فيديو YouTube على جميع الأنظمة الأساسية
يمكن الوصول إلى YouTube على أي جهاز، بدءًا من الهواتف الذكية التي تعمل بنظام Android وiPhone وحتى أجهزة الكمبيوتر التي تعمل بنظام Windows وMac. سنخبرك بكيفية التقاط مقاطع من YouTube على كل من هذه المنصات، واحدًا تلو الآخر.
1. سجل مقاطع فيديو YouTube على iPhone وAndroid
تحتوي جميع هواتفنا المحمولة، iPhone وAndroid، على مسجل شاشة أصلي ويمكن الوصول إليها واستخدامها بسهولة. إنه قادر على تسجيل شاشة هاتفك وحفظ التسجيل في معرض الصور الخاص بك لسهولة المشاركة والعرض.
كل ما عليك فعله هو بدء التسجيل، وفتح YouTube وتشغيل الفيديو الذي تريد تسجيله، وإنهاء التسجيل عندما ينتهي الفيديو.
خيار تسجيل الشاشة على نظام Android
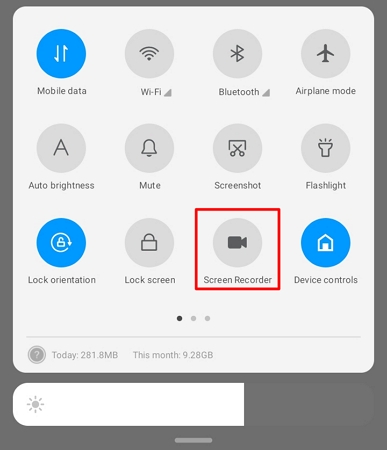
خيار تسجيل الشاشة على iPhone
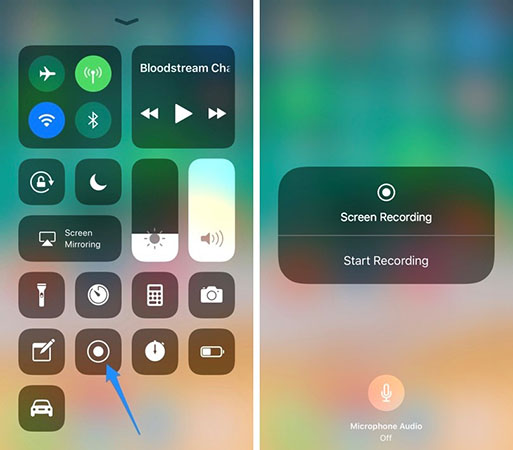
2.تحميل برنامج تسجيل فيديو للكمبيوتر لليوتيوب
تحميل برنامج تسجيل فيديو للكمبيوتر لليوتيوب هو عملية تنزيل برنامج يتيح لك تسجيل وحفظ مقاطع الفيديو من موقع YouTube على جهاز الكمبيوتر الخاص بك. يتيح لك هذا البرنامج تنزيل مقاطع الفيديو المفضلة لديك من YouTube والاستمتاع بها دون الحاجة إلى اتصال بالإنترنت. يمكنك استخدام هذا البرنامج لتسجيل مقاطع الفيديو بجودة عالية واختيار الصيغة التي تفضلها.
يوفر برنامج تسجيل الشاشة HitPaw ميزات غنية وخيارات مرنة، مما يسمح لك بإعداد التسجيل وفقًا لاحتياجاتك. يمكنك اختيار تسجيل شاشتك بأكملها، أو نافذة معينة، أو منطقة مخصصة للتأكد من أنك تلتقط ما تريده بالضبط. بالإضافة إلى ذلك، فهو يدعم أيضًا تسجيل صوت الكمبيوتر وصوت الميكروفون في وقت واحد، مما يتيح لك تسجيل صوت الفيديو الخاص بك بالكامل.
باستخدام برنامج تسجيل الشاشة HitPaw، يمكنك أيضًا إنشاء علامات وتعليقات توضيحية في الوقت الفعلي أثناء عملية التسجيل للحصول على شرح وعروض تقديمية أفضل. يعد هذا مفيدًا للتدريس التعليمي أو تقديم المحاضرات أو إنشاء دروس فيديو. يمكنك أيضًا الحصول على إخراج فيديو عالي الجودة عن طريق ضبط معلمات التسجيل، مثل تحديد معدل الإطارات والدقة وترميز الفيديو وما إلى ذلك.
- الخطوة 1: انقر فوق زر التنزيل أعلاه لتنزيل برنامج Hitpaw Screen Recorder مجانًا بعد التثبيت الناجح، افتح الصفحة الرئيسية للبرنامج.
- الخطوة 2: حدد فيديو YouTube الذي تريد تسجيله واضبط نسبة إطار التسجيل حتى تتمكن من حفظ فيديو YouTube بالكامل على جهازك بجودة 4K عالية الوضوح.
- الخطوة 3: انقر على الزر الأحمر لبدء التسجيل. يمكنك استخدام الفرشاة في أي وقت أثناء الفيديو على الطريق. يمكنك إيقاف التسجيل ومواصلته في أي وقت. يمكنك أيضًا إضافة تعليق صوتي أو تسجيل صورة داخل صورة.

- الخطوة 4: بعد اكتمال التسجيل، يمكنك أيضًا تحرير الفيديو، مثل تحرير النسبة، وتحرير الفيديو أو الصوت، وإضافة الملصقات، وإضافة التعليق الصوتي، وما إلى ذلك. أخيرًا، قم بتصدير الفيديو. يمكنك أيضًا اختيار التصدير إلى MP4 أو مجرد تصدير ملف YouTube الصوتي MP3 أو تصدير مقطع معين إلى ملف GIF.

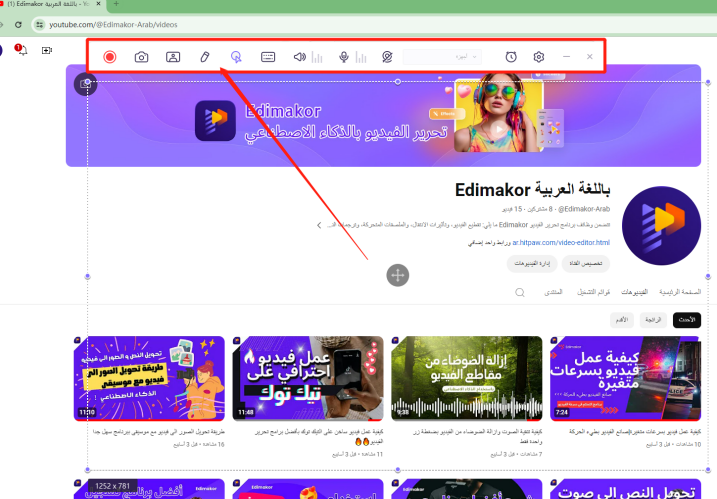
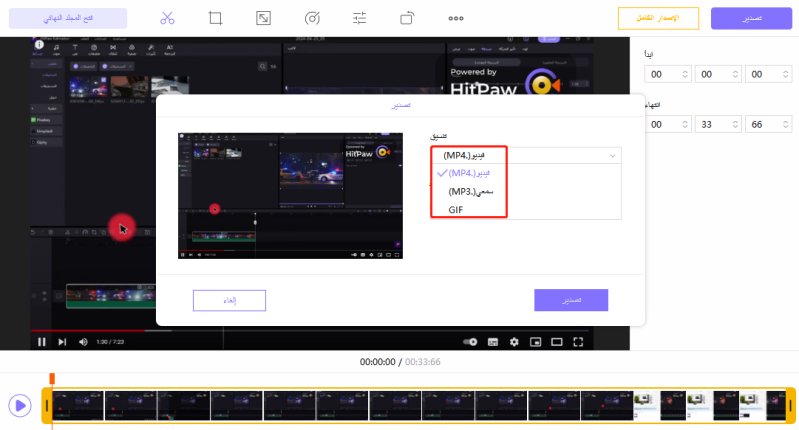
- MP4 (MPEG-4 الجزء 14):
- AVI (تداخل الصوت والفيديو):
- MOV (فيلم QuickTime):
- WMV(Windows Media Video):
يدعم برنامج تسجيل الشاشة HitPaw مجموعة متنوعة من تنسيقات الفيديو الشائعة، بما في ذلك على سبيل المثال لا الحصر:
هذا هو تنسيق الفيديو المستخدم على نطاق واسع مع توافق واسع وأداء ضغط جيد. يعد تنسيق MP4 مناسبًا لتشغيل مقاطع الفيديو ومشاركتها على مجموعة متنوعة من الأجهزة والأنظمة الأساسية.
AVI هو تنسيق حاوية فيديو شائع يدعم العديد من برامج الترميز وخيارات جودة الفيديو. يتم استخدامه بشكل شائع لتشغيل الفيديو وتحريره على أنظمة Windows الأساسية.
MOV هو تنسيق فيديو تم تطويره بواسطة Apple ويرتبط عادةً بمشغل QuickTime. يتم استخدامه على نطاق واسع على أجهزة Apple ومنصات Mac.
WMV هو تنسيق ترميز فيديو تم تطويره بواسطة Microsoft ويستخدم بشكل أساسي على أنظمة Windows الأساسية. يحتوي على حجم ملف أصغر وجودة فيديو أعلى ومناسب للعب على أنظمة Windows.
بالإضافة إلى تنسيقات الفيديو الشائعة المذكورة أعلاه، يدعم برنامج تسجيل الشاشة HitPaw أيضًا بعض التنسيقات الأخرى شائعة الاستخدام، مثل MKV، وFLV، وMPEG، و3GP، وما إلى ذلك. يمكنك اختيار تنسيق الفيديو المناسب للتسجيل والحفظ بناءً على احتياجاتك وتوافق جهازك.
3. قم بتحرير وتسجيل مقاطع فيديو YouTube في وقت واحد
إذا كنت تستخدم جهاز كمبيوتر لمشاهدة مقاطع فيديو YouTube وتريد تسجيلها، فنوصي باستخدام HitPaw Edimakor بعد الانتهاء من تسجيل الشاشة، لمشاركتها أو تحميلها على وسائل التواصل الاجتماعي، لا بد من التحرير. مع Edimakor، يمكنك تحقيق تسجيل الشاشة وتحريرها بشكل متكامل:
- قم بتسجيل مقاطع فيديو وألعاب وبث مباشر على YouTube بشاشة كاملة أو جزئية. يتوفر أيضًا تسجيل الصوت وكاميرا الويب.
- قم بإنشاء وتحرير التسجيلات لـ YouTube وTikTok ومنصات الوسائط الاجتماعية الأخرى باستخدام أدوات تحرير الفيديو المدعومة بالذكاء الاصطناعي.
- سجل صوتك كتعليق صوتي أثناء تحرير الفيديو.
- أضف ترجمات إلى التسجيلات ومقاطع الفيديو تلقائيًا.
- احفظ الفيديو وقم بتصديره بالدقة المفضلة. دعم 4K.
دعونا نرى كيفية تسجيل مقاطع فيديو YouTube على أجهزة الكمبيوتر الشخصية وأجهزة Mac باستخدام HitPaw Edimakor:
الخطوة 1: قم بتشغيل Edimakor على جهاز الكمبيوتر الخاص بك. انقر على إنشاء مشروع. لفحص التسجيل، انقر فوق "تسجيل" على اليسار ثم حدد أحد الخيارات للبدء.
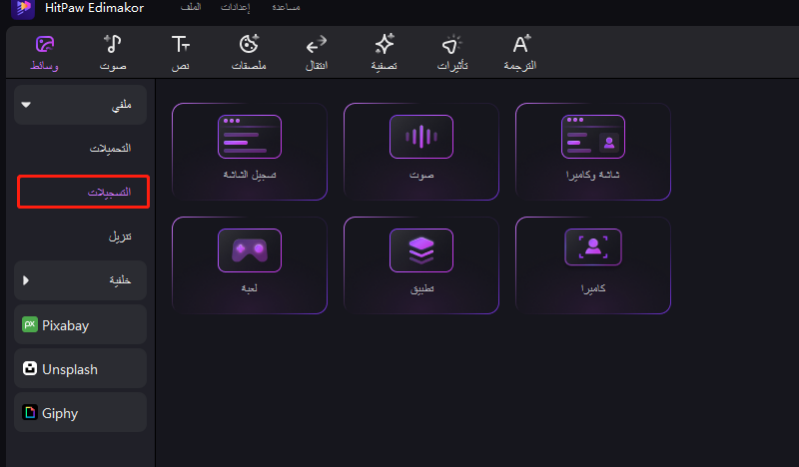
الخطوة 2: انقر على الزر الأحمر لبدء التسجيل. افتح YouTube وقم بتشغيل الفيديو الذي تريده. اضغط عليه الزر الأحمر مرة أخرى لإنهاء التسجيل.
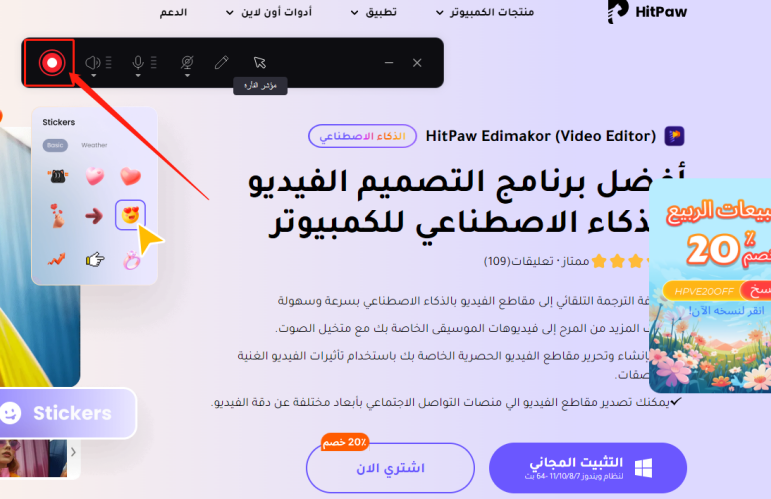
الخطوة 3: بمجرد الانتهاء من ذلك، ستتم إضافة التسجيلات تلقائيًا إلى المخطط الزمني في واجهة تحرير الفيديو.
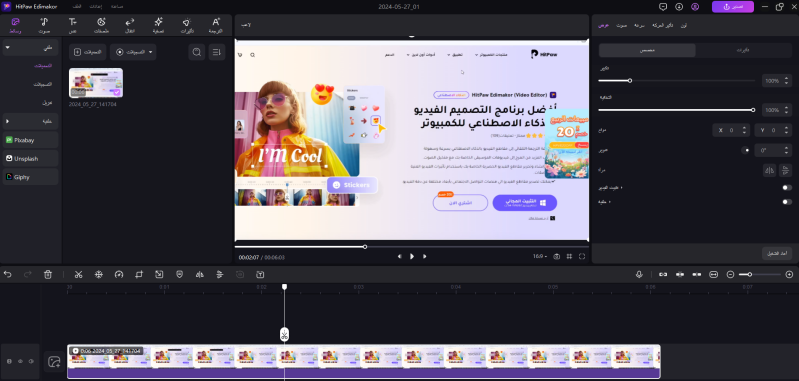
الخطوة 4: يمكنك تحرير مقاطع الفيديو مثل القطع والتشذيب. يمكنك أيضًا تجربة أدوات الذكاء الاصطناعي مثل Auto Subtitling لإضافة ترجمات إلى مقاطع الفيديو الخاصة بك.
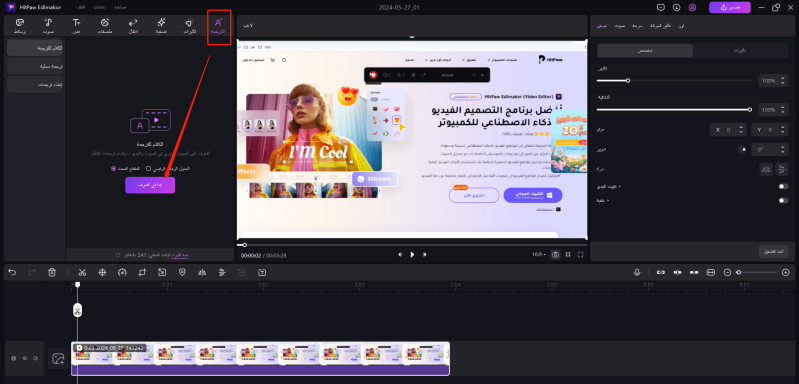
الخطوة 5: بمجرد الانتهاء، انقر فوق تصدير لحفظ الفيديو الخاص بك.
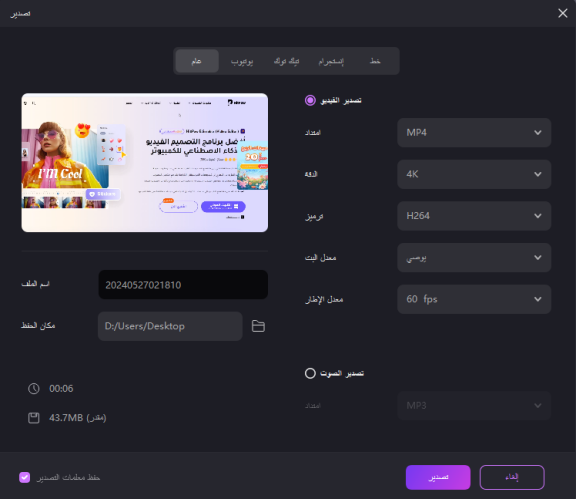
4. سجل مقاطع فيديو YouTube على نظام Mac
بالنسبة لمستخدمي Mac، من السهل أيضًا سجل مقطع فيديو على YouTube لأن هناك خيار استخدام مشغل QuickTime، وشاشة Apple المدمجة وبرنامج تسجيل الصوت.
- افتح مشغل QuickTime، ثم انقر فوق "ملف" في شريط القائمة. اختر تسجيل شاشة جديد.
- سيسمح لك النقر على أيقونة السهم لأسفل بجوار زر التسجيل بتعيين تفضيلاتك. تحقق من الميكروفون الداخلي لتسجيل الصوت.
- ثم انقر على الزر الأحمر لبدء التسجيل. افتح الآن YouTube، وشاهد الفيديو الذي تريد تسجيله، وها قد انتهيت!
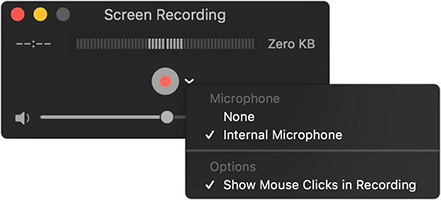
5. سجل مقاطع فيديو YouTube عبر الإنترنت
في بعض الأحيان، لا يكون تثبيت البرامج أو حتى استخدام التطبيقات الأصلية أمرًا مناسبًا. في مثل هذه الحالات، هناك العديد من الأدوات عبر الإنترنت وملحقات المتصفح للقيام بنفس المهمة. يمكنك استخدام أدوات عبر الإنترنت مثل ScreenApp وOnline Screen Recorder والتي ستسجل شاشتك وتمنحك التسجيل. توفر لك الإضافات مثل Record It وLoom أيضًا سهولة التسجيل فيديوهات يوتيوب.
الجزء 2: الأسئلة الشائعة حول تسجيل مقاطع فيديو YouTube
س1. ما الذي يستخدمه مستخدمو YouTube لتسجيل مقاطع الفيديو الخاصة بهم؟
أ1. لا يعتمد مستخدمو YouTube المحترفون على طريقة واحدة، بل يستخدمون مجموعة من البرامج والأجهزة تسجيل وإنشاء مقاطع فيديو رائعة على YouTube. مثل محرر الفيديو HitPaw Edimakor والكاميرات والميكروفونات الاحترافية.
س2. كيف أحفظ مقطع فيديو على اليوتيوب؟
أ2. إذا كنت تريد حفظ مقطع فيديو على YouTube، فيمكنك استخدام ميزة التنزيل المضمنة في YouTube Premium. يمكنك أيضًا استخدام أداة تابعة لجهة خارجية لحفظ مقاطع فيديو YouTube.
س3. هل يمكنك تسجيل بث يوتيوب؟
أ3. نعم، من الممكن تسجيل بث YouTube. ما تحتاجه هو أداة تسجيل الشاشة مثل HitPaw Edimakor.
الخلاصة
لم يكن تسجيل مقاطع فيديو YouTube أسهل من أي وقت مضى. لدينا الآن بحر هائل من الأدوات التي يمكنها تسجيل شاشتنا أثناء تشغيل مقطع فيديو على YouTube. من مسجلات الشاشة الموجودة في هواتفنا وأجهزة الكمبيوتر لدينا، إلى HitPaw Edimakor وQuickTime وأدوات تسجيل الشاشة عبر الإنترنت، لقد شرحنا كيفية استخدامها. إذا كان لا يزال لديك استفسار بحاجة إلى إجابة، قم بإسقاط تعليق أدناه وسيقوم فريقنا بالتواصل معك.





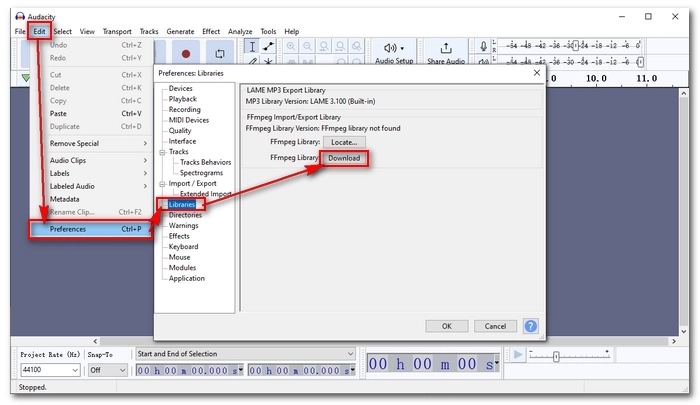
 HitPaw Edimakor
HitPaw Edimakor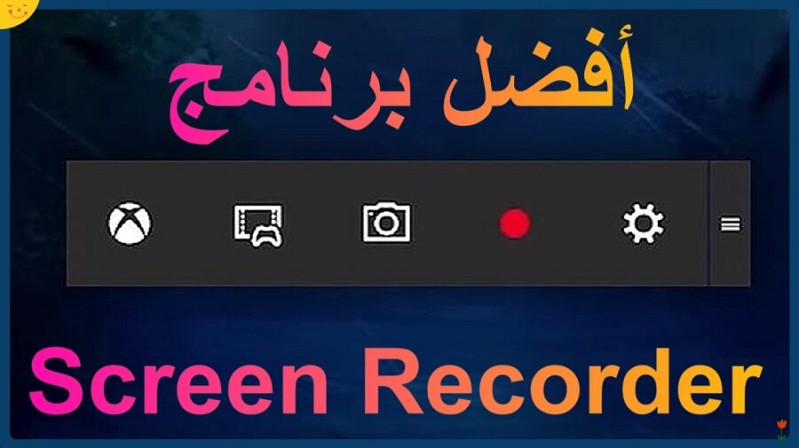
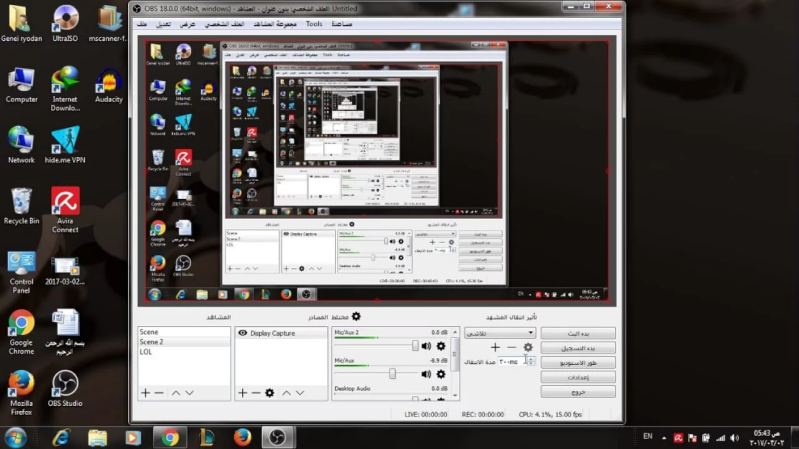
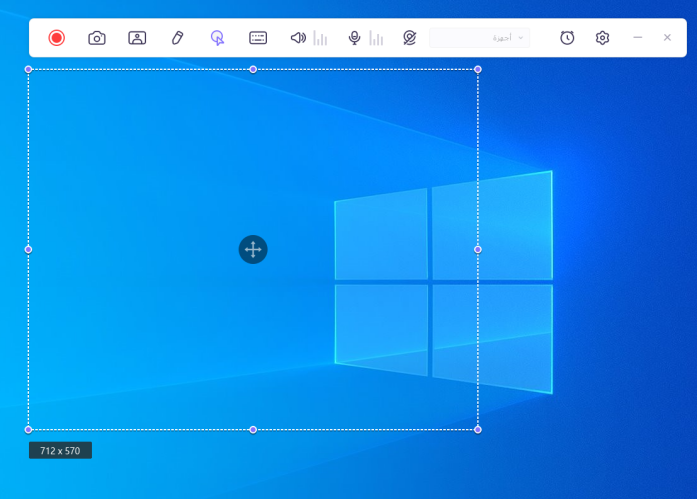


شارك هذه المقالة:
حدد تقييم المنتج:
محمد أمين
محرر HitPaw
أعمل بالقطعة منذ أكثر من خمس سنوات. دائمًا ما يثير إعجابي عندما أجد أشياء جديدة وأحدث المعارف. أعتقد أن الحياة لا حدود لها لكني لا أعرف حدودًا.
عرض كل المقالاتاترك تعليقا
إنشاء التعليقات الخاص بك لمقالات HitPaw