كيفية تنزيل تسجيل Zoom من رابط مشترك (دليل 2025)
يعد تعلم كيفية تنزيل تسجيل Zoom من رابط مشترك أمرًا سهلاً إذا عثرت على البرنامج التعليمي الصحيح مثل هذا البرنامج التعليمي. تعلم الأقسام التالية بعض الطرق السهلة حول كيفية تنزيل تسجيل Zoom مشترك من رابط، ويمكنك اختيار الطريقة الأبسط وفقًا لجهازك وسهولة الوصول إليه.
بعد التنزيل، يمكنك استخدام تطبيق قوي لمرحلة ما بعد الإنتاج (موضح في أحد أقسام هذا الدليل) لإجراء تحرير دقيق قبل نشره عبر الإنترنت لعملائك، والمشترين، والجمهور، وما إلى ذلك.
الجزء 1: كيفية تنزيل تسجيل الغرفة من الرابط المشترك على نظامي التشغيل Windows/Mac
بغض النظر عن نوع الكمبيوتر، أي Windows أو Mac، يظل المبدأ الأساسي وراء تنزيل تسجيلات Zoom كما هو. باختصار، سوف تستخدم متصفح الويب لإنجاز المهمة. تم تكوين جميع متصفحات الويب لتنزيل المحتوى من الإنترنت إلى مجلد التنزيلات الافتراضي، وذلك أيضًا دون المطالبة بموافقتك أو انتظارها. في حالة نظام التشغيل Windows، ونظرًا لوجود مجلد التنزيلات في محرك الأقراص C:\، تكون البيانات التي تم تنزيلها معرضة للخطر دائمًا، حيث قد تفقدها إذا تعطل نظام التشغيل أو أصبح غير مستقر. وينطبق الشيء نفسه على مجلد التنزيلات على نظام Mac، أي في حالة تلف نظام التشغيل macOS، ستفقد تسجيلات Zoom وجميع الملفات الأخرى التي حصلت عليها من الويب.
لذلك ينصح المحترفون المستخدمين بتهيئة متصفح الويب ليطلب المجلد الهدف قبل تنزيل أي ملف من الإنترنت. إذا كان هذا التمرين يبدو مملاً للغاية، فيمكن للمستخدمين تغيير مجلد التنزيل الافتراضي إلى أي محرك أقراص (وحدة تخزين/قسم) بخلاف C:\ لحفظ الملفات. بغض النظر عن النظام الأساسي أو الجهاز الذي تتلقى رابط تنزيل اجتماع Zoom عليه، مثل Facebook Messenger وWhatsApp والبريد الإلكتروني وما إلى ذلك، فإن حفظ الملف المسجل على جهاز الكمبيوتر الخاص بك يتطلب فقط النقر فوق عنوان URL. عند النقر على الرابط، يتصل متصفح الويب الافتراضي لديك بخادم Zoom ويقوم بتنزيل الملف من وحدة التخزين الخاصة به.
ولأن العملية بسيطة، فليس هناك الكثير لنتعلمه عنها. يمكن أن يكون تكوين متصفح الويب الخاص بك لتغيير موقع التنزيل الافتراضي أو مطالبتك بمجلد قبل تنزيل كل ملف أمرًا صعبًا بعض الشيء، خاصة إذا لم تكن لديك خلفية تقنية. الإرشادات التالية خطوة بخطوة لشرح كيفية القيام بذلك قم بإعداد متصفح Chrome وفقًا لذلك:
قم بتشغيل جوجل كروم
انقر على تخصيص Google Chrome والتحكم فيه من الزاوية العلوية اليمنى
انتقل إلى الإعدادات

انقر على التنزيلات من جزء التنقل الموجود على اليسار
انقر على "تغيير" بجوار تصنيف "الموقع" ضمن قسم "التنزيلات" لتغيير موقع الحفظ الافتراضي
بدلاً من ذلك، انقر لتشغيل زر السؤال عن مكان حفظ كل ملف قبل التنزيل لجعل Google Chrome يطالبك بالمجلد الهدف قبل تنزيل أي ملف

بمجرد الانتهاء، انقر فوق عنوان URL لتسجيل Zoom وتابع عملية التنزيل.
ملاحظة: على الرغم من أن جميع متصفحات الويب لها واجهات مختلفة، إلا أن المبدأ الأساسي وراء تكوين التنزيلات وسلوك الحفظ يظل متطابقًا.
الجزء 2: كيفية تنزيل تسجيل Zoom من الرابط المشترك في الهاتف المحمول
على الرغم من أن رابط التسجيل Zoom يعيد توجيهك إلى نفس الموقع على الويب، إلا أن تنزيل الفيديو المسجل على هاتف ذكي يحفظ الملف في مجلد My Files على Android وعلى iCloud أثناء استخدام جهاز iOS.
على أية حال، يتم تقديم الإرشادات خطوة بخطوة أدناه لراحتك:
انقر على عنوان URL للملف المسجل على هاتفك الذكي
انقر على أيقونة المزيد من الجزء العلوي الأيسر
انقر على "حفظ على الجهاز" من القائمة
انتظر حتى يتم تنزيل الملف قبل الوصول إليه
ملحوظة: جميع تسجيلات Zoom لها امتداد MP4.
<القسم>الجزء 3: كيفية تنزيل تسجيل التكبير/التصغير من الرابط المشترك في Chrome
إذا كنت تستخدم Google Chrome كمتصفح الويب الافتراضي لديك، فإن تنزيل تسجيل Zoom عبر ملحق يكون أكثر ملاءمة مقارنةً باتخاذ المسار العادي. على الرغم من أنه يمكنك تثبيت أي ملحق لتنزيل اجتماعات Zoom، إلا أن هذا الدليل يستخدم ZED: Zoom Easy Downloader كمثال.
تشرح الخطوات الواردة أدناه كيفية تنزيل تسجيل فيديو Zoom من الرابط المشترك عبر ZED: ملحق Zoom Easy Downloader Chrome:
قم بتشغيل Google Chrome
استخدم عنوان URL هذا للانتقال إلى theZED: صفحة ملحق Zoom Easy Downloader
انقر فوق "إضافة إلى Chrome" ثم انقر فوق "إضافة ملحق".


بمجرد الانتهاء، انقر فوق عنوان URL لفتح اجتماع الفيديو Zoom
انتظر حتى يصل العد التنازلي في أعلى اليمين إلى 0
انقر بزر الماوس الأيمن على شريط التنزيل
انقر على حفظ الرابط باسم
اختر مجلد التنزيل واحفظ الملف بتنسيق MP4
الجزء 4: كيفية تنزيل تسجيل Zoom من رابط مشترك دون إذن
أولاً، من غير الأخلاقي تنزيل تسجيل Zoom بدون إذن. إذا كنت لا تزال ترغب في القيام بذلك لأغراض التوثيق أو لأغراض قانونية، فيجب عليك استخدام مسجل شاشة تابع لجهة خارجية لتسجيل الاجتماع. يمكن أن يكون هذا تسجيلاً مباشرًا أو أثناء جلسة تشغيل لاجتماع مسجل بالفعل. ولحسن الحظ، هناك تطبيق قوي يسمى HitPaw Edimakor يجعل العملية بسيطة إلى حد ما.
فيما يلي الإرشادات خطوة بخطوة حول كيفية تنزيل الفيديو من رابط Zoom المشترك من خلال تسجيل الشاشة:
قم بتشغيل HitPaw Edimakor
انقر فوق مسجل الشاشة

اضغط على مفتاح المسافة لتعيين الشاشة بأكملها كمنطقة تسجيل
انقر على خيارات الماوس وكاميرا الويب والميكروفون وأوقف تشغيلها لتجنب تسجيل الأصوات أو اللقطات الخارجية
ملاحظة: يمكنك ترك بعض أو كل هذه الخيارات ممكنة إذا كان الاجتماع مباشرًا وتريد تسجيل صوتك ولقطات الكاميرا.

ابدأ فيديو اجتماع Zoom
انقر فوق الزر "تسجيل" الموجود على لوحة التسجيل لبدء تسجيل اجتماع Zoom

اضغط على F10 لإيقاف التسجيل
قم بتحرير المقطع المسجل في محرر الفيديو الذي يفتح تلقائيًا
قم بتصدير اللقطات النهائية لمشاركتها وتوزيعها

الجزء 5: نصيحة إضافية: يوصى باستخدام أفضل محرر فيديو وأداة تنزيل فيديو بتقنية الذكاء الاصطناعي
عند إيقاف تسجيل شاشة اجتماع Zoom في HitPaw Edimakor، يتم فتح اللقطات المسجلة تلقائيًا في تطبيق Edimakor المدمج. في محرر الفيديو. هنا، يمكنك استخدام الخيارات المتاحة لقص المقطع وتعديله حسب الحاجة وتصدير الإخراج النهائي بالتنسيق المفضل لديك.
نظرًا لأن HitPaw Edimakor عبارة عن مجموعة أدوات للإنتاج وما بعد الإنتاج، فإنها تشتمل تقريبًا على جميع الخيارات لتحرير التسجيلات لإنتاج أفلام متوافقة مع معايير الصناعة.

تتضمن بعض الميزات الرئيسية الأخرى التي يتضمنها HitPaw Edimakor ما يلي:
تحويل الكلام إلى نص
مسجل الشاشة
تنزيل الفيديو عبر عنوان URL
مكتبة ضخمة من الصور المخزنة والمؤثرات الصوتية واللقطات
الجزء 6: الأسئلة الشائعة حول كيفية تنزيل تسجيل Zoom من الرابط المشترك
س1. كيفية تنزيل تسجيلات Zoom المحلية؟
أ1.
يمكنك الوصول إلى تسجيلات Zoom المحلية من المجلد C:\Users\
س2. هل يمكنني تنزيل تسجيل Zoom إذا لم أكن المضيف؟
أ2. إذا كنت مشاركًا ولست مضيفًا لاجتماع Zoom، فيجب عليك إرسال طلب إذن إلى المضيف لتسجيل الاجتماع. بعد التسجيل، يمكنك استخدام أي من الطرق المذكورة أعلاه التي تشرح كيفية تنزيل تسجيل Zoom مشترك من رابط.
س3. كيف يمكنني نسخ تسجيل رابط Zoom؟
أ3. انقر على رابط تسجيل اجتماع Zoom. بمجرد فتح نافذة "معاينة"، انقر فوق "تنزيل" أسفلها. انسخ رابط التسجيل من المربع المنبثق الذي يظهر، والصقه داخل شريط العناوين في "مستكشف الملفات"، ثم اضغط على "Enter" لفتح المجلد الذي يحتوي على جميع ملفات تسجيل Zoom.
س4. كيف أحفظ تسجيل Zoom على جهاز الكمبيوتر الخاص بي؟
أ4. بعد بدء اجتماع Zoom كمضيف، انقر فوق "تسجيل" ثم انقر فوق "تسجيل على هذا الكمبيوتر" لبدء التسجيل. بمجرد انتهاء الاجتماع، قم بإنهائه وانتظر حتى يقوم Zoom بتحويل التسجيل وحفظه في المجلد الافتراضي. بعد ذلك، انتقل إلى مجلد الإخراج باستخدام المسار الموضح في إحدى الإجابات السابقة للوصول إلى الملف المسجل.
الخلاصة
إن تعلم كيفية تنزيل الفيديو من رابط Zoom المشترك أمر بسيط، حيث ما عليك سوى النقر فوق الرابط وترك الباقي لمتصفح الويب الافتراضي على جهاز الكمبيوتر أو الهاتف الذكي الخاص بك. ومع ذلك، فإن الجزء الصعب هو تكوين المتصفح للمطالبة بالموقع قبل تنزيل أي ملف من الويب، بما في ذلك تسجيل Zoom. يمكنك تبسيط هذه العملية بمساعدة امتداد Chrome عندما تكون على جهاز الكمبيوتر. الخطوة التالية هي تعديل الفيديو بشكل احترافي قبل مشاركته أو نشره، ولهذا يمكنك استخدام HitPaw Edimakor. يمكن أن يساعدك تعلم Edimakor جنبًا إلى جنب مع كيفية تنزيل تسجيل التكبير/التصغير من رابط مشترك في تحقيق أفضل النتائج.

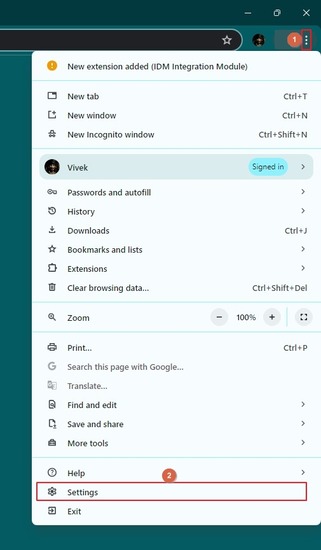
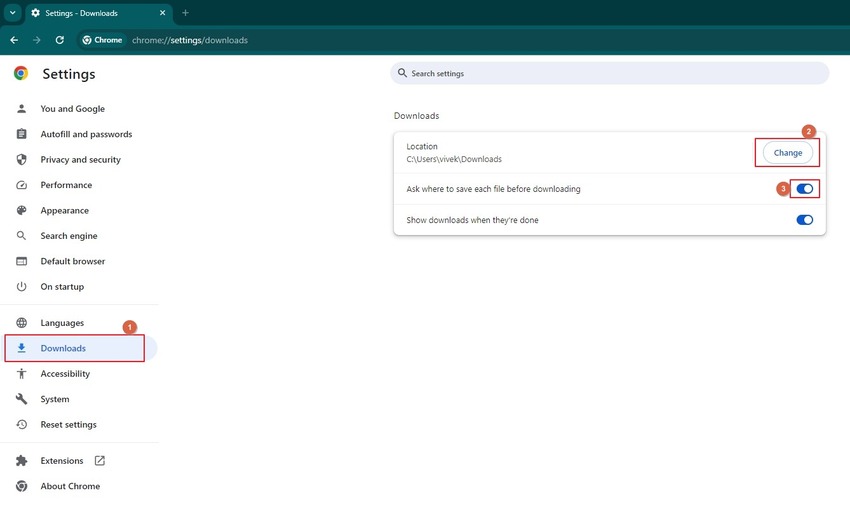
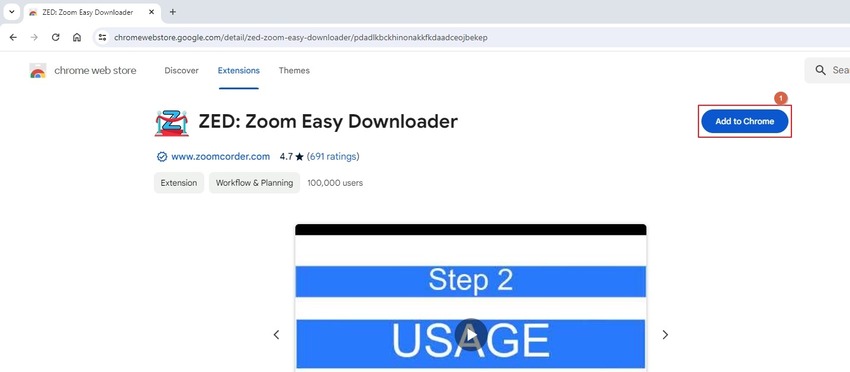
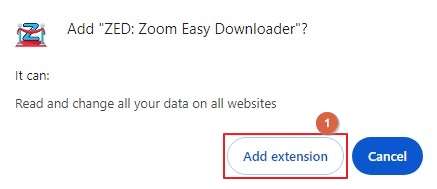




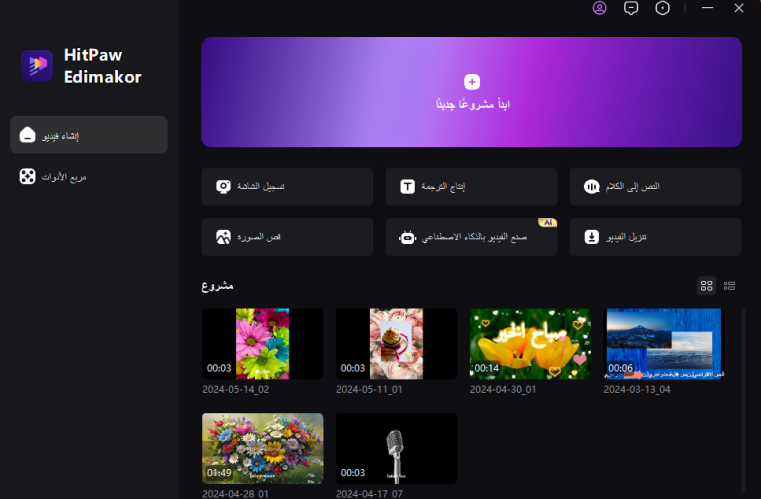


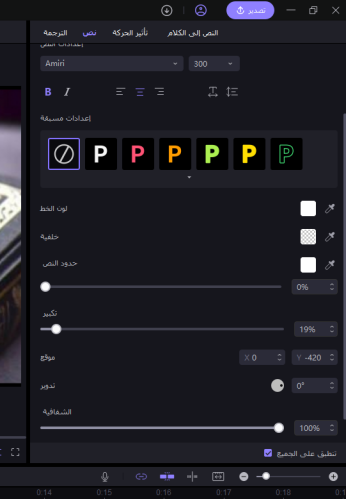
 HitPaw Edimakor
HitPaw Edimakor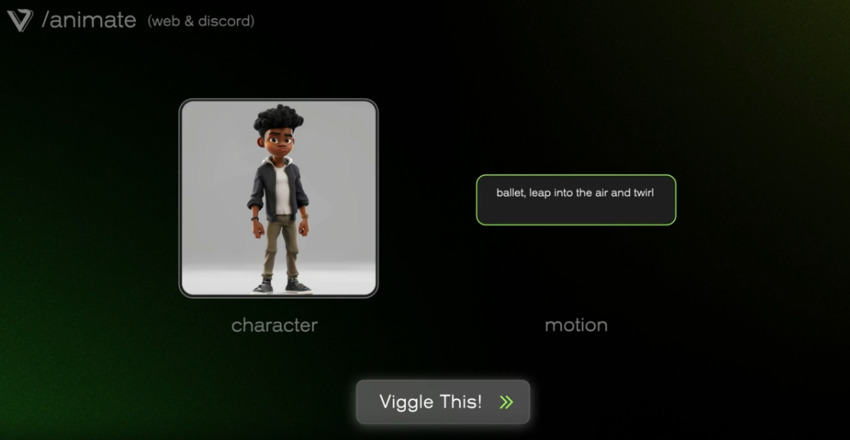
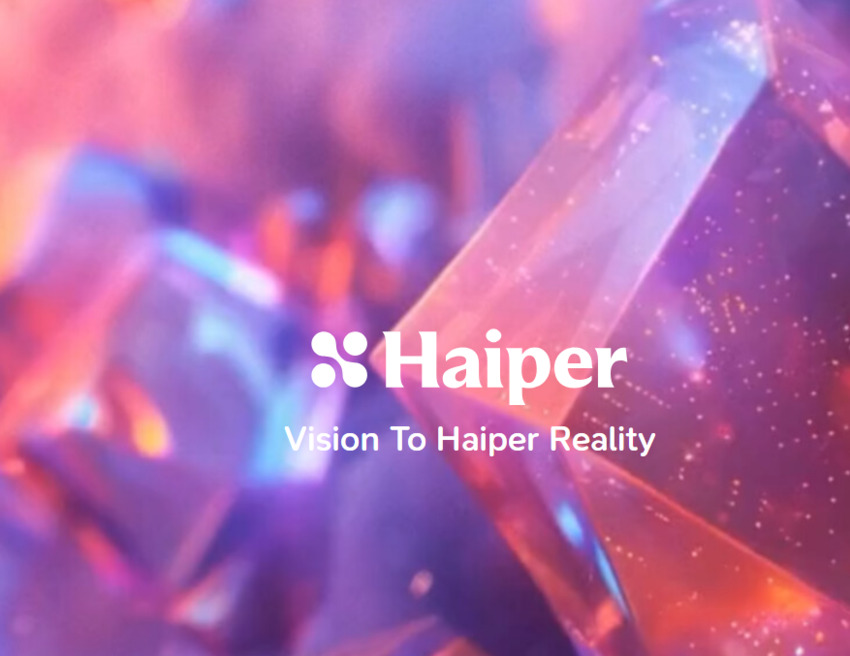



شارك هذه المقالة:
حدد تقييم المنتج:
محمد أمين
محرر HitPaw
أعمل بالقطعة منذ أكثر من خمس سنوات. دائمًا ما يثير إعجابي عندما أجد أشياء جديدة وأحدث المعارف. أعتقد أن الحياة لا حدود لها لكني لا أعرف حدودًا.
عرض كل المقالاتاترك تعليقا
إنشاء التعليقات الخاص بك لمقالات HitPaw