كيفية إصلاح تأخر بث Discord باستخدام 11 حلاً فعالاً [2025]
هل ترغب في مشاهدة تيار Laggy؟ وهل من الممكن الاستمتاع باللحظة؟ في الواقع، لا أحد يريد أن يتحمل هذا الصداع!
فيما يتعلق بـ Discord، يتعين على الأشخاص مواجهة هذه المشكلة كثيرًا أثناء مشاركة شاشتهم أو البث. على الرغم من وجود عدة أسباب، مثل تسريع وحدة معالجة الرسومات وبرامج التشغيل القديمة والاتصال بالإنترنت، فمن الأفضل تحديد المشكلة بالضبط وحلها المناسب. لذلك، إذا كنت تتساءل عن كيفية إصلاح تأخر بث Discord المشكلة، أنت بالضبط في المكان الصحيح. أدناه ستتعلم المزيد عن Discord وكيفية التغلب على هذه المشكلة للحصول على تجربة سلسة!
الجزء 1: ما الذي يسبب تأخر بث Discord على نظامي التشغيل Windows/Mac
يتساءل الناس غالبًا عن سبب تأخر بث Discord، ولهذا الاستفسار، هناك عدة أسباب، بعضها شائع والبعض الآخر رئيسي. دعونا نتعرف على تفاصيلهم!
1. انخفاض معدل الإطارات في الثانية وتأخر البث
يمكن أن يكون معدل الإطارات المنخفض هو السبب وراء البث المتقطع أو البطيء لـ Discord، خاصة في بث الألعاب. عندما ينخفض معدل الإطارات في الثانية، يرتفع التأخر، لذلك يجب حل هذه المشكلة. بالإضافة إلى ذلك، قد يمثل الاتصال غير المستقر بالإنترنت مشكلة أيضًا.
2. إعدادات صوت غير مناسبة
ربما تكون قد اخترت مؤخرًا إعدادًا للصوت أو الفيديو، وهو ما لا يتناسب مع إعدادات التطبيق الأخرى. نظرًا لأن إعدادات الصوت/الفيديو غير الصحيحة تعد سببًا آخر لتأخر البث، فيجب عليك إعادة تعيينها إلى الوضع الافتراضي من خيار الصوت والفيديو في إعدادات المستخدم. وأيضًا، إذا واجهت مشاكل مثل بث Discord بدون صوت، انقر هنا للتحقق من الحلول.
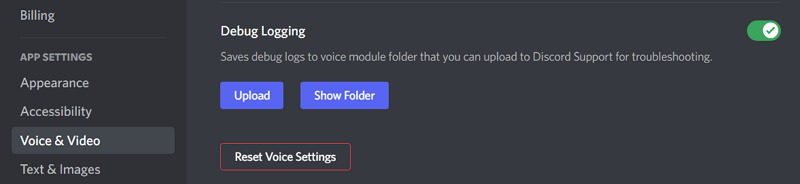
3. برامج التشغيل القديمة
إذا لم يتم تحديث برامج تشغيل الرسومات والصوت لنظامك بمرور الوقت، فسوف تواجه مشكلة عدم توافق برامج التشغيل مع تحديثات Discord. وينتج عن هذا دفق Discord بطيء للمشاهدين. ليس فقط برامج التشغيل ولكن أيضًا حافظ على تحديث النظام لحل المشكلات ذات الصلة.
4. تراكب الخلاف
التراكبات هي العناصر التي تظهر على شاشة Discord أثناء تشغيل/بث الألعاب مع الأصدقاء في قناتهم، وخاصة أيقونات Discord الخاصة بالأصدقاء. وعلى الرغم من أنها مشكلة نادرة، إلا أنه يجب عليك التحقق منها مرة واحدة على الأقل عن طريق تعطيل هذا الخيار. انتقل إلى خيار Game Overlay في إعدادات المستخدم وقم بإيقاف تشغيله.
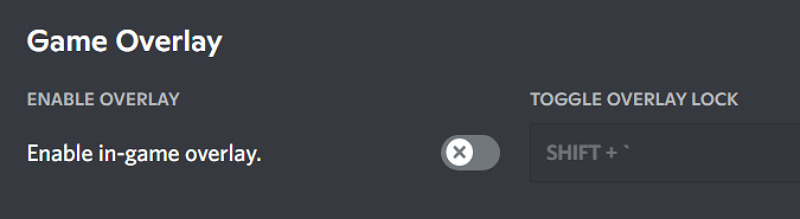
5. تعارض البرمجيات
ربما لم تسمع بهذا من قبل، ولكنه موقف تعمل فيه بعض البرامج في نفس الوقت. لذا فهم يستخدمون موارد وحدة المعالجة المركزية في نفس الوقت، وبالتالي يقللون تلقائيًا من أداء نظامك. للتغلب على ذلك، أغلق جميع البرامج بخلاف Discord، والتي عادةً ما تبدأ في العمل. إذا كانت هناك مشكلة أثناء إنهاء هذه البرامج، فجرّب إدارة المهام.
الجزء 2: 11 طريقة بسيطة لإصلاح تأخر بث Discord
هل تساءلت يومًا عن سبب تأخر بث Discord أثناء البث المباشر؟ يمكن أن يكون هناك العديد من العوامل، مثل FPS أو برامج التشغيل القديمة، التي يمكن أن تؤدي إلى تأخير بث Discord. فيما يلي بعض الطرق لإصلاح هذه المشكلات والاستمتاع بالبث المتواصل على Discord.
الإصلاح 1. تحديث Discord
بالنسبة للحل الأول، قد تواجه مشكلة في الديسكورد الخاص بك بسبب الإصدار القديم. قد يؤدي وجود إصدار سابق إلى خلل في ميزات مختلفة ويجعل بث Discord الخاص بك بطيئًا. لإصلاح الأخطاء أو مواطن الخلل أو تعديل جميع مشكلات الأداء، من الضروري تحديث Discord الخاص بك على النحو التالي:
-
استخدم مجموعة Windows + R لبدء تشغيل برنامج Run. عند بدء التشغيل، اكتب %localappdata% وانقر فوق "موافق" لفتح المجلد المحلي.

-
ابحث عن مجلد Discord واستمر في تشغيل التحديث لتحديث Discord بنجاح.

الإصلاح 2. التحقق من مشكلات الإنترنت
من المهم التأكد من استقرار الاتصال بالإنترنت أثناء إدارة البث عبر Discord. إذا كان بث Discord الخاص بك متأخرًا بالنسبة للمشاهدين، فمن الضروري إعادة تشغيل اتصالك بالإنترنت. فكر في تغيير اتصال الشبكة إذا كان الخيار الحالي لا يعمل على جهاز الكمبيوتر الخاص بك.
للتحقق من حالة الاتصال بالإنترنت، يمكنك العثور على رمز Wi-Fi على شريط المهام. انقر بزر الماوس الأيمن فوق الرمز وحدد إعدادات الشبكة والإنترنت لفتح الشاشة المعنية.
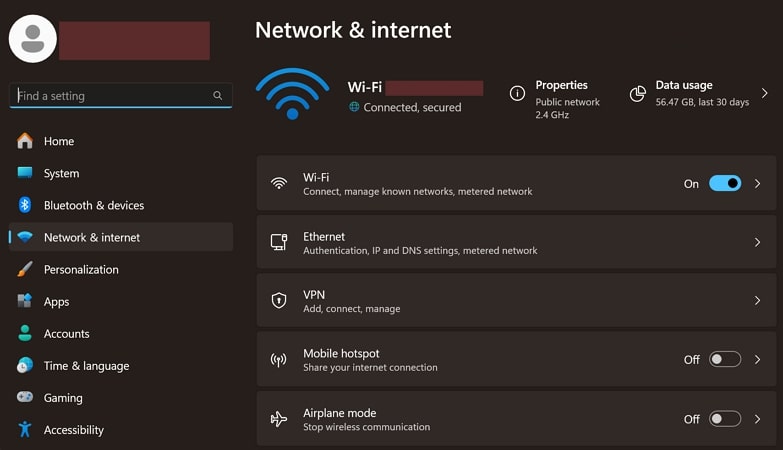
الإصلاح 3. إغلاق البرامج غير الضرورية
يمكن أن تتسبب تعارضات البرامج والبرامج غير المرغوب فيها في جهاز الكمبيوتر الذي يعمل بنظام التشغيل Windows في حدوث مشكلات متعددة. يعد بطء تدفق Discord أحد المشكلات العديدة التي يمكن أن تنشأ بسبب تعارض أحد التطبيقات التي تعمل في الخلفية مع Discord. الطريقة البسيطة والفعالة للقضاء على هذا التهديد هي إغلاق البرامج غير الضرورية من مدير المهام، ويتم ذلك على النحو التالي:
على شريط مهام جهاز الكمبيوتر الخاص بك، انقر بزر الماوس الأيمن وحدد خيار "إدارة المهام" لفتحه في نافذة جديدة. انتقل إلى علامة التبويب "العمليات" وقم بالتمرير لأسفل لاكتشاف البرامج غير الضرورية التي تعمل على جهاز الكمبيوتر الخاص بك. عند تحديده، ابحث عن زر إنهاء المهمة في الأعلى لإغلاقه.
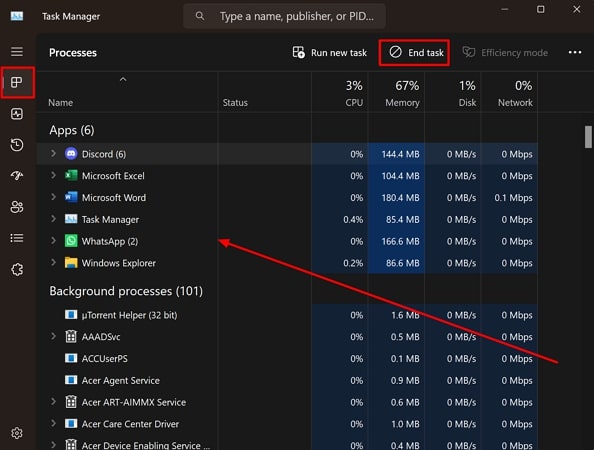
الإصلاح 4. استخدم VPN
في بعض الأحيان، يستهلك البث المباشر على Discord قدرًا كبيرًا من النطاق الترددي، مما يتسبب في قيام مزود خدمة الإنترنت الخاص بك بتحديد سرعة الاتصال لديك. هذا هو المكان الذي ستحتاج فيه إلى VPN لأنه سيغير موقعك، وسوف يتجاوز اختناق الشبكة. سيساعد التغيير والتبديل في عنوان IP الخاص بك ومواجهة جميع القيود الجغرافية في إصلاح البث البطيء على Discord.

الإصلاح 5. مسح ذاكرة التخزين المؤقت للديسكورد
إذا فشلت في اكتشاف حل ثابت لمشكلة تأخر بث فيديو Discord، فمن الضروري محاولة مسح ذاكرة التخزين المؤقت لنظامك الأساسي. يوجد هذا في شكل مجلدات عبر مجلد AppData بجهاز الكمبيوتر الخاص بك. لفهم كيفية تنفيذ ذلك بشكل صحيح، اتبع الإرشادات البسيطة خطوة بخطوة الواردة أدناه:
-
افتح برنامج Run باستخدام مجموعة مفاتيح Windows + R أو ابحث عبر شريط المهام المتوفر في أسفل الشاشة. أضف %appdata% وانقر فوق "موافق" لفتح مجلد AppData على جهاز الكمبيوتر الخاص بك.

-
ابحث عن مجلد Discord في القائمة واحذف جميع الملفات الموجودة في هذا المجلد لمسح ذاكرة التخزين المؤقت الخاصة به.

الإصلاح 6. حدد إعداد فيديو أكثر سلاسة
هناك شيء آخر يمكن لمستخدمي Discord فعله لإصلاح البث البطيء وهو تغيير إعدادات مشاركة الشاشة. مع مجموعة مختارة بجودة أفضل، يمكنك تسهيل البث بشكل عام، ويتم ذلك باتباع الخطوات التالية:
عند إعداد قناة، افتح قناة صوتية واكتشف خيار "مشاركة شاشتك" في الجانب السفلي الأيسر. تظهر مطالبة تطلب منك إعداد إعدادات مشاركة الشاشة، وتحديد شاشتك، والمتابعة نحو إعدادات الجودة الخاصة بها. ستجد هناك قسم جودة البث، والذي يجب ضبطه على Smoother Video. بمجرد الانتهاء، انقر فوق الزر Go Live لبدء بث الفيديو الخاص بك بشكل صحيح عبر Discord.
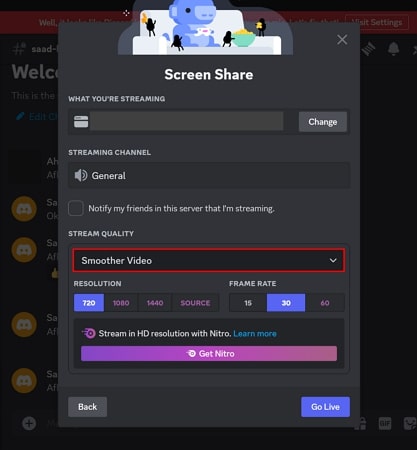
الإصلاح 7. تمكين برنامج ترميز الفيديو
للتخلص من تأخر بث Discord للمشاهدين، غالبًا ما يكون تمكين برنامج ترميز الفيديو بمثابة حل رائع. إليك كيفية تمكين برنامج ترميز الفيديو في Discord لضمان الحصول على نتائج فيديو واضحة:
-
قم بتشغيل تطبيق Discord على جهاز الكمبيوتر الخاص بك وانتقل إلى إعدادات المستخدم من خلال النقر على العجلة المسننة بجوار اسم ملفك الشخصي.

-
الآن حدد الصوت والفيديو من اللوحة اليسرى وانتقل لأسفل إلى أسفل الواجهة. هنا، قم بتمكين شريط تمرير برنامج ترميز الفيديو المجاور لبرنامج ترميز الفيديو OpenH264 الذي توفره شركة Cisco Systems, Inc. وبالتالي، قم بإعادة تشغيل البرنامج لجعله يعمل بسلاسة عند مشاركة شاشتك.

إصلاح 8. إيقاف تشغيل التراكب
إذا كنت تواجه انقطاعات بسبب التأخير أثناء البث على Discord، فمن المحتمل أن يساعدك إيقاف تشغيل خيار التراكب في إصلاح مشكلات التأخير. في بعض الأحيان، قد يؤدي وجود الكثير من الموارد إلى بطء سرعة أي برنامج، وبالتالي يتعين عليك اتباع الخطوات المتوفرة لحل مشكلات البث:
لإيقاف تشغيل الخيار المعني، ما عليك سوى الانتقال إلى "إعدادات المستخدم" بالضغط على أيقونة الترس بجوار اسم ملفك الشخصي. عند الوصول إلى قسم Game Overlay، قم بتعطيل الزر المجاور لخيار Enable in-game overlay لإيقاف تشغيله بنجاح عبر Discord.
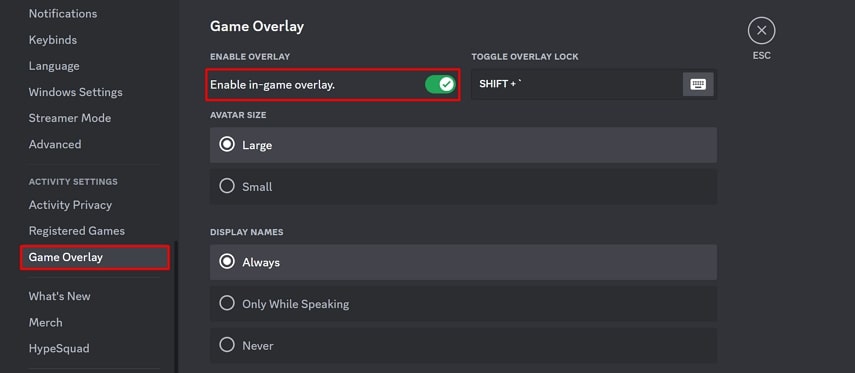
إصلاح 9. إعادة ضبط إعداد الصوت
تتمثل إحدى طرق تخفيف تأخر بث Discord للمشاهدين في إعادة ضبط التكوينات الصوتية. يمكنك التحقق مما إذا تم تحسين إعدادات الصوت بدقة أو إذا كان هناك أي تعارض في التكوين. لفهم الخطوات المرتبطة بإعادة ضبط إعدادات الصوت على Discord، تابع الخطوات التالية:
عند الوصول إلى إعدادات مستخدم Discord، ابحث عن قسم الصوت والفيديو. بعد ذلك، قم بالتمرير إلى أسفل شاشة الإعدادات وحدد إعادة ضبط إعدادات الصوت. بمجرد تجديد جميع الإعدادات، أعد ضبط تكوينات الميكروفون والصوت لديك وفقًا لمتطلبات البث لديك.
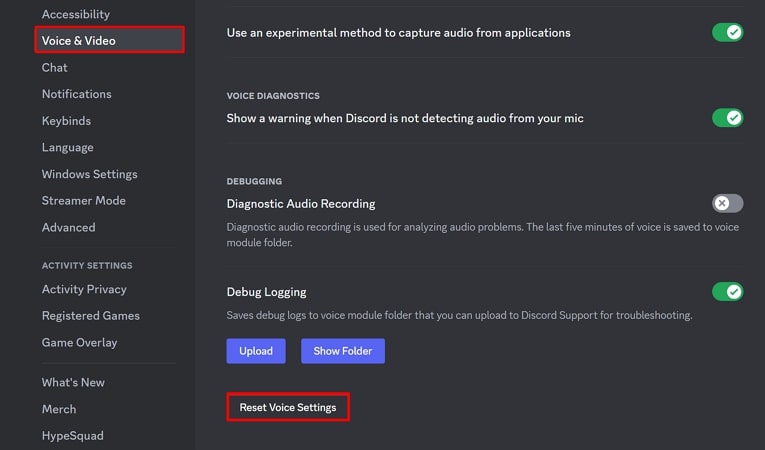
الإصلاح 10. إيقاف تشغيل تسريع الأجهزة
يتم استخدام تسريع الأجهزة بشكل عام لتحسين الأداء العام لنظام الكمبيوتر الخاص بك. ومع ذلك، يمكن أن يكون ذلك عائقًا أمام عمليات البث الأكثر سلاسة عبر Discord. الطريقة الصحيحة لتجنب مشكلات تأخر بث Discord هي إيقاف تشغيله، ويتم ذلك على النحو التالي:
انتقل إلى إعدادات مستخدمي Discord وحدد قسم الصوت والفيديو. الآن، انقر فوق زر التبديل المجاور لتسريع الأجهزة لإيقاف الإعدادات على Discord الخاص بك.
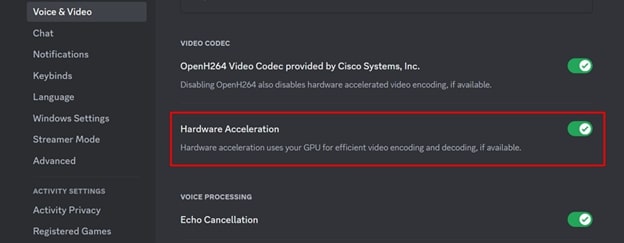
إصلاح 11. إعادة تثبيت التطبيق
إذا لم يساعد أي من الحلول المقدمة في حل مشكلة "تأخر بث Discord للمشاهدين"، فقد تحتاج إلى تجديد الإعدادات من الجذر. ويتم ذلك عن طريق إلغاء تثبيت التطبيق من جهاز الكمبيوتر الخاص بك وإعادة تثبيته مرة أخرى. لفهم كيفية تنفيذ هذه العملية البسيطة، اتبع الخطوات الواردة أدناه:
تحتاج إلى الوصول إلى شريط "البحث" الموجود أسفل شريط مهام Windows والبحث عن إضافة أو إزالة البرامج. سيؤدي هذا إلى فتح نافذة جديدة حيث يجب أن تبحث عن تطبيق Discord. عند النقر على النقاط الثلاث، حدد إلغاء التثبيت من الخيارات المتاحة. اتبع الإرشادات المتوفرة على الشاشة لإلغاء تثبيت Discord من جهاز الكمبيوتر الخاص بك. انتقل إلى الموقع الرسمي من متصفحك وأعد تثبيت Discord على جهاز Windows الخاص بك.
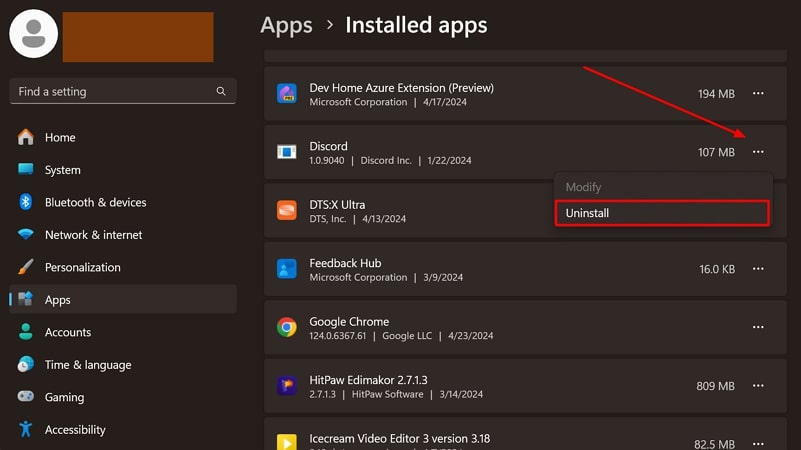
الجزء 3: بدء بث Discord بسلاسة باستخدام HitPawScreen Recorder
بعد مراجعة التفاصيل المذكورة أعلاه، لا بد أنك على علم بالمشاكل والحلول الرئيسية لبطء البث عبر Discord. ولكن إذا كنت تريد بدء بث Discord بسلاسة دون الانغماس في مواقف أخرى، HitPaw Screen Recorder يثبت أنه أفضل شريك لك. باستخدام الكاميرا الافتراضية، يمكنك بدء البث بسرعة على Discord. يمكنك دفق المحتوى أو مقدم العرض أو شاشة مقدم العرض في مواقف مختلفة. بالإضافة إلى ذلك، فهو يتيح لك تسجيل الشاشة أو البث إذا لزم الأمر. ويمكنك أيضًا تسجيل الألعاب والمحاضرات والأجهزة مثل iPhone وiPad وWebcam.

فيما يلي بعض الميزات الأكثر إثارة للنظر إليها!
دفق الفيديو والصور والشاشة والنافذة والألعاب وما إلى ذلك.
تقديم وظيفة تسجيل الجدول الزمني والجزء.
التقط لقطات شاشة وضغطات المفاتيح أثناء البث.
تتيح لك إضافة الملصقات والنصوص وتغيير الخلفية.
تمكين أو تعطيل مكبر الصوت/الميكروفون، كل ما هو مطلوب.
مشغل مدمج لمعاينة الصوت والفيديو والصور المسجلة.
دعونا نتبع الدليل التفصيلي حول كيفية حل مشكلة تأخر بث Discord للمشاهدين باستخدام HitPaw Screen Recorder:
-
الخطوة 1: تتضمن النقطة الأولى تنزيل البرنامج وتشغيله على نظامك. الآن، حدد القناة النصية/الصوتية والخادم، واضبط إعدادات الفيديو والصوت المتصلة بسرعة. بعد ذلك، تحتاج إلى الضغط على أيقونة "إعدادات المستخدم" الصغيرة من الجانب الأيسر السفلي من العمود.

-
الخطوة 2: قم بالتمرير لأسفل واختر خيار "الصوت والفيديو" ضمن "إعدادات التطبيق". مرة أخرى، يتعين عليك الانتقال للأسفل وفتح القائمة المنسدلة "الكاميرا" من "إعدادات الفيديو" واختيار "HitPaw Virtual Camera". أخيرًا، اضغط على الزر "Esc" وانتقل إلى أي خيار (شاشة/فيديو) ضمن فئة "الاتصال الصوتي".

-
الخطوة 3: بعد ذلك، قم بضبط الجوانب مثل الجودة والدقة والقناة. في النهاية، انقر فوق علامة التبويب "مباشر". من واجهة HitPaw Screen Recorder، انقر فوق Live > Livestreaming، ثم "أضف مصدرًا للبدء". الآن، اختر نافذة > Discord. سيتم عرض هذا البث على واجهة HitPaw لمشاركة الشاشة. و هذا كل شيء!

الجزء 4: أفضل برنامج لإعادة ترميز الشاشة ومحرر فيديو يعمل بالذكاء الاصطناعي
هل تبحث عن طريقة أكثر سلاسة ودون انقطاع لتسجيل بث Discord الخاص بك؟ تأتي ميزة تسجيل الشاشة في HitPaw Edimakor لإنقاذك. بفضل ميزات تحرير الفيديو المذهلة والميزات المتأثرة بالذكاء الاصطناعي، توفر أداة التحرير الفريدة هذه خيارات تسجيل شاشة عالية الجودة. مع العديد من الخيارات القابلة للتخصيص، يوفر Edimakor تسجيلات عالية الجودة وتحريرًا فوريًا للبث المباشر دون تأخير بث Discord. يمكنك تعديل وحفظ عمليات البث المسجلة بسهولة وضبط جودة الفيديو المسجل عن طريق إعداد إعدادات الدقة والتنسيق.
للاحتفاظ بسجل حافل لأحداث البث المباشر على Discord، يمكنك تسجيل البث المباشر باستخدام HitPaw Edimakor. اتبع هذه الخطوات لتتعلم كيفية تسجيل البث المباشر على Discord باستخدام ميزة تسجيل الشاشة Edimakor:
الخطوة 1: قم بتشغيل تطبيق HitPaw
لبدء تسجيل البث المباشر لـ Discord، قم بتثبيت برنامج Edimakor من موقعه الرسمي على الويب وتشغيله على جهاز الكمبيوتر الخاص بك. انقر فوق الزر "إنشاء فيديو" لإعداد مشروع فيديو جديد والوصول إلى الواجهة التالية.
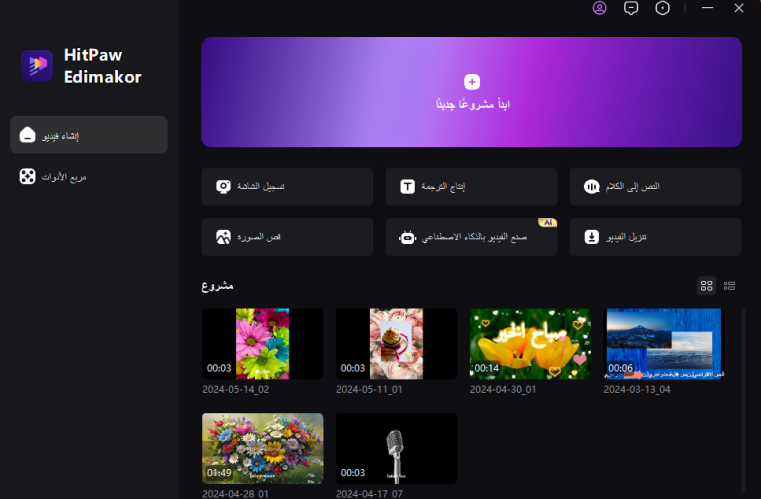
الخطوة 2: ابدأ تسجيل البث المباشر على Discord
ابحث عن خيار التسجيل في الجزء العلوي الأيسر وحدد تسجيل شاشة الكمبيوتر من الخيارات المتاحة. يقودك هذا إلى تحديد نافذة التسجيل، والانتقال إلى نافذة البث المباشر على Discord، وتحديد المنطقة المناسبة للتسجيل. يمكنك أيضًا النقر على شريط المسافة بلوحة المفاتيح لتحديد النافذة بأكملها. بعد تحديد إعدادات الصوت والميكروفون والكاميرا بجهازك، انقر فوق الزر الأحمر للبدء.
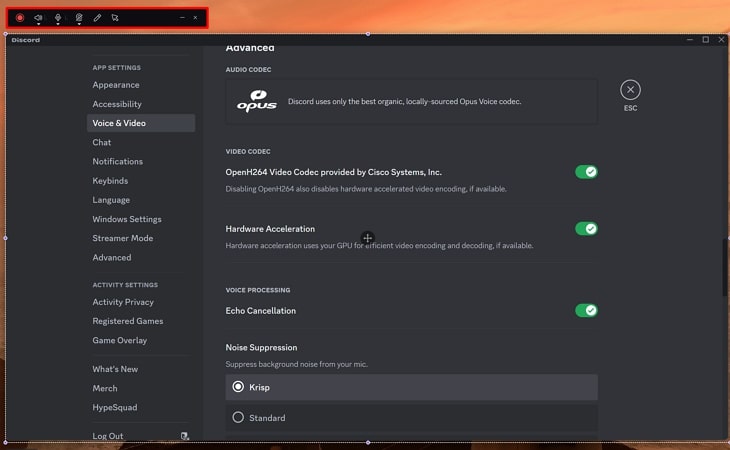
الخطوة 3: إيقاف التسجيل وتحريره
بمجرد اكتمال البث المباشر، قم بإيقاف التسجيل بالضغط على الزر الأحمر مرة أخرى. سيتم حفظ البث المسجل تلقائيًا في واجهة Edimakor والجدول الزمني. يمكنك تحسين الفيديو المسجل الخاص بك عن طريق استخدام خيارات التحرير المختلفة عبر النظام الأساسي.
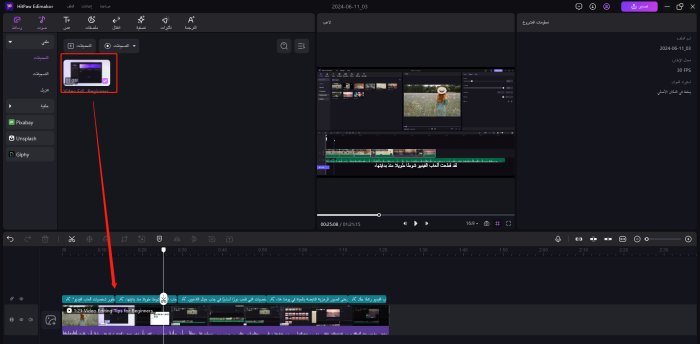
الخطوة 4: احفظ البث المباشر المسجل
لحفظ البث المباشر على Discord، انقر فوق الزر "تصدير". سيطلب النظام الأساسي إعدادات مثل دقة الفيديو والمجلد الوجهة واسم الملف والتنسيق. أدخل الإعداد المطلوب واضغط على زر التصدير لحفظ التسجيل الخاص بك.
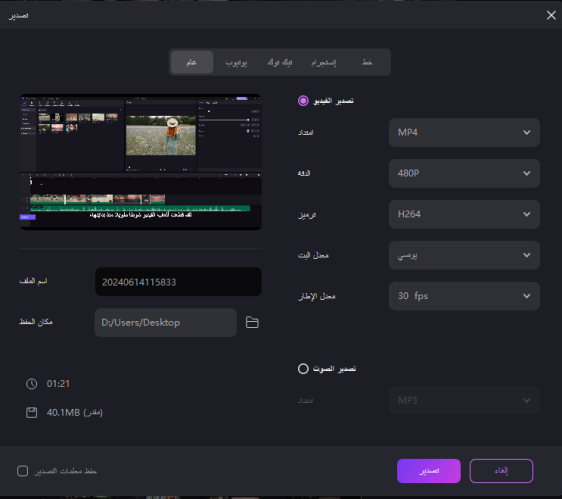
الجزء 5: الأسئلة الشائعة حول مشكلة تأخر بث Discord
س1. كيف يمكنني البث على Discord دون تأخير في اللعبة؟
أ1. v
س2. كيف أقوم بتحسين جودة البث على Discord؟
أ2. من خلال تسجيل الشاشة من خلال HitPaw Edimakor، يمكنك تحسين جودة البث على Discord. يوفر HitPaw Edimakor ميزة تسجيل شاشة عالية الجودة يمكن استخدامها للبث على Discord أيضًا.
س3. لماذا تكون مشاركة شاشة Discord بطيئة جدًا؟
أ3. السبب الأكثر شيوعًا هو برامج تشغيل الرسومات أو الصوت القديمة. ومع ذلك، قد يكون السبب هو عدم توافق برامج التشغيل هذه مع آخر تحديثات Discord. ستواجه هذه المشكلة بشكل أساسي عندما تعمل الشاشة التي تشاركها في وضع ملء الشاشة. والحل الأبسط لهذه المشكلة هو تحديث برامج التشغيل وإعادة تشغيل البرنامج.
س4. v
أ4. يرجع تجميد بث Discord إلى مشكلات التوافق، والتي تحدث عندما يعمل البرنامج في وضع التوافق. على الرغم من أن تشغيل ميزة تسريع GPU يعزز أدائك، إلا أنه يؤدي إلى مشاكل التجميد أو التأخر أثناء البث. للتأكد، تحتاج إلى إيقاف تشغيل تسريع الأجهزة والتحقق من المشكلة.
س5. لماذا يتأخر Discord الخاص بي عندما يكون الإنترنت الخاص بي جيدًا؟
أ5. السبب الرئيسي للتيار المتعثر هو اتصال الإنترنت غير المستقر. ولكن إذا كان الاتصال جيدًا، فمن المؤكد أن المشكلة ستكون تعارض البرامج. الأمر كله يتعلق بوجود برامج متعددة على نظامك أثناء تشغيل بث Discord. الحل هو إغلاق جميع البرامج غير الضرورية قبل بدء البث المباشر الفعال.
الخلاصة
يمكن أن يكون البث أو مشاركة الشاشة مكثفًا للغاية، مما يؤدي غالبًا إلى مشكلات التأخر أثناء بث اللعب، وهو ما قد يكون محبطًا. لمساعدتك في إصلاح تأخر وتجميد بث Discord للمشاهدين، قمنا بتحديد العديد من المشكلات وحلولها ذات الصلة أعلاه. بالإضافة إلى ذلك، للحصول على تجربة بث سلسة، فكر في استخدام HitPaw Screen Recorder. فهو معروف بثباته وتعدد استخداماته، مما يجعله خيارًا ممتازًا.
علاوة على ذلك، إذا كنت تتطلع إلى تحسين تفاعل المستخدم الخاص بك عن طريق تسجيل عمليات البث الخاصة بك، فإن HitPaw Edimakor هي الأداة المثالية. يوفر برنامج تسجيل الشاشة وتحرير الفيديو الشامل هذا خيارات تسجيل عالية الجودة وميزات تحرير رائعة، مما يلبي احتياجات محرري الفيديو المبتدئين والخبراء على حدٍ سواء.

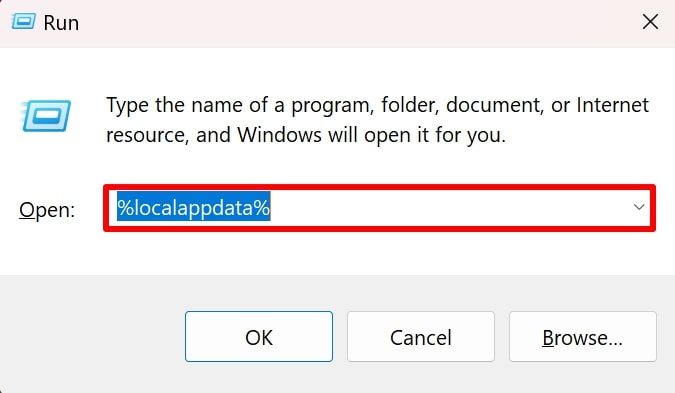
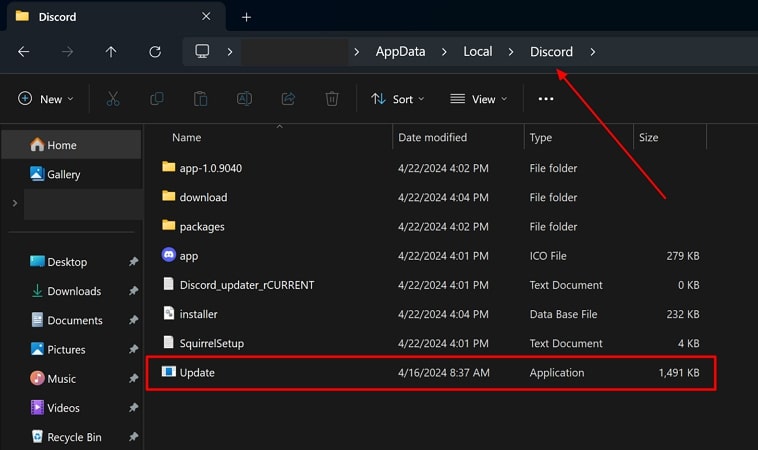
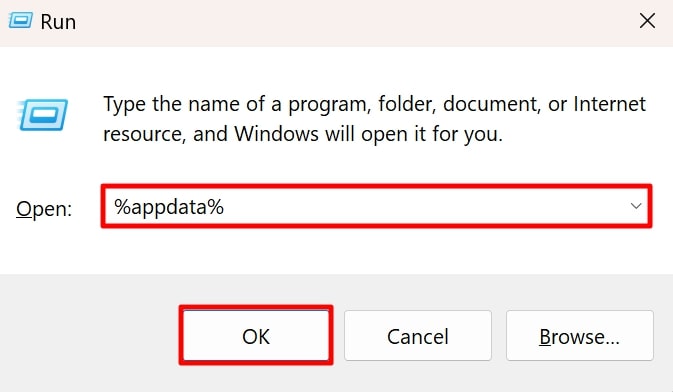
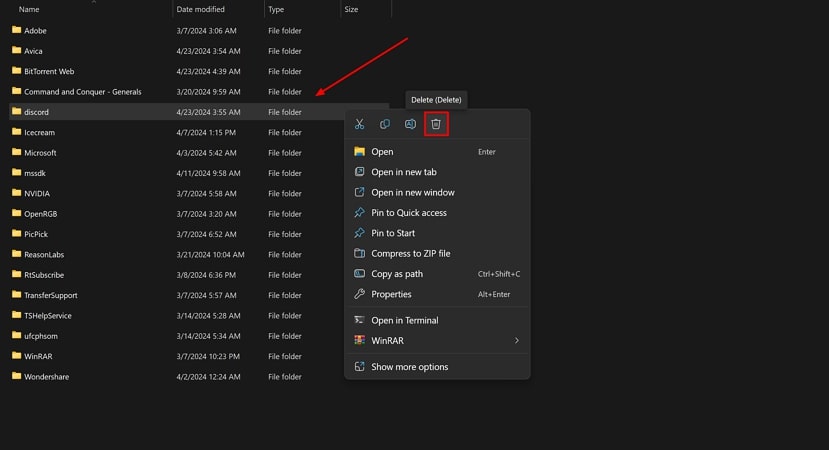
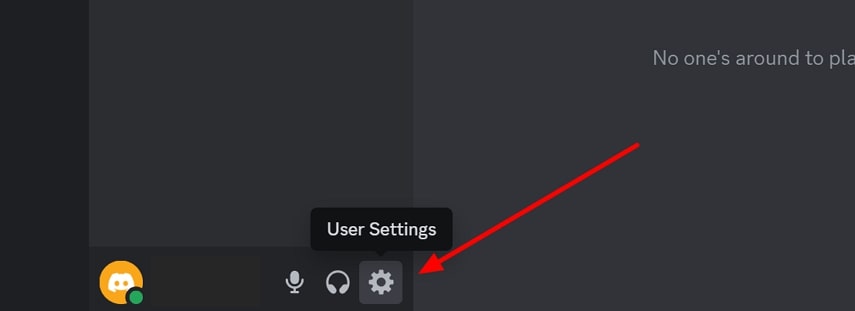
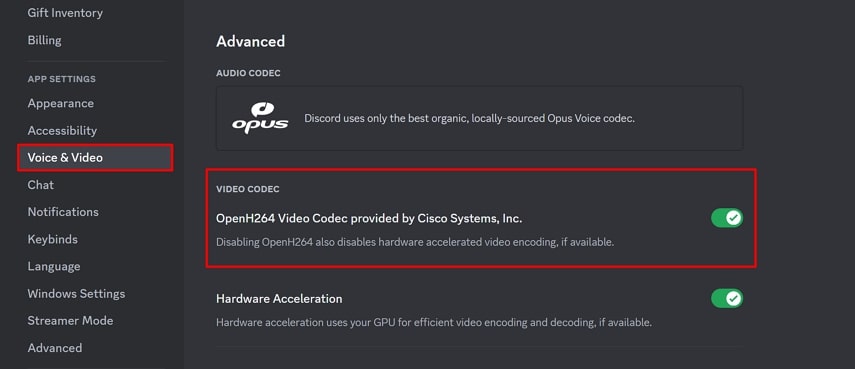




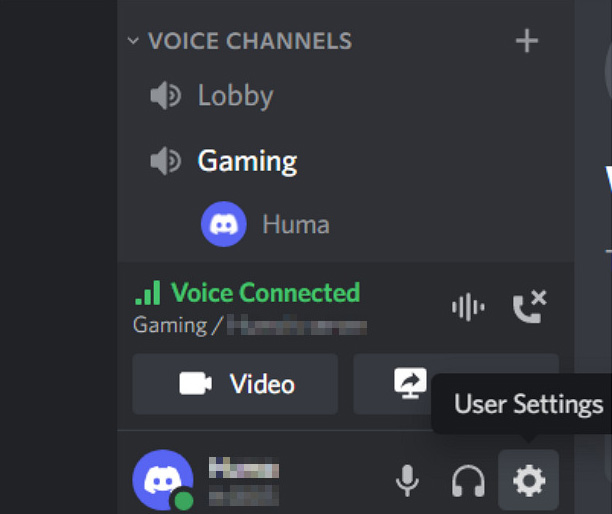




 HitPaw Edimakor
HitPaw Edimakor



شارك هذه المقالة:
حدد تقييم المنتج:
محمد أمين
محرر HitPaw
أعمل بالقطعة منذ أكثر من خمس سنوات. دائمًا ما يثير إعجابي عندما أجد أشياء جديدة وأحدث المعارف. أعتقد أن الحياة لا حدود لها لكني لا أعرف حدودًا.
عرض كل المقالاتاترك تعليقا
إنشاء التعليقات الخاص بك لمقالات HitPaw